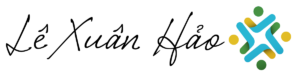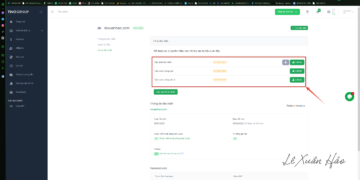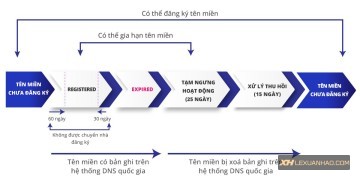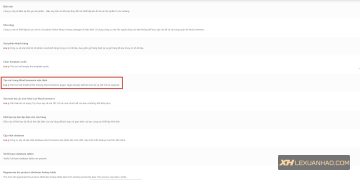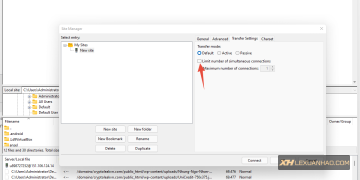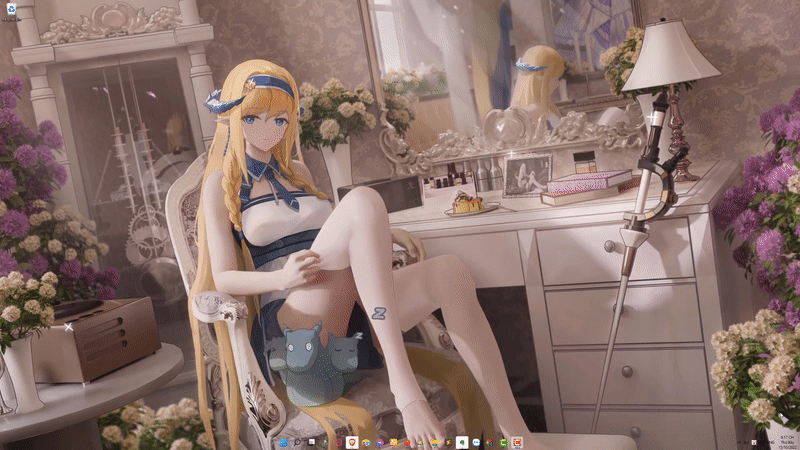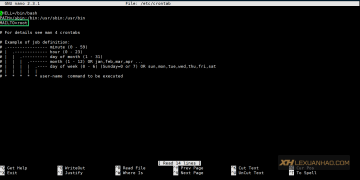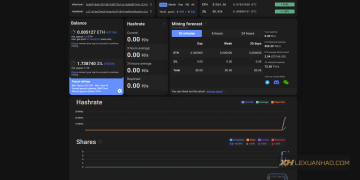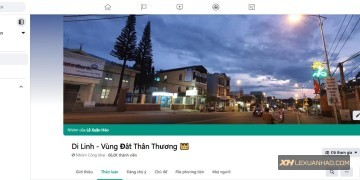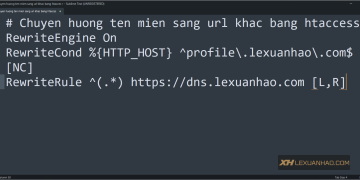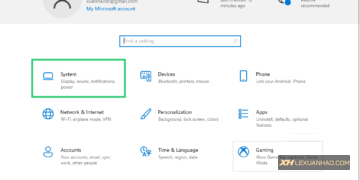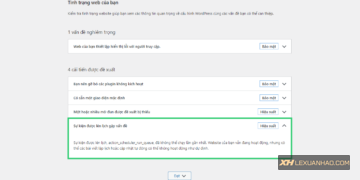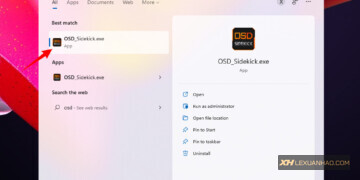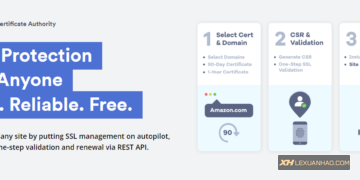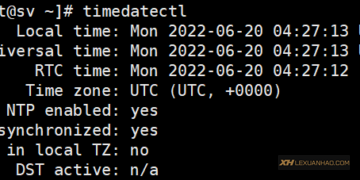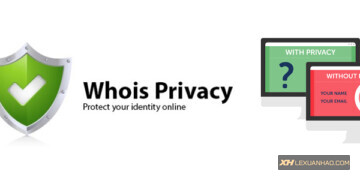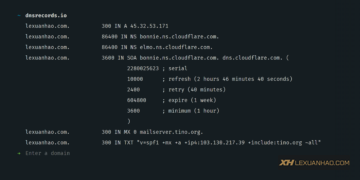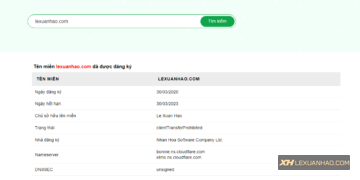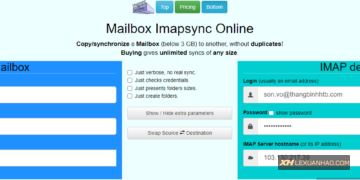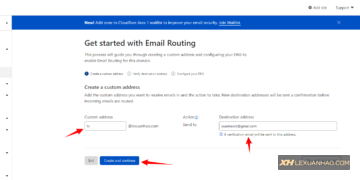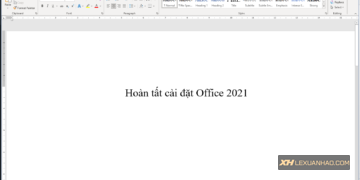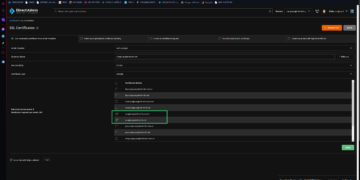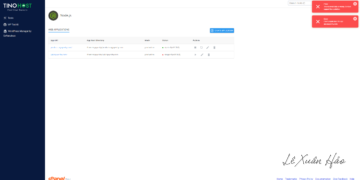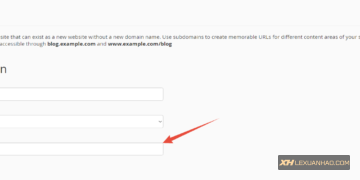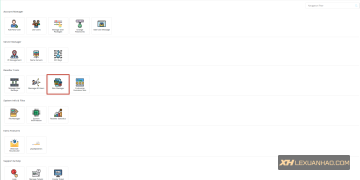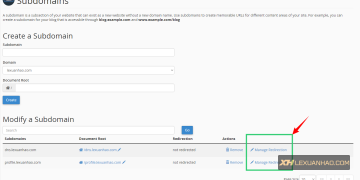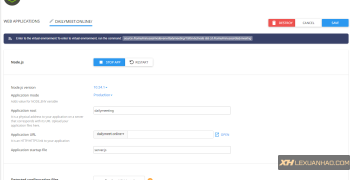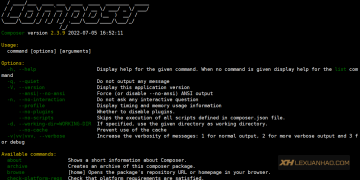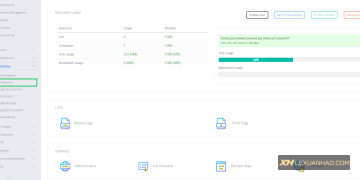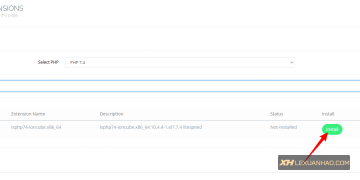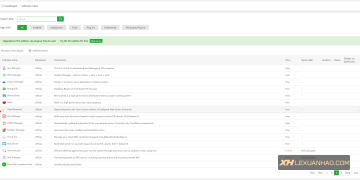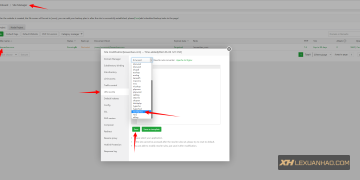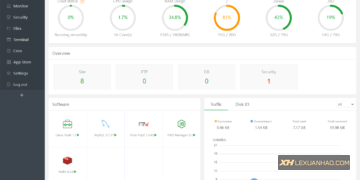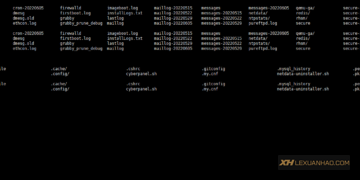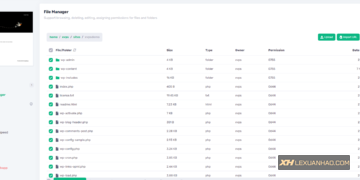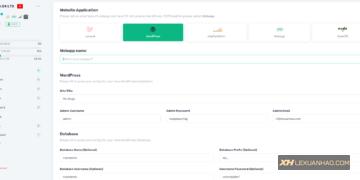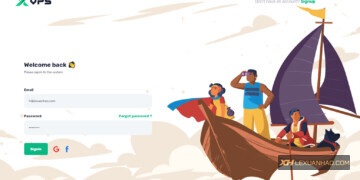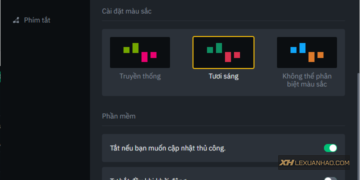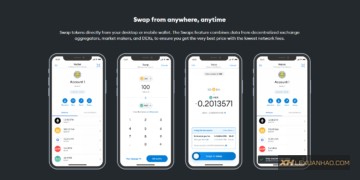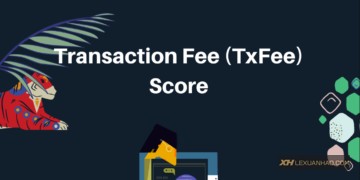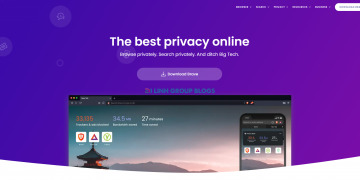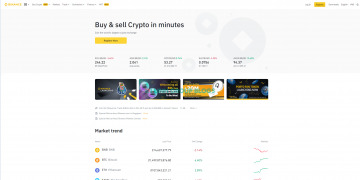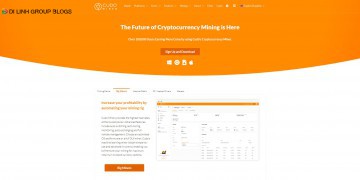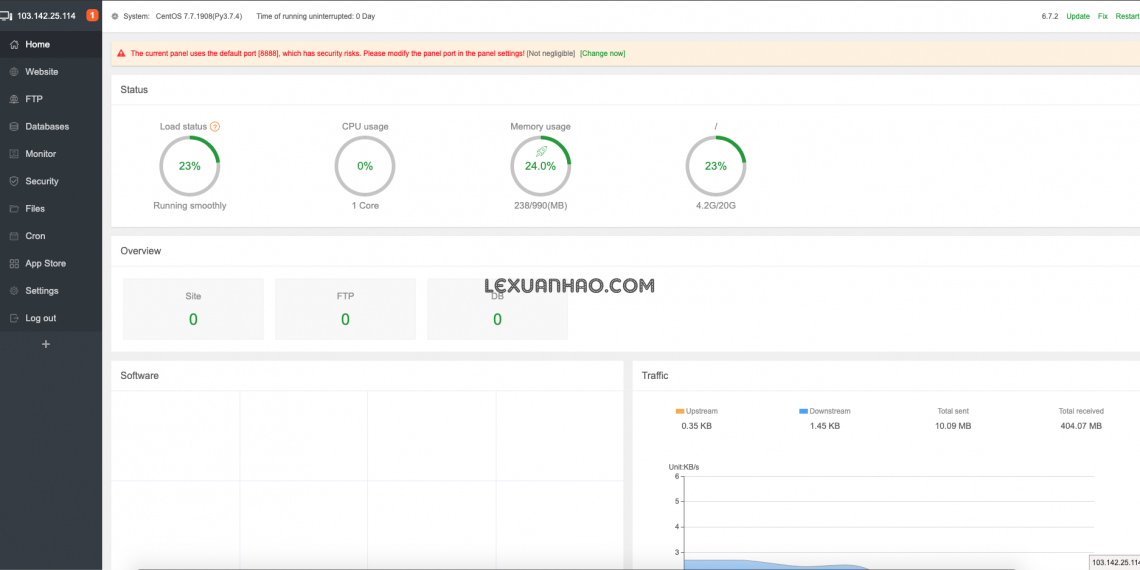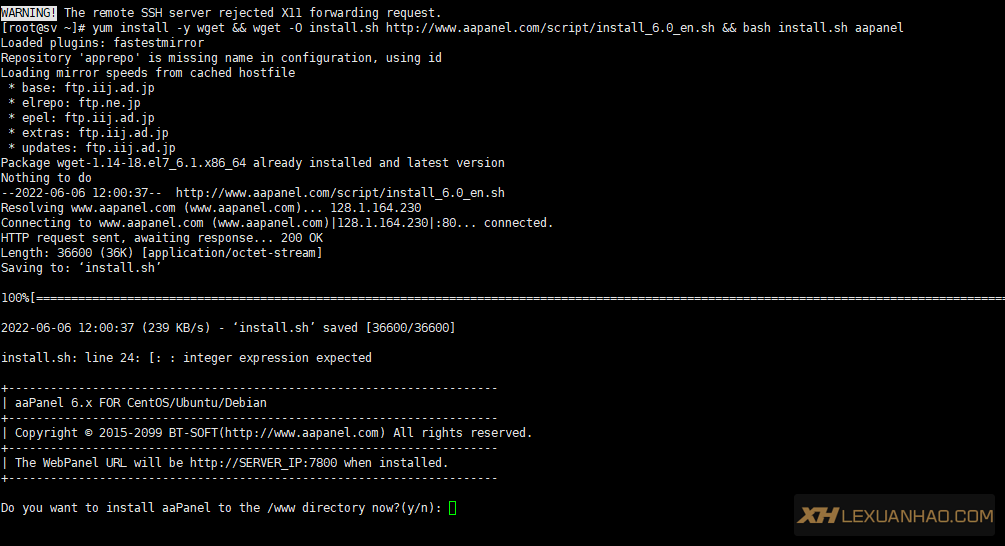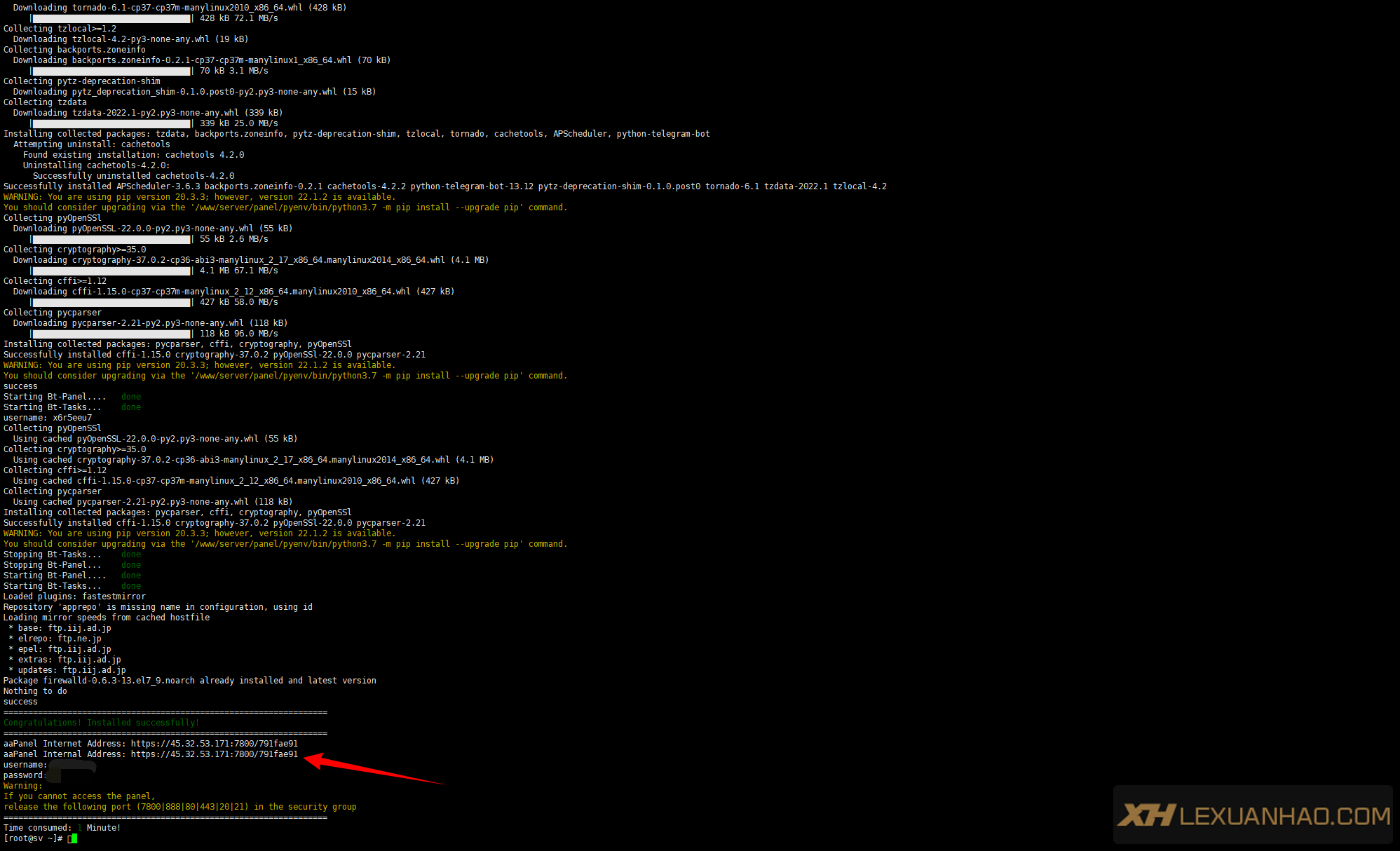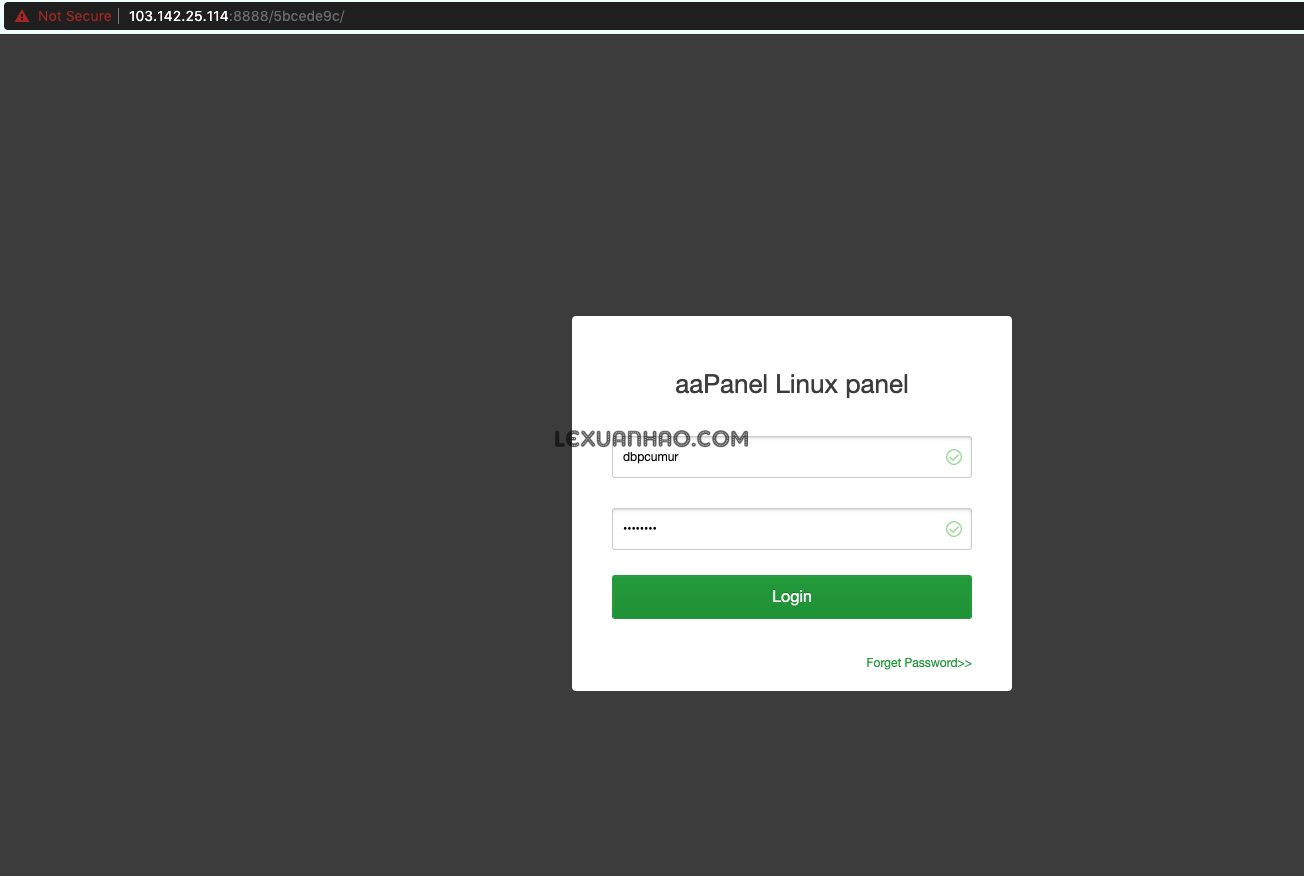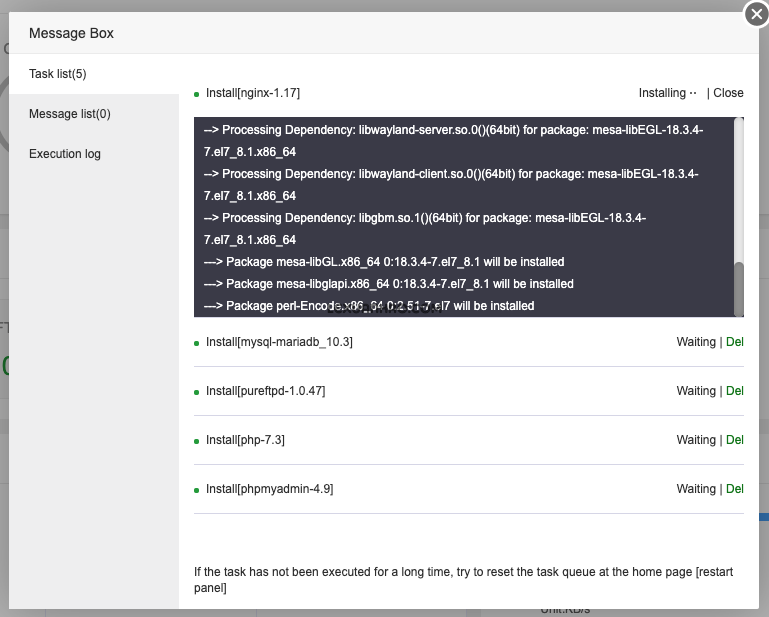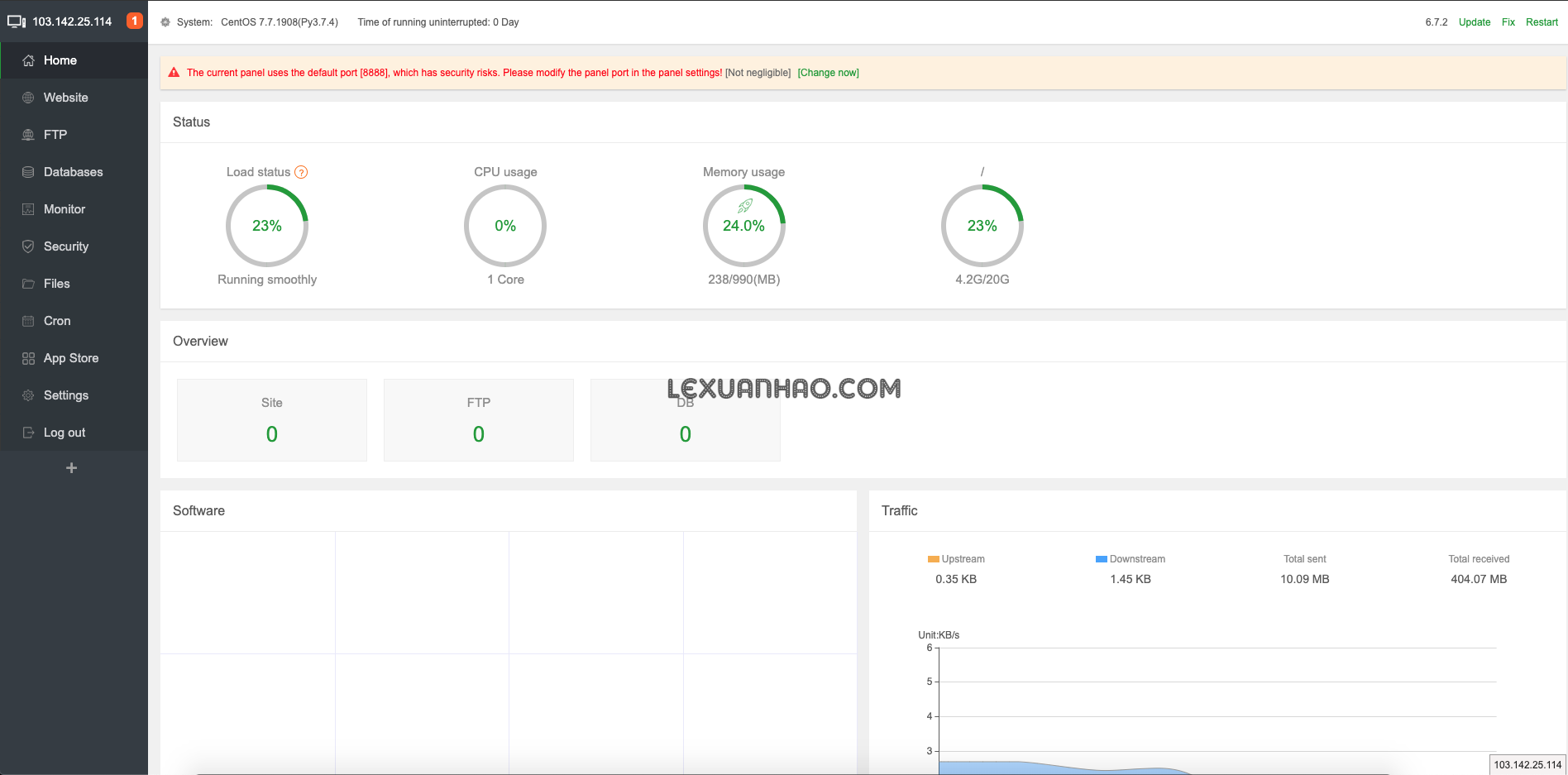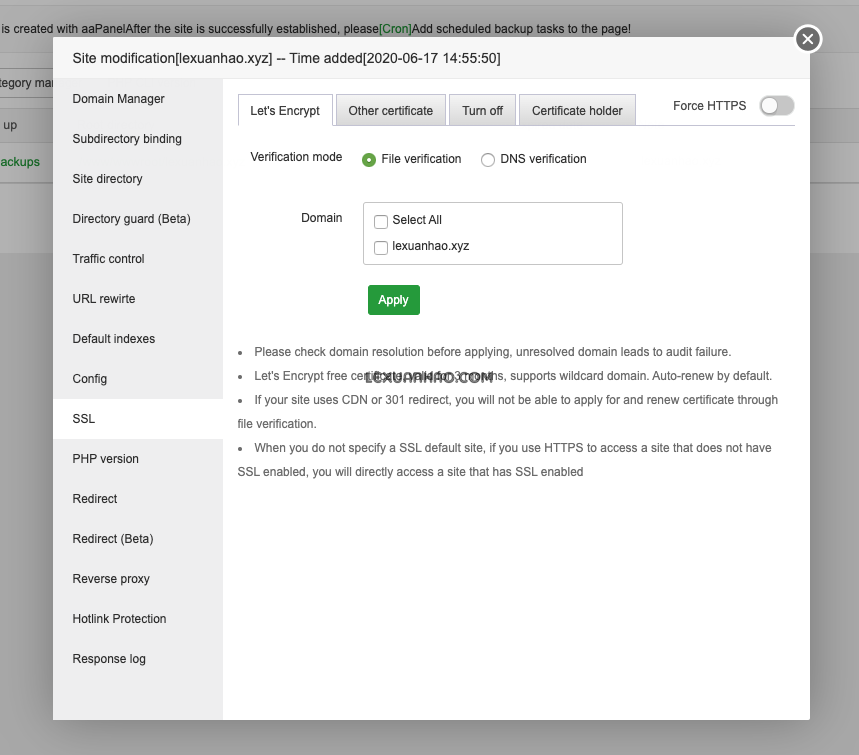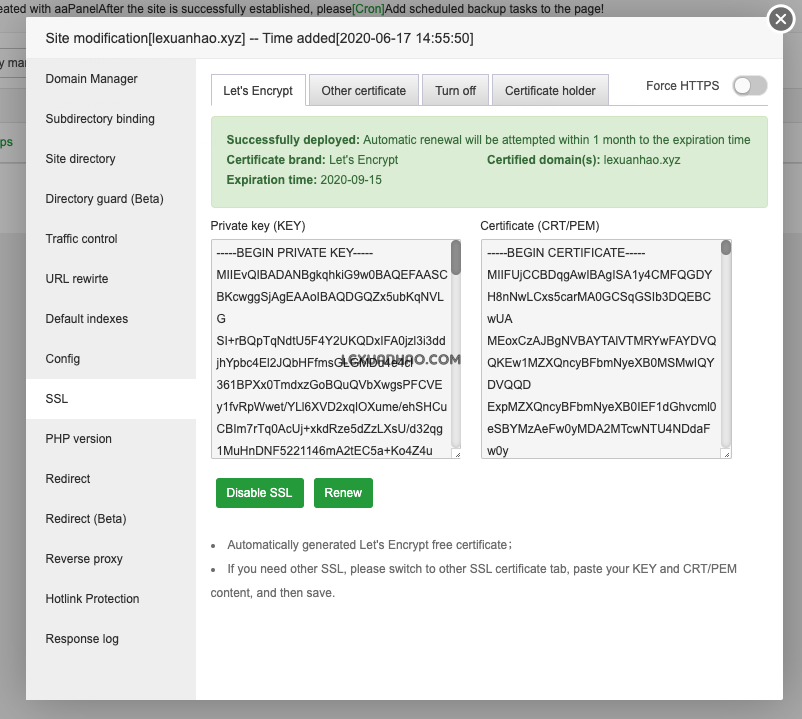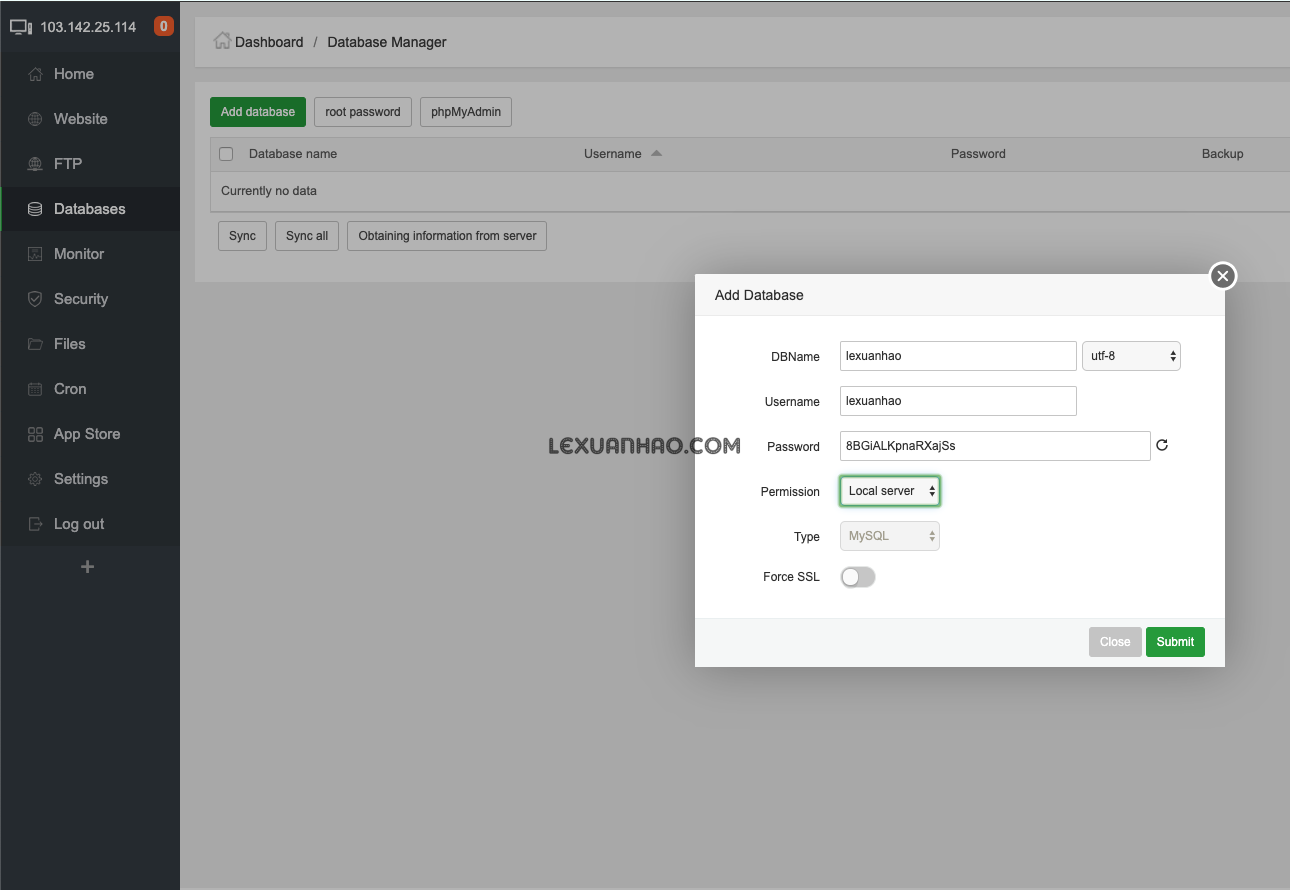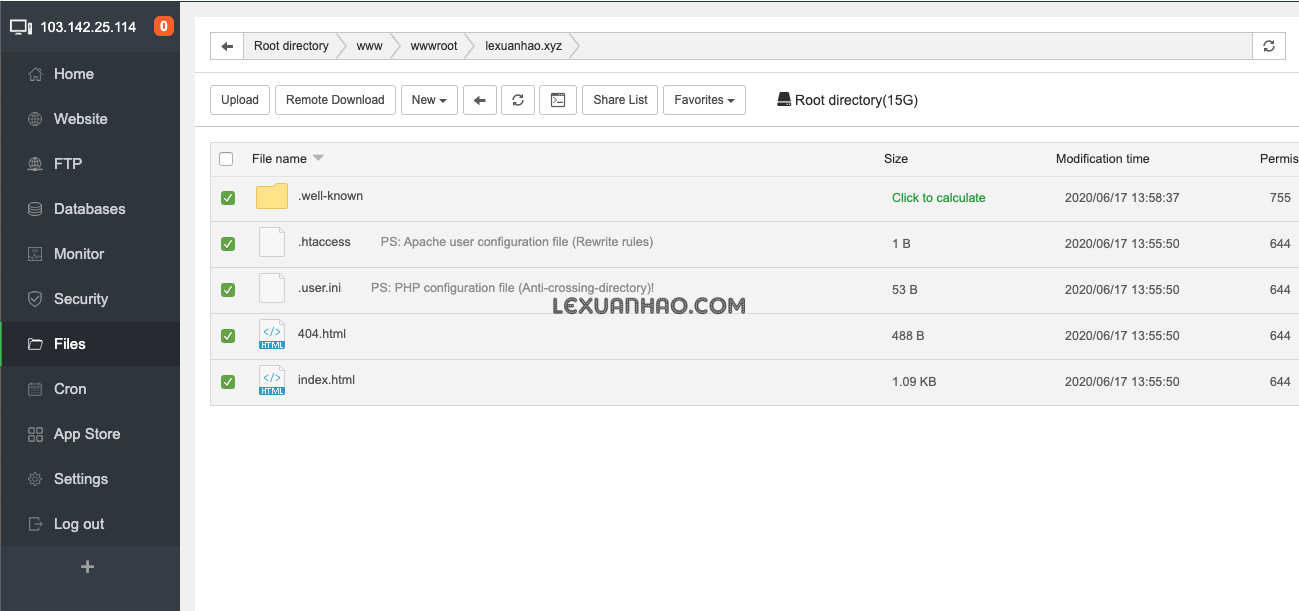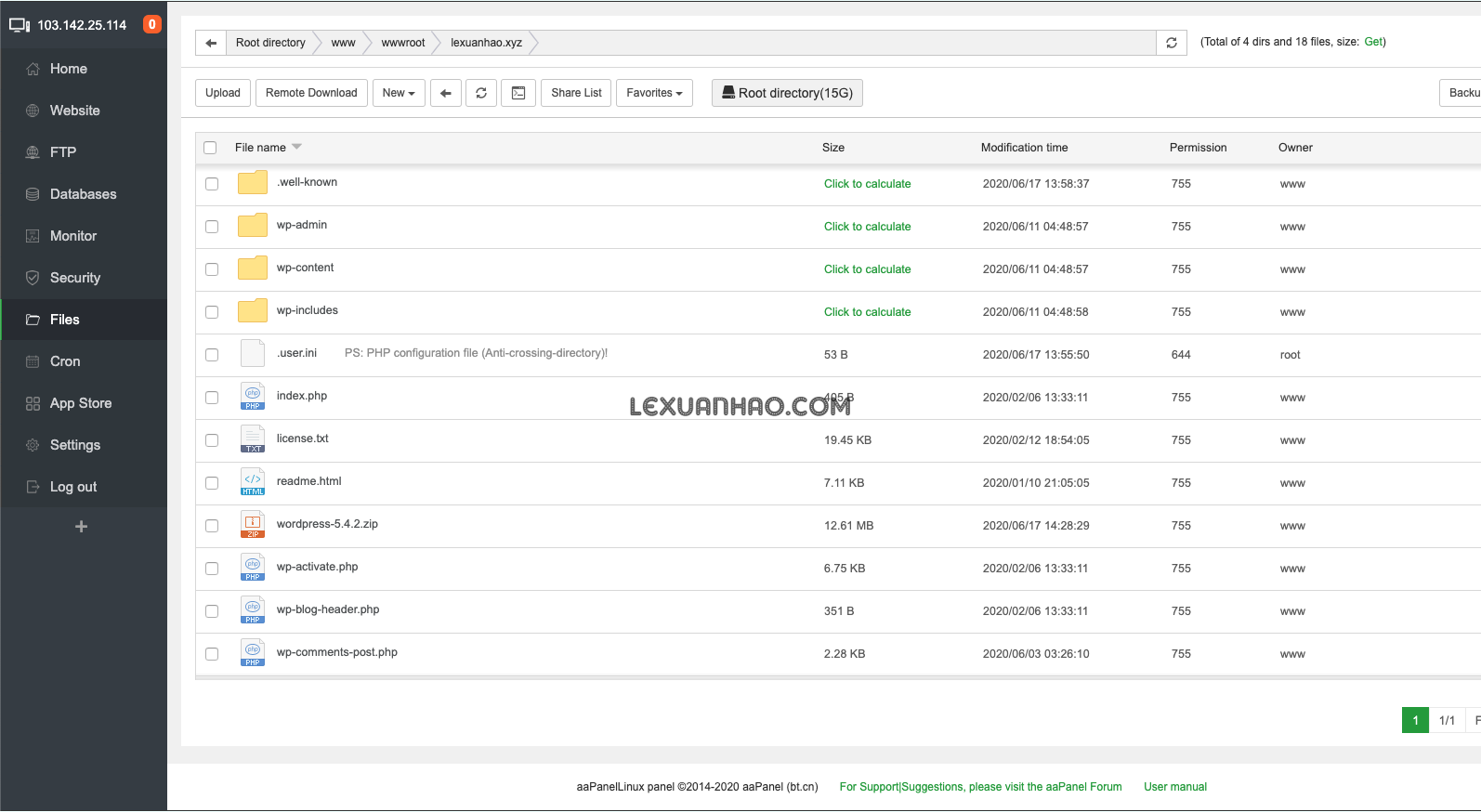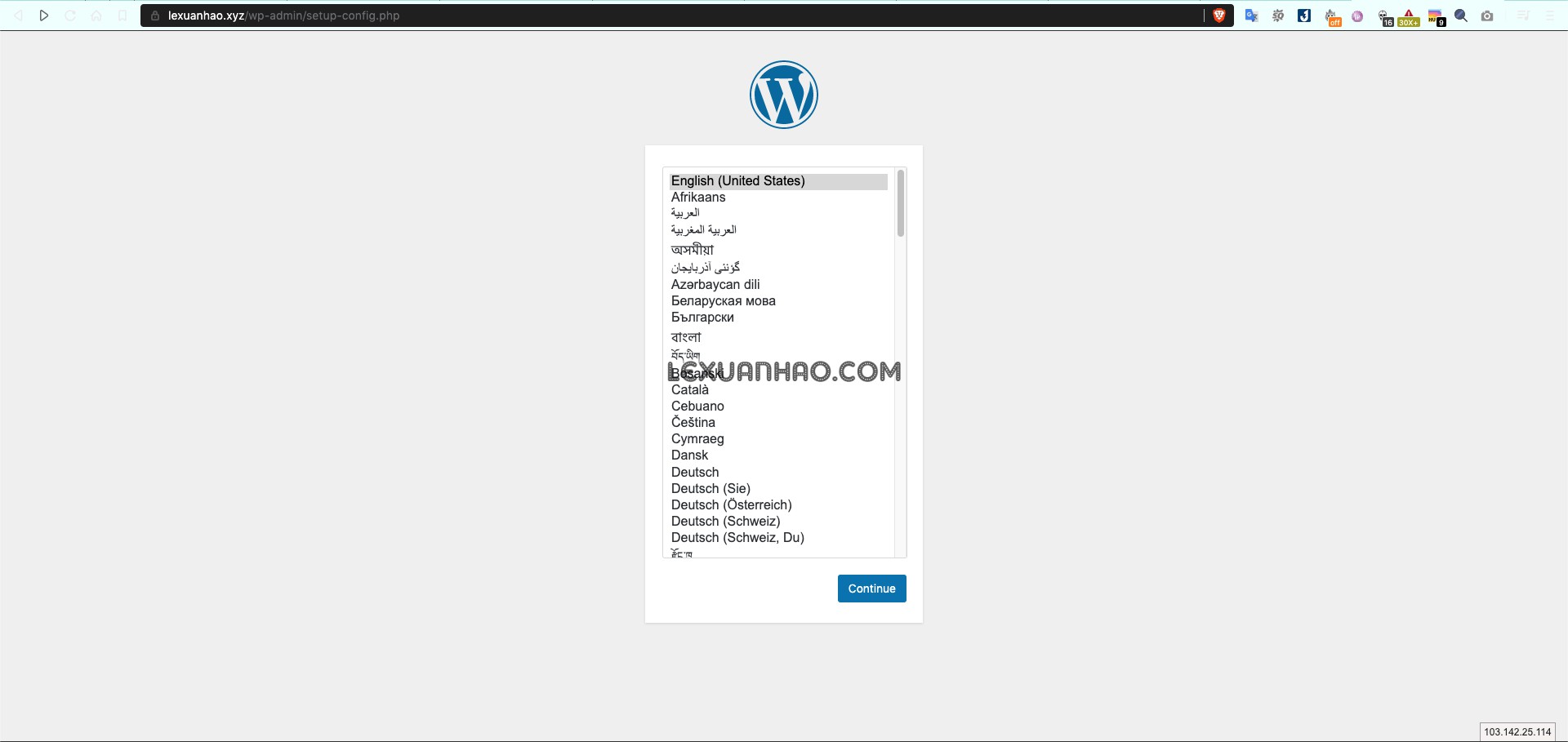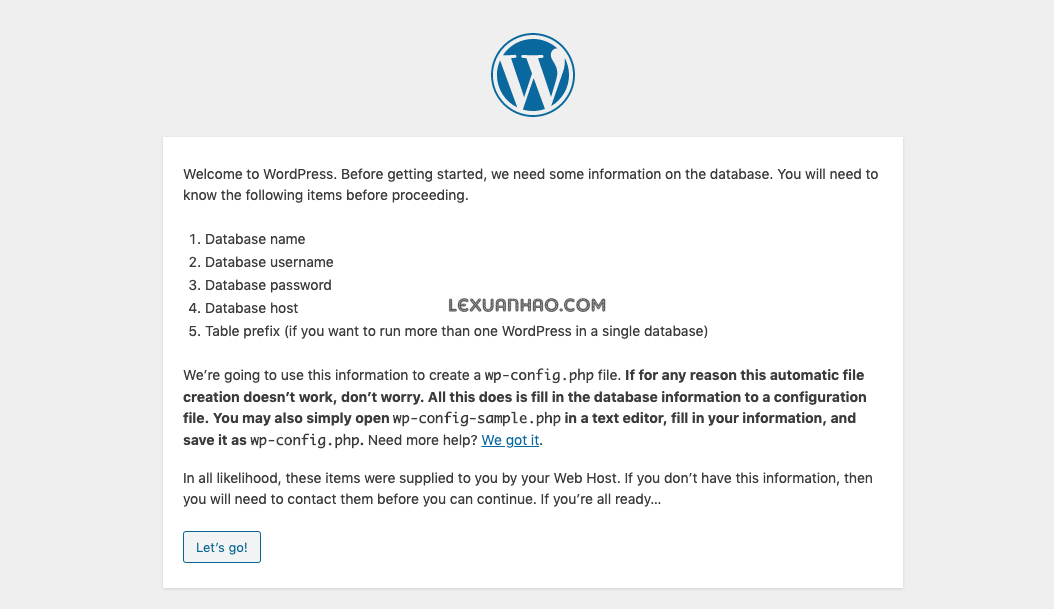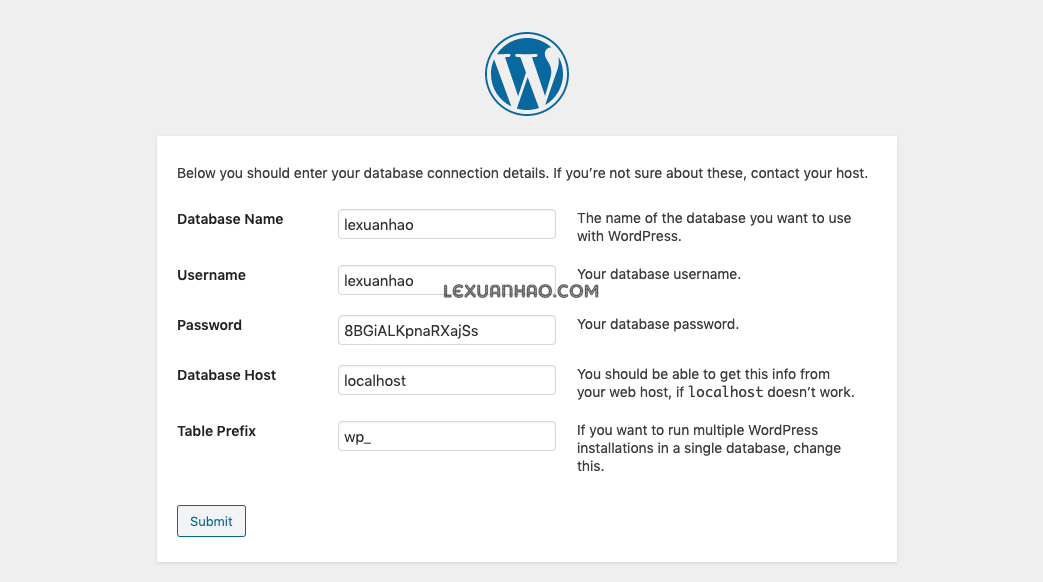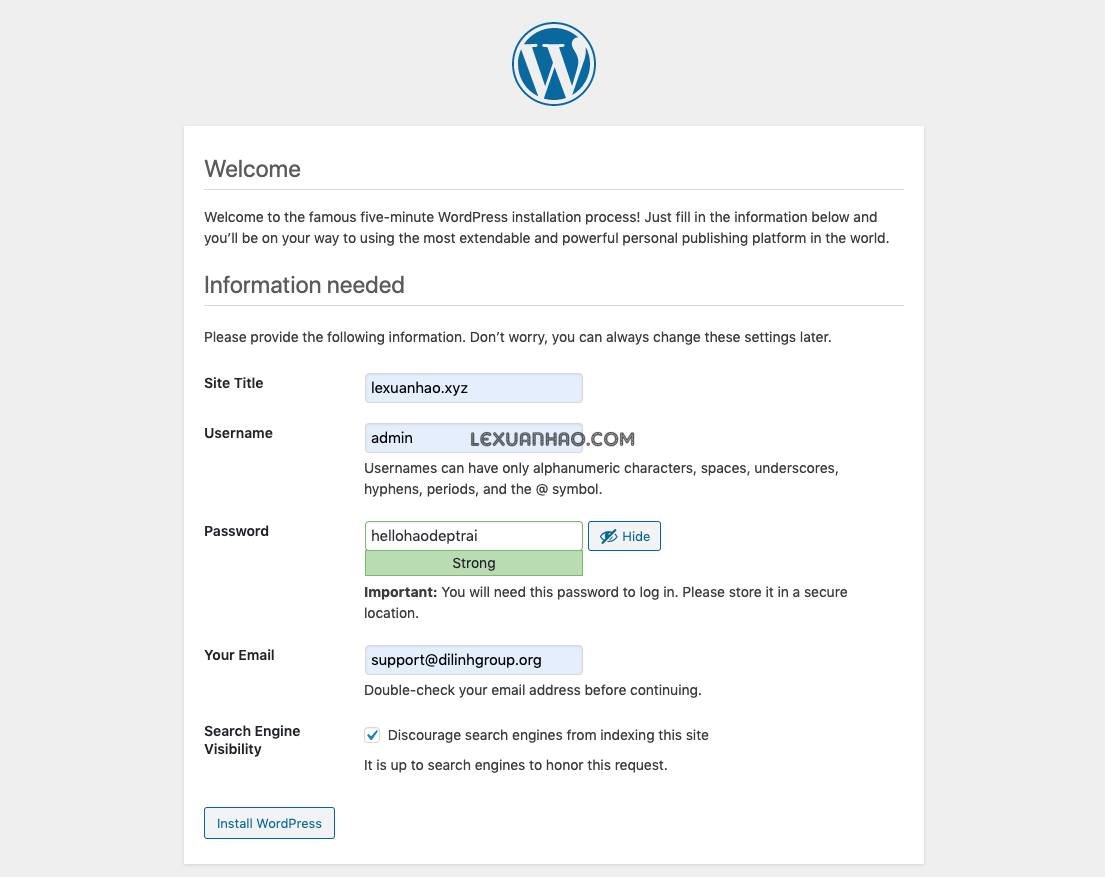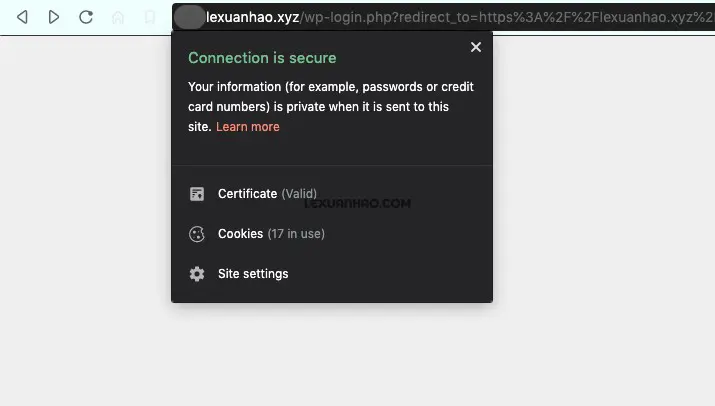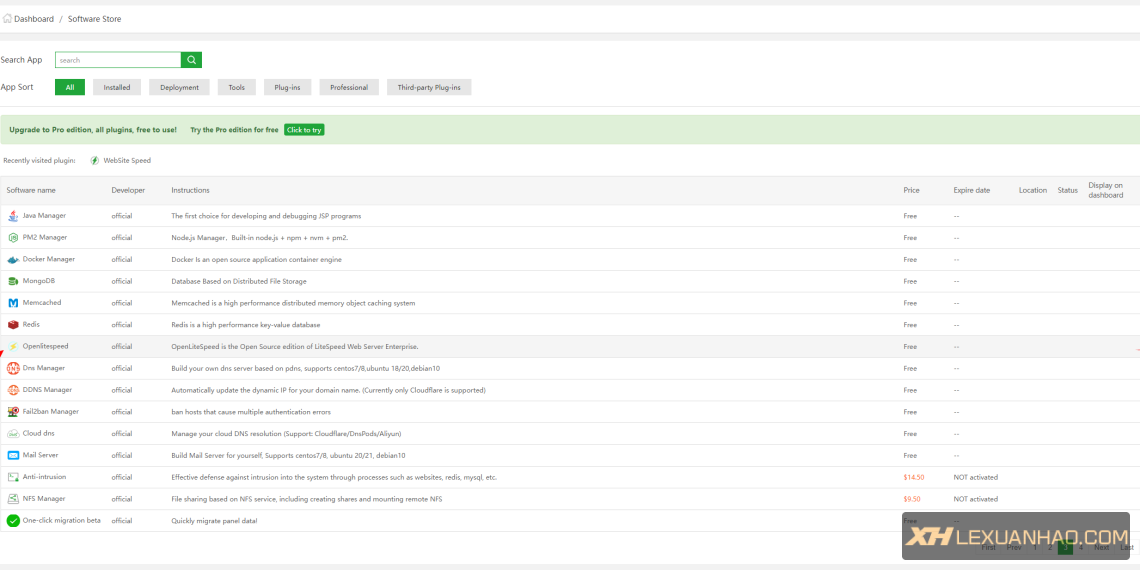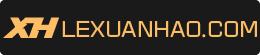Hướng dẫn cài đặt aaPanel trên CentOS 7
aaPanel là bảng điều khiển đơn giản nhưng mạnh mẽ, có thể quản lý máy chủ web thông qua GUI cơ sở web (Giao diện người dùng có hỗ trợ đồ họa).
aaPanel cung cấp chức năng một click cài đặt nhanh, chẳng hạn như cài đặt phần mềm và môi trường phát triển LNMP / LAMP. Mục tiêu chính của Control Panel này là giúp người quản trị VPS tiết kiệm thời gian hơn trong việc xây dựng hệ thống quản trị mà vừa đảm bảo các nhu cầu sử dụng tốt và khả năng linh hoạt, thay vì bạn tốn thời gian xây dựng máy chủ hệ thống thông qua các cài đặt phức tạp thì bạn có thể chọn lựa nhanh hơn với aaPanel.
Để cài đặt aaPanel bạn cần xem qua hệ thống để có thể trang bị VPS / Server một cách tốt nhất :
Dung lượng tối thiểu : 100Mb (dung lượng khả dụng) hoặc hơn.
RAM khuyến nghị : 512Mb hoặc hơn.
OS : CentOS 7.1+ (Ubuntu16.04+., Debian9.0+)
Mặc dù aaPanel có thể cài đặt trên các hệ điều hành khác, tuy nhiên CentOS vẫn là một nền tảng tốt mà tác giả đã phát triển và dựa trên đó nên sử dụng CentOS sẽ tốt hơn nhé !.
Hướng dẫn cài đặt aaPanel
Để cài trên CentOS bạn dùng lệnh :
yum install -y wget && wget -O install.sh http://www.aapanel.com/script/install_6.0_en.sh && bash install.sh
Để cài đặt trên Ubuntu / Deepin bạn dùng lệnh :
wget -O install.sh http://www.aapanel.com/script/install-ubfox_6.0_en.sh && sudo bash install.sh
Và để cài đặt trên Debian bạn dùng lệnh :
wget -O install.sh http://www.aapanel.com/script/install-ubfox_6.0_en.sh && bash install.sh
Bạn sẽ nhận được thông tin như dưới đây để tiến hành cài đặt, rằng bạn có muốn thêm aaPanel vào /www không thì bạn nhấn vào “y” rồi Enter.
+---------------------------------------------------------------------- | aaPanel 6.0 FOR CentOS/Ubuntu/Debian +---------------------------------------------------------------------- | Copyright © 2015-2099 BT-SOFT(http://www.aapanel.com) All rights reserved. +---------------------------------------------------------------------- | The WebPanel URL will be http://SERVER_IP:8888 when installed. +---------------------------------------------------------------------- Do you want to install aaPanel to the /www directory now?(y/n): y
Tiếp tới bạn sẽ có bước hỏi về việc bạn có cần tới Panel SSL không thì cũng nhập “yes” vào rồi Enter :
---------------------------------------------------------------------- If you choose to enable SSL (self-signed certificate), you will use https access panel after installation. After logging in, you can go to the panel settings and change to Let's Encrypt certificate. ---------------------------------------------------------------------- Do you need to enable the panel SSl ? (yes/n): yes
Quá trình cài đặt thông thường mất khoảng …. 1 phút :3
Complete! success ================================================================== Congratulations! Installed successfully! ================================================================== aaPanel: https://103.142.25.114:8888/5bcede9c username: dbpcumur password: 5d2bd54c Warning: If you cannot access the panel, release the following port (8888|888|80|443|20|21) in the security group ================================================================== Time consumed: 1 Minute!
Sau khi cài đặt xong thì bạn có đường dẫn truy cập, truy cập vào đường dẫn và đăng nhập với thông tin tài khoản mà bạn nhận được.
Sau khi đăng nhập bạn sẽ có thông tin về việc cài đặt cấu hình Software của bạn, bạn có thể chọn các phần mở rộng liên quan mà mình sử dụng và cũng được khuyến nghị sử dụng là LNMP, mình thì thường sử dụng PHP 7.3, MariaDB 10.x còn lại cứ để mặc định là được rồi.
Sau khi gửi lệnh hoàn tất thì bạn sẽ có tiến trình có thể kiểm tra, chờ cho tới khi cài đặt xong nhé !.
Và đây là giao diện quản trị mà bạn có sau khi cài đặt xong hoàn tất, các phần cài đặt đa phần khá cơ bản và đầy đủ cho Webserver và bạn có thể cài mã nguồn của mình lên để hoạt động, mình cùng thử cài với WordPress nhé !.
1 : Thêm tên miền trong aaPanel
Để có cho mình một website bạn cần thêm tên miền của mình trên bảng điều khiển => Website => sau đó thêm tên miền của bạn tại mục Domain và nếu các trường khác bạn không biết thì nên để mặc định.
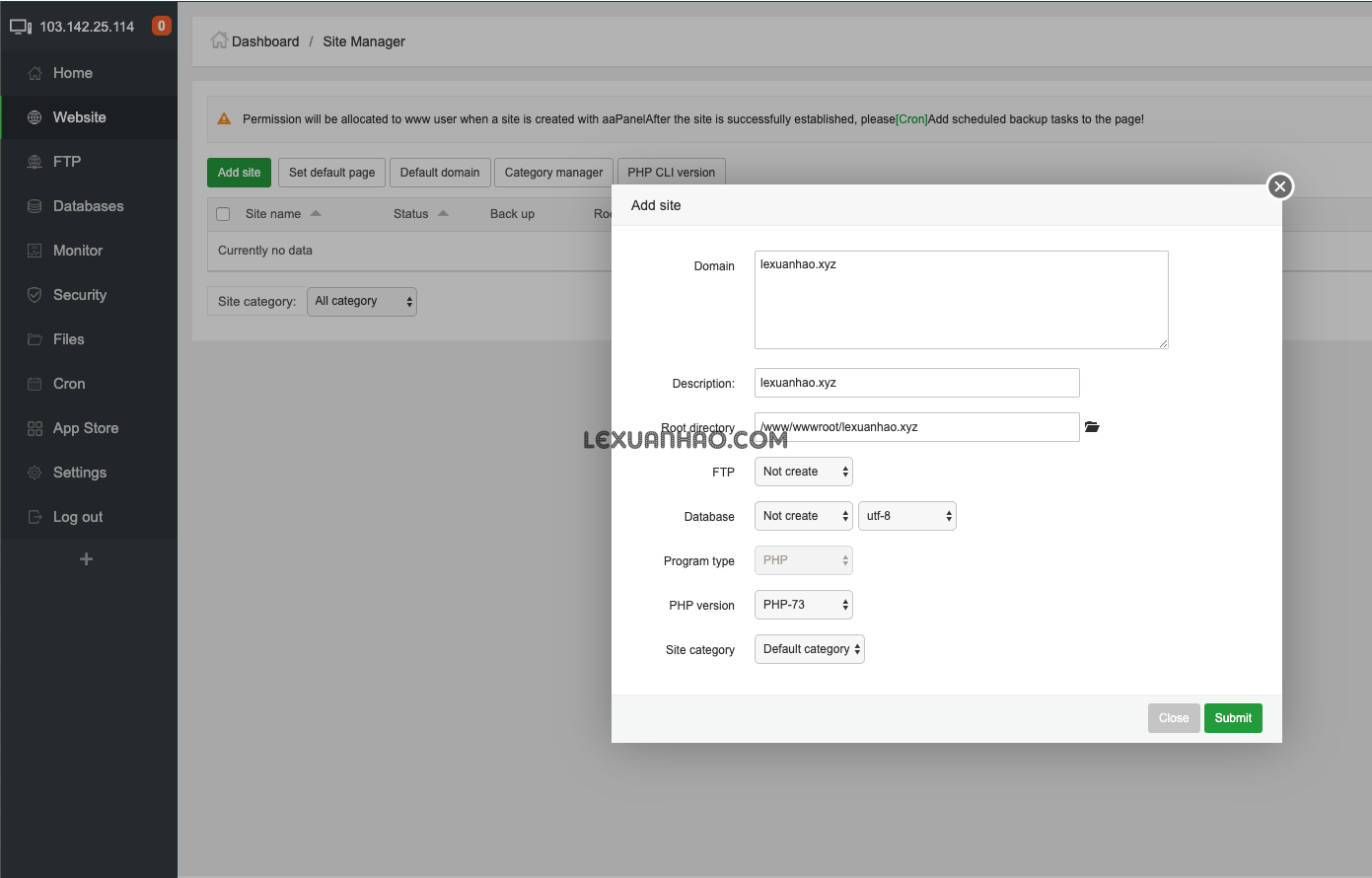 Việc cài đặt SSL khá là cần thiết, nên mình nghĩ bạn cũng nên cài luôn sau khi thêm tên miền tại cột SSL Certificate bạn nhấn vào và sau đó chọn domain mà bạn cần cài, để cài được SSL thì Domain cần phải được trỏ về VPS bạn nhé !.
Việc cài đặt SSL khá là cần thiết, nên mình nghĩ bạn cũng nên cài luôn sau khi thêm tên miền tại cột SSL Certificate bạn nhấn vào và sau đó chọn domain mà bạn cần cài, để cài được SSL thì Domain cần phải được trỏ về VPS bạn nhé !.
Sau khi cài đặt SSL hoàn tất thì bạn sẽ thấy thông tin như dưới đây, quá trình cài khá nhanh chỉ một vài phút thôi.
Quay trở lại giao diện quản trị tên miền của bạn thấy phần SSL Certificate sẽ hết hạn sau bao nhiêu ngày đó là được, thường là 90 ngày cho SSL này và bạn cần làm mới bằng cách nhấn Renew như hình bên trên, aaPanel có hỗ trợ Auto Renew SSL khi bạn vào Cron Tab sẽ thấy phần này.

2 : Thêm Database trên aaPanel.
Để website hoạt động thì Database là một phần không thể thiếu, tại bảng điều khiển bạn truy cập đến => Database, nhập vào DBName và nhấn Submit – nếu bạn cần sử đổi thông tin cá nhân của bạn thì có thể sửa – nhưng Database bạn cũng ít khi đụng đến nên cứ để mặc định sẽ tốt hơn.
3 : Thêm dữ liệu lên aaPanel
Bạn có thể truy cập vào dữ liệu bằng cách truy cập vào Bảng điều khiển => Files , thường mặc định sẽ có các tệp tin default – nếu không cần thiết thì bạn có thể xoá đi vì đỡ rắc rối về sau này.
Sau đó bạn truy cập vào WordPress Release và tải phiên bản WordPress mà bạn cần sau đó nhấn Upload để tải lên.
Mình đã tải lên tệp tin của WordPress và bây giờ mình có thể truy cập vào Website để cài đặt WordPress.
Chọn ngôn ngữ mà bạn cần cài và nhấn Continue để tiếp tục.
Let’s Go !!!!!!!!!!!!!!!!!!!!!!
Sau đó bạn điền thông tin Database mà bạn đã setup lúc nãy, nếu mà bạn không nhớ mật khẩu thì vào lại Database => nhấn vào nút PW để lấy thông tin mật khẩu Database.
Sau đó bạn điền thông tin tài khoản Admin cũng như các thông tin về Website của bạn và cài đặt, và bạn có thể đăng nhập vào trình quản lý WordPress của mình để bắt đầu sử dụng.
Để Website của bạn chạy ở HTTPS thì bạn cài thêm Plugin này nha :
1 : Really Simple SSL => https://vi.wordpress.org/plugins/really-simple-ssl/
2 : SSL Insecure Content Fixer => https://vi.wordpress.org/plugins/ssl-insecure-content-fixer/
Nếu bạn lười hơn thì có thể thêm .htaccess với mã sau, nhưng mình khuyến khích sử dụng Plugin hơn :
<IfModule mod_rewrite.c>
RewriteEngine on
RewriteCond %{HTTPS} !=on [NC]
RewriteRule ^(.*)$ https://%{HTTP_HOST}%{REQUEST_URI} [R=301,L]
</IfModule>
Sau khi cài xong thì Website của bạn sẽ ở giao thức HTTPS :
Như vậy là xong rồi đó, chúc bạn thành công nhé !.