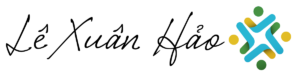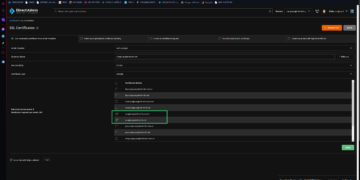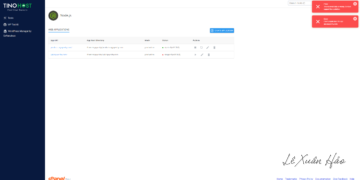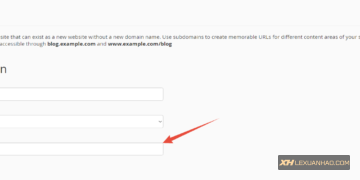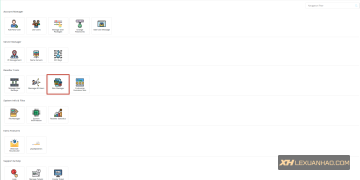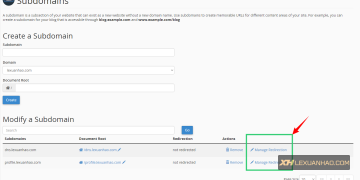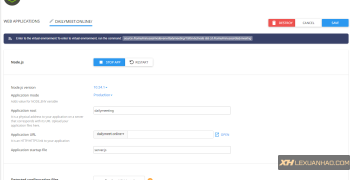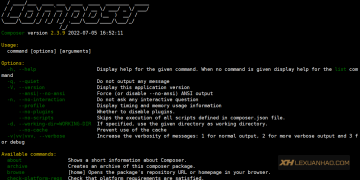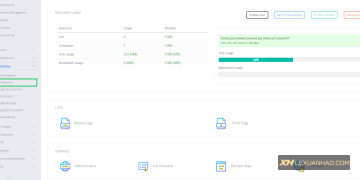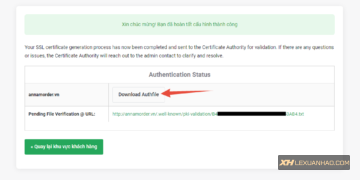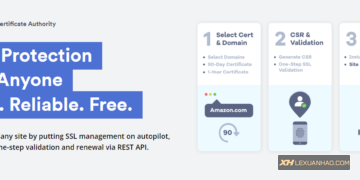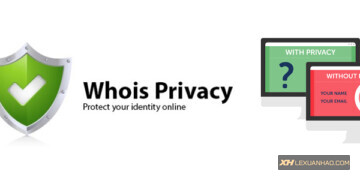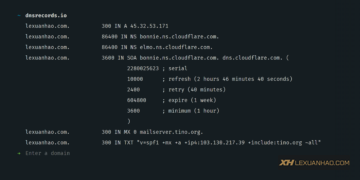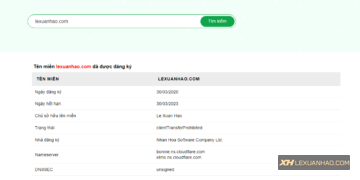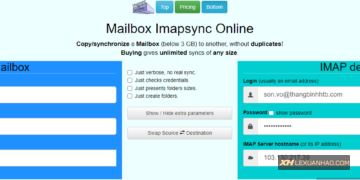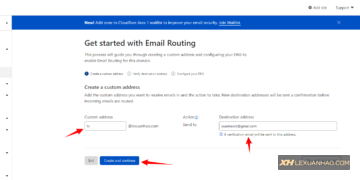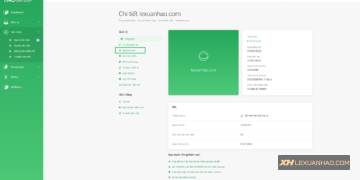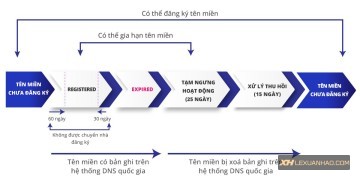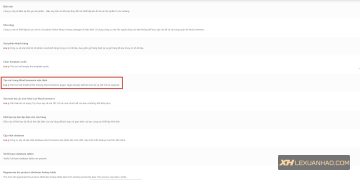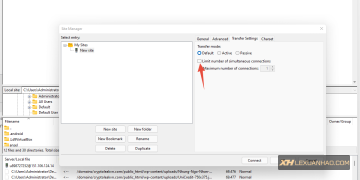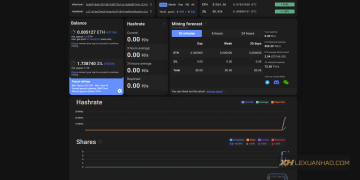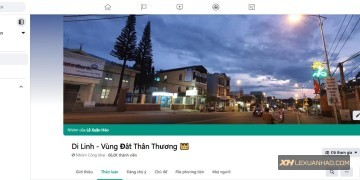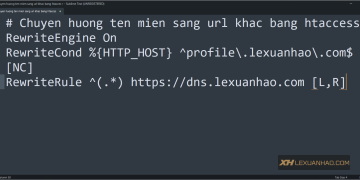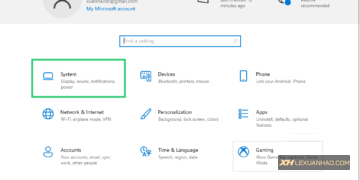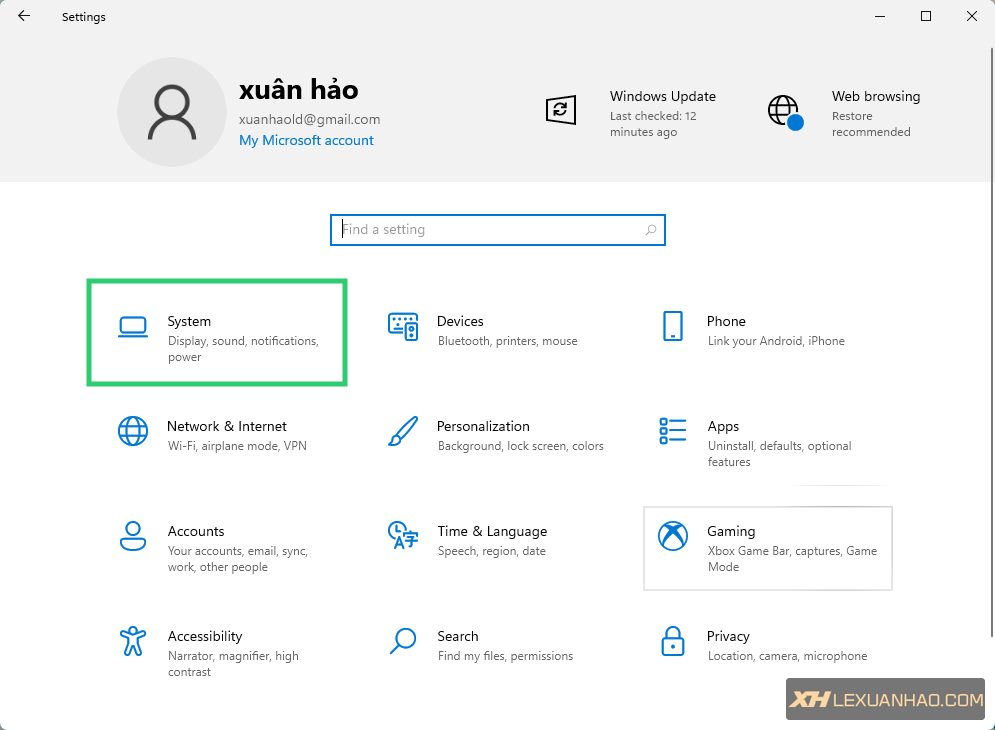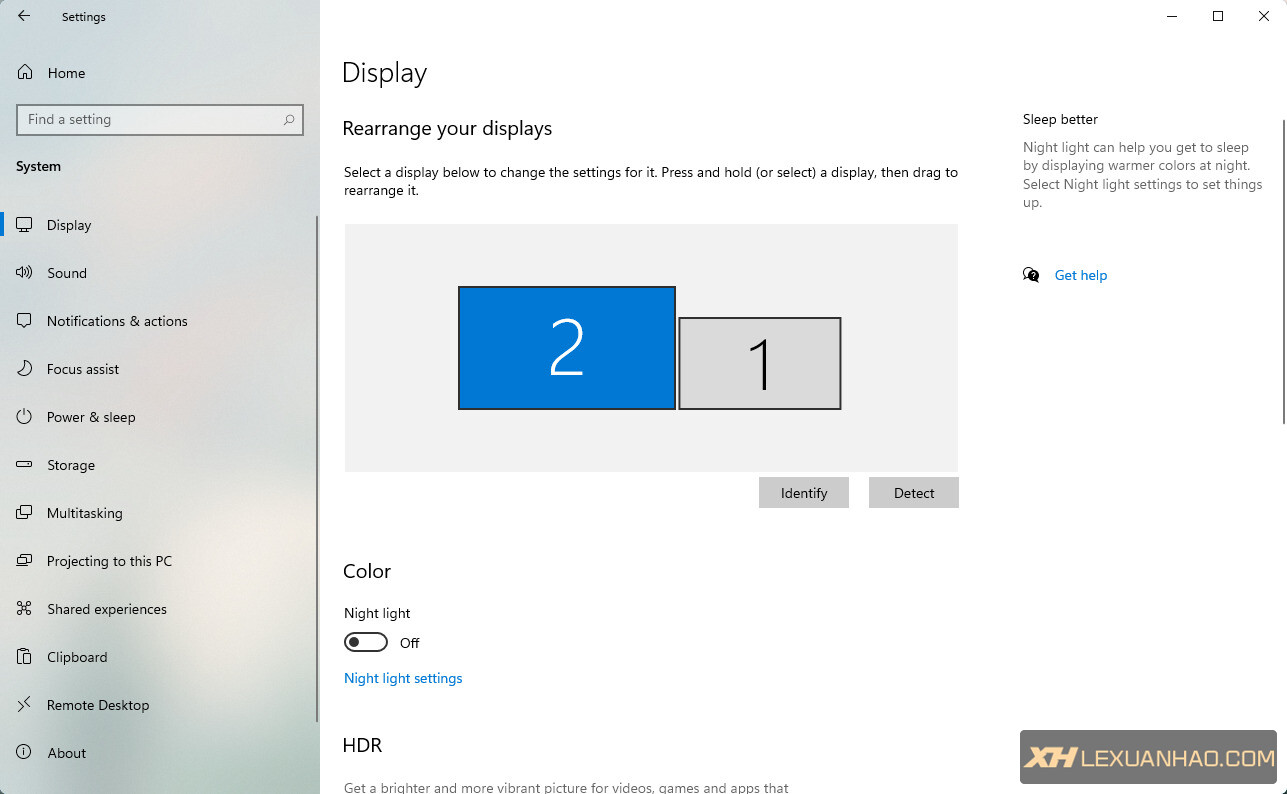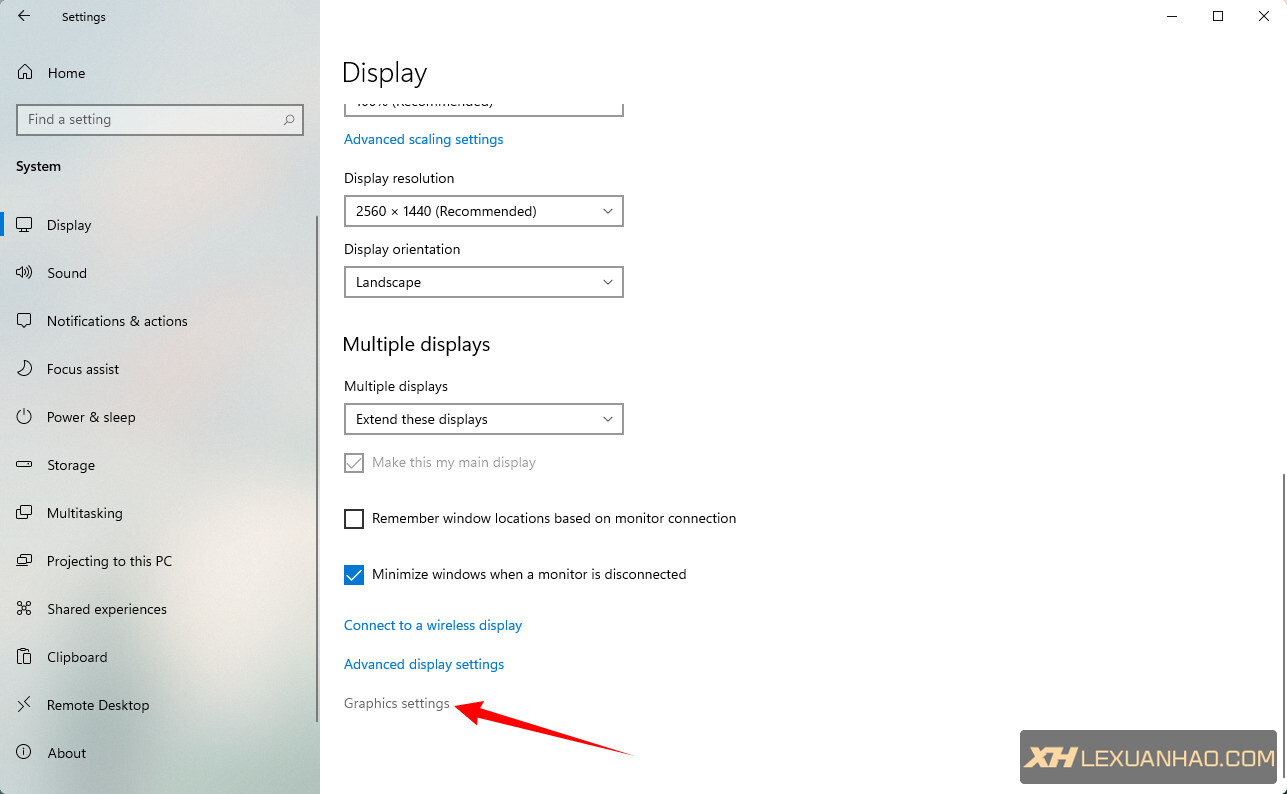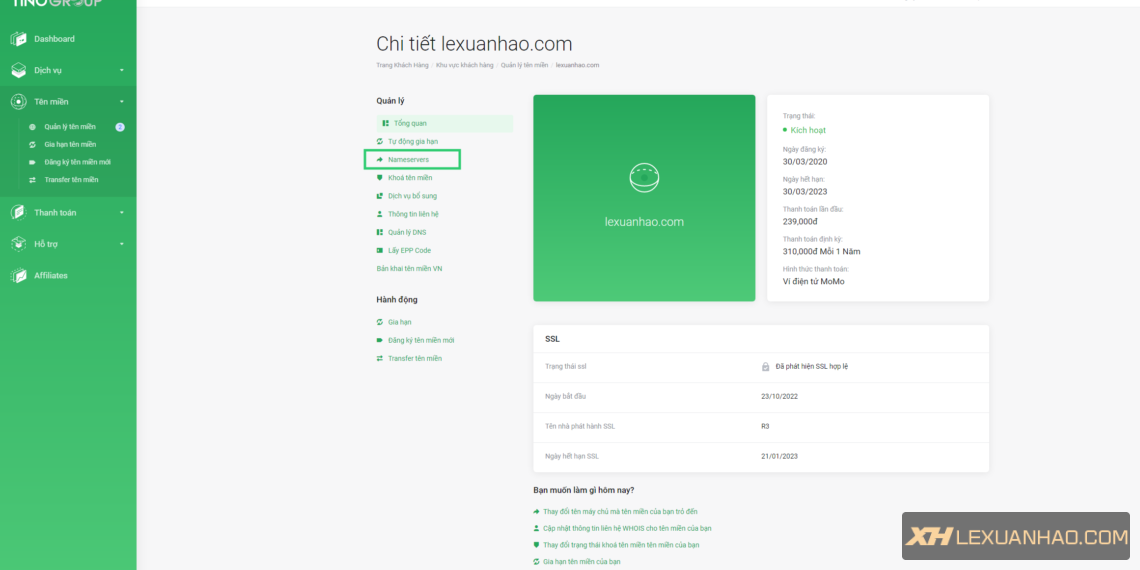Windows 11 đi kèm với một thiết lập nâng cao, được gọi là Hardware Accelerated GPU Scheduling (tạm dịch: Lập lịch GPU tăng tốc phần cứng), có thể tăng hiệu suất chơi game và trình diễn video bằng cách tối ưu hóa sức mạnh GPU trên PC. Cùng tìm hiểu sâu hơn về tính năng hữu ích này ngay sau đây.
Hardware Accelerated GPU Scheduling là gì?
Thông thường, bộ xử lý (CPU) của máy tính sẽ chịu trách nhiệm tải một số dữ liệu hình ảnh và đồ họa chuyên sâu vào GPU để xử lý, sao cho các trò chơi, dữ liệu đa phương tiện và các ứng dụng nói chung có thể chạy trơn tru cũng như hiển thị đẹp mắt hơn. CPU thu thập dữ liệu khung, gán các lệnh và ưu tiên từng quy trình cụ thể để GPU có thể xử lý và hiển thị chúng hiệu quả.
Với tính năng Hardware Accelerated GPU Scheduling, bộ xử lý và bộ nhớ lập lịch của GPU (VRAM) sẽ đảm nhận cùng một công việc để hiển thị khung hình với chất lượng cao. Bằng cách này, GPU có thể san sẻ bớt công việc với CPU, hay nói nôm na là “giảm tải” cho CPU, từ đó giúp giảm độ trễ và nâng cao hiệu suất tổng thể của PC.
Điều kiện cần để sử dụng Hardware Accelerated GPU Scheduling
Hardware Accelerated GPU Scheduling ra mắt lần đầu với bản cập nhật Windows 10 May 2020 Update, nhưng không được bật theo mặc định trên Windows 11, mà yêu cầu người dùng phải kích hoạt thủ công. Ngoài ra, để tận dụng tính năng này, máy tính của bạn cần có card đồ họa NVIDIA (GTX 1000 trở lên) hoặc AMD (dòng 5600 trở lên), với driver đồ họa mới nhất.
Ngoài ra, vẫn chưa có một “công thức chung” nào về cách hợp phần cứng cụ thể (CPU và GPU) để tạo ra hiệu suất tối ưu nhất khi sử dụng với Hardware Accelerated GPU Scheduling. Vì vậy, mọi thứ có thể thay đổi tùy thuộc vào driver CPU, GPU và đồ họa trên PC của bạn..
Kích hoạt Hardware Accelerated GPU Scheduling trong Windows 11
Trước khi bắt đầu, bạn nên cập nhật driver đồ họa trên PC của mình.
Bắt đầu bằng cách nhấn Windows + i để mở ứng dụng “Settings”. Từ phần “System“, chọn tùy chọn “Display” ở màn hình bên phải.
Trong phần “Related Settings”, hãy chọn “Graphics”.
Tiếp theo, bấm chọn “Change Default Graphics Settings”.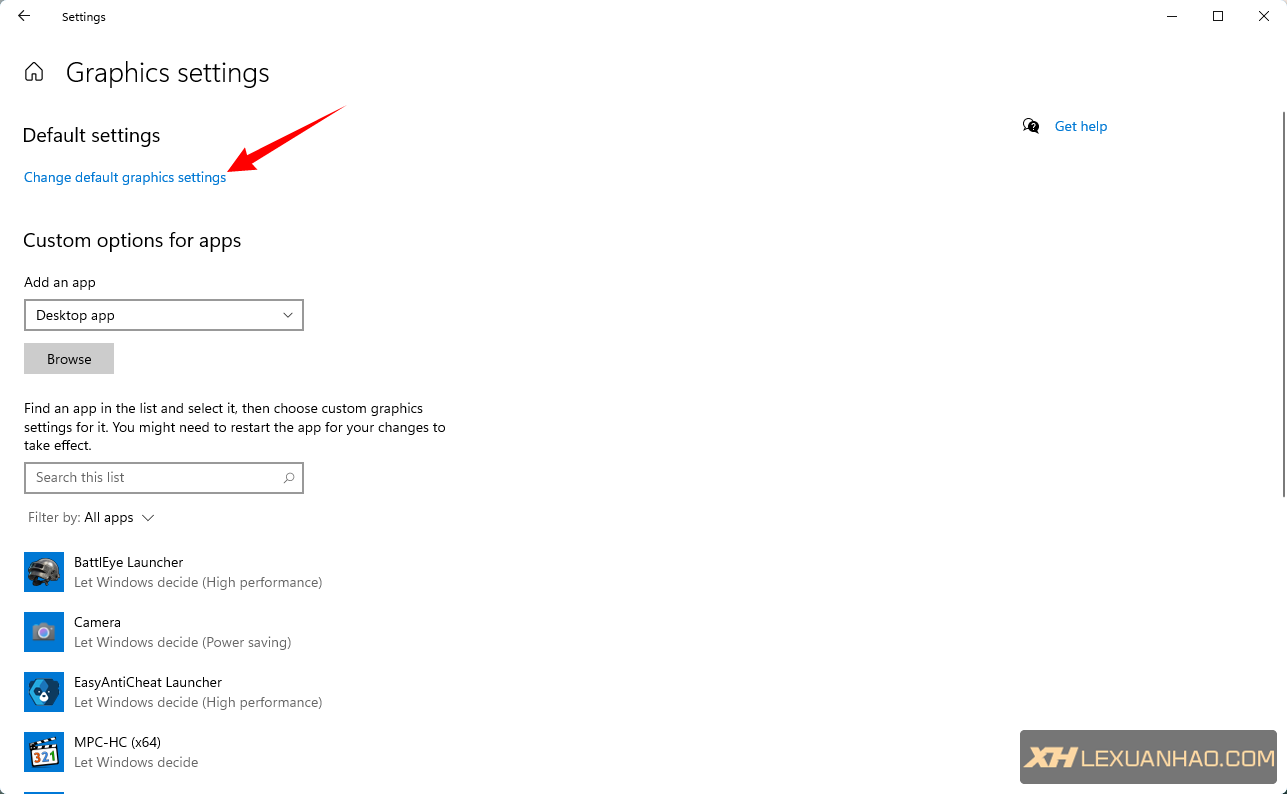
Bây giờ, bạn có thể đóng ứng dụng “Settings” và khởi động lại PC để áp dụng thay đổi.
Microsoft cho biết bạn có thể không chứng kiến bất kỳ thay đổi lớn nào ngay lập tức, nhưng hiệu suất tổng thể sẽ được cải thiện trong quá trình sử dụng thực tế.