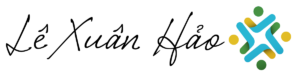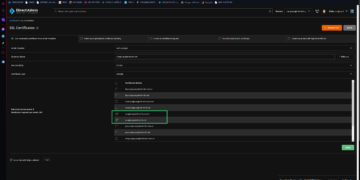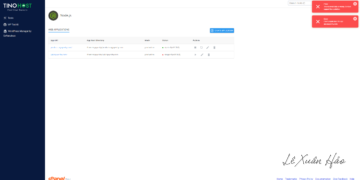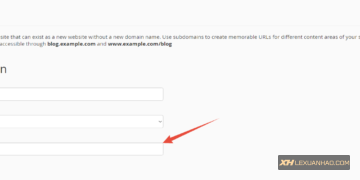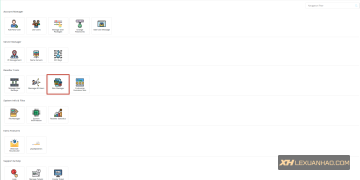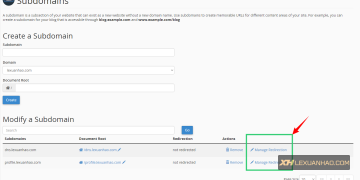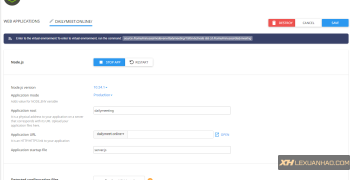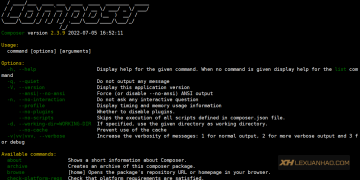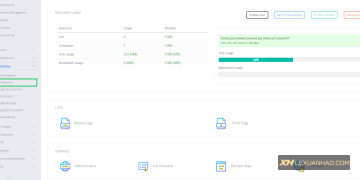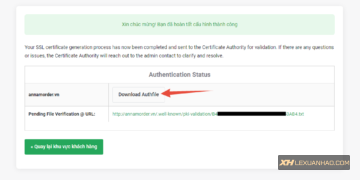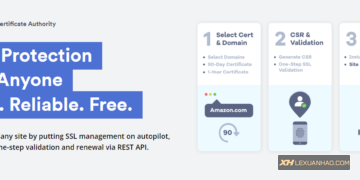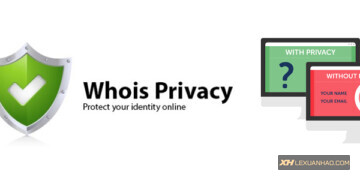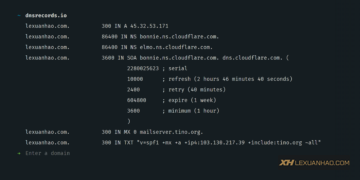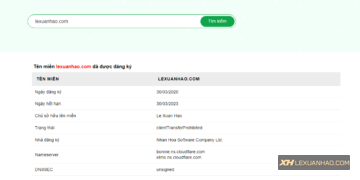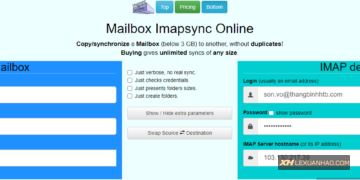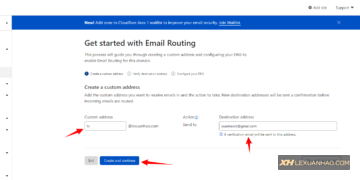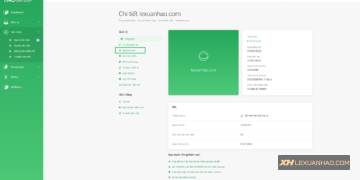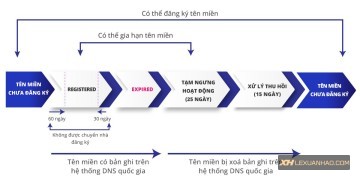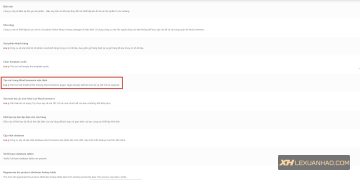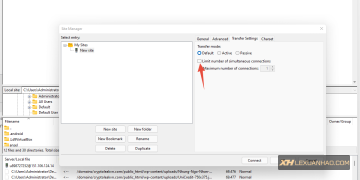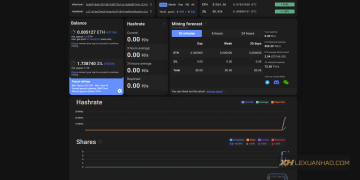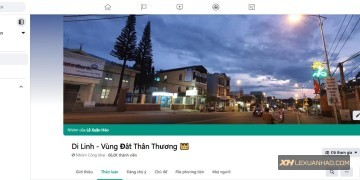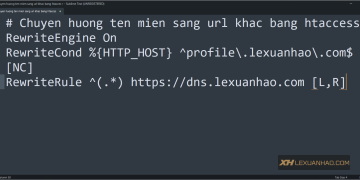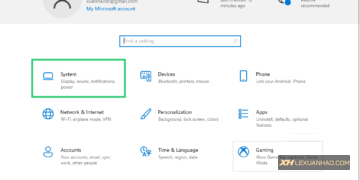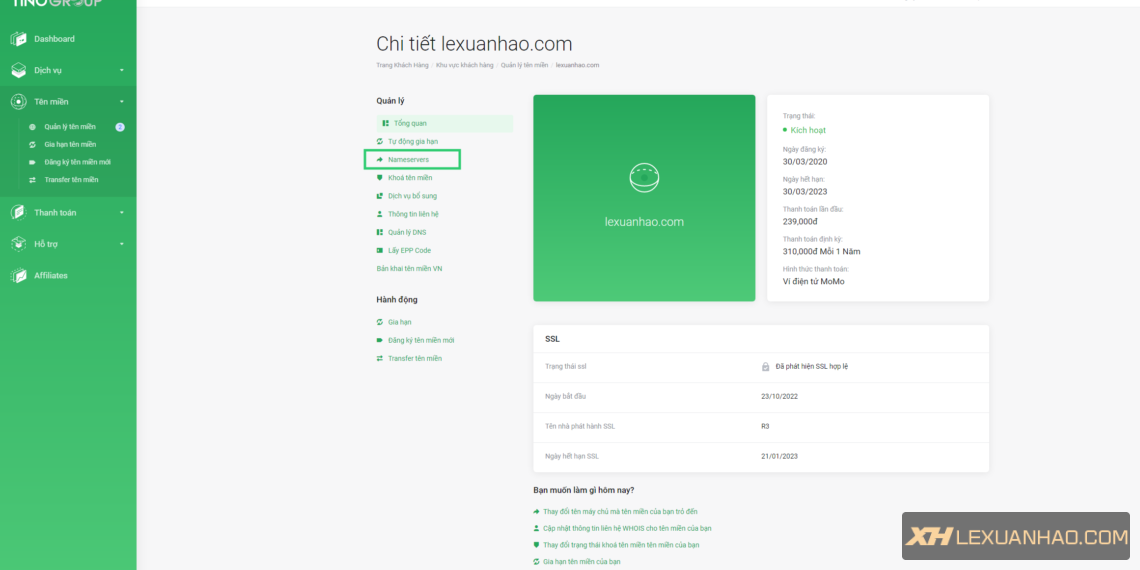Cách tạo website tin tức/blogs không cần biết lập trình.
Sau khi thực hiện xong bài viết này, bạn có thể có cho mình 1 website tin tức và hoàn toàn có thể tự chủ cũng như có thể tùy biến theo nhu cầu cá nhân của bạn trong quá trình sử dụng, và vận hành vào tương lai cũng như bạn không cần phải quá tốn kinh phí cho việc xây dựng website của riêng bạn để thực hiện ước mơ hay đam mê của bạn. Mình hy vọng bài viết này bạn không bỏ qua các bước nào – hãy từ từ đọc hoặc xem video và làm theo bạn nhé .!
1 : Hiểu qua khái niệm về Website.
Website là gì ?
Website là một trang thông tin với mục đích là để giới thiệu, cập nhật những thông tin về các doanh nghiệp, sản phẩm, hoạt động cũng như tin tức, chia sẻ bí quyết,… để phát triển thương hiệu. Từ những thông tin này, mục tiêu lớn hơn mà không ít các doanh nghiệp các cá nhân muốn hướng đến khi xây dựng website là để bán hàng, để thực hiện các đam mê của mình như xây dựng một Blog chia sẻ các kiến thức và hoạt động thông tin khác trên môi trường Internet – khi có website các thông tin của bạn sẽ được truyền đạt đi xa hơn, ngày nay các thiết bị di động ngày càng phổ biến nên việc sử dụng và xem trang web ở bất cứ đâu, bất cứ thiết bị nào trở nên ngày càng đơn giản hơn.
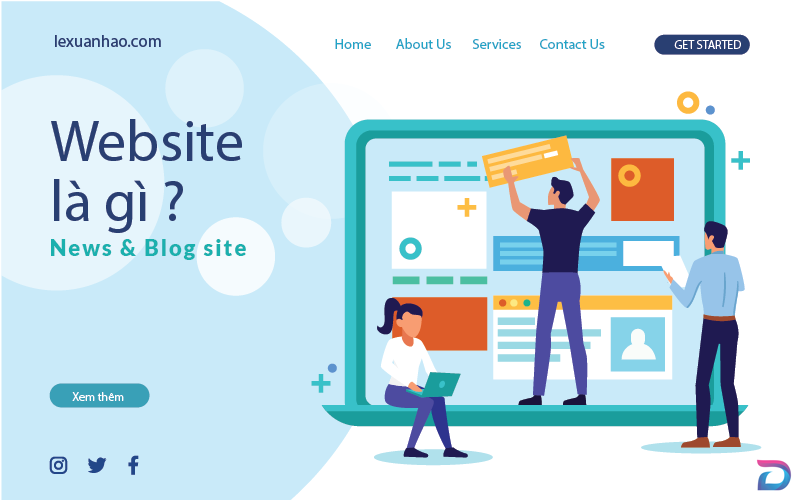
1.1 Hosting là gì ?.
Hosting (hay web hosting) là một dịch vụ online giúp bạn xuất bản website hoặc ứng dụng web lên Internet. Khi bạn đăng ký dịch vụ hosting, tức là bạn thuê một chỗ đặt trên server chứa tất cả các files và dữ liệu cần thiết để website của bạn chạy được.
Nói dễ hiểu hơn thì để website của bạn hoạt động trên môi trường Internet thì bạn cần có cái Hosting để lưu trữ toàn bộ dữ liệu của bạn và để website của bạn hoạt động 24/24 mà không bị gián đoạn.
1.2 Domain là gì ?.
Domain hay còn gọi là Domain Name có nghĩa là tên miền, là địa chỉ của website. Domain (tên miền) là thành phần quan trọng, không thể thiếu trong một website. Một tên miền thường là sẽ có một cấu trúc cơ bản như sau: lexuanhao.com hoặc www.lexuanhao.com
Trong đó:
www: Tiền tố của tên miền, không bắt buộc phải gõ như bạn có thể truy cập vào ladigi.vn vậy.
lexuanhao: Tên được đặt của tên miền
.com – Hậu tố của tên miền, có thể gọi là đuôi tên miền.
Ngoài ra, bạn có thể chọn nhiều đuôi tên miền khác nhau như: .com, .biz, .edu, .net, .info, .org, .vn,….nhưng tốt nhất hãy chọn các đuôi tên miền quốc tế thay vì đuôi tên miền quốc gia (.vn, .com.vn, .edu.vn,….) vì tính phức tạp trong lúc đăng ký cũng như giá cả cao hơn. Còn đối với việc bạn làm website cơ bản và nhỏ chưa muốn thực hiện hóa website của mình trên một Domain “Chỉnh Chu” thì bạn có thể sử dụng các loại Domain giá rẻ như .XYZ hay .BUZZ mà mình đã có hướng dẫn đăng ký. với các loại Domain này chi phí sẽ rẻ hơn rất nhiều.
Nói dễ hiểu hơn thì để website truy cập thì bạn cần có một cái tên “dễ nhớ – dễ gõ – dễ truy cập”, nếu bạn không có tên miền thì bạn buộc phải truy cập website với một địa chỉ IP (một dãy gồm nhiều số như : 103.130.218.XXX ) sẽ rất khó nhớ và mau quên mà lại cũng không đẹp đẽ gì. => Thế nên bạn cần cho mình một tên miền.
2 : Đăng ký Hosting và Domain.
Để bắt đầu đăng ký Hosting và Domain, bạn truy cập vào đường dẫn này : https://lexuanhao.com/go/tino-cloud-hosting để bắt đầu lựa chọn gói dịch vụ của mình, ở đây sẽ có nhiều gói dịch vụ mà bạn có thể chọn – tuy nhiên ở đây mình sẽ khuyên bạn sử dụng gói CH – SSD 1GB hoặc CH – SSH 2GB với chi phí thấp và đáp ứng được tiêu chí mà mình đang cần, không cần mua gói cao quá sẽ gây tốn kém mà cũng chưa xài hết tài nguyên.
[elfsight_pricing_table id=”2″]
[elfsight_pricing_table id=”5″]
Nhấn vào nút “Mua ngay” để tiến hành mua dịch vụ, sau khi bạn nhấn chọn thì bạn sẽ được đưa đến trang tùy chọn tên miền mà bạn cần, ở đây có 3 tùy chọn :
01 Chọn Đăng ký tên miền mới : nghĩa là bạn chưa có tên miền nào trước đây cả và bạn cần đăng ký luôn tên miền (Thanh toán gồm Domain + Hosting trên cùng hóa đơn). Bạn có thể tham khảo hướng dẫn này nếu bạn cần đăng ký riêng tên miền
02 Chọn Chuyển tên miền của bạn từ đơn vị đăng ký khác : nghĩa là bạn đã có đăng ký tên miền nào đó ở nhà cung cấp khác, tuy nhiên bạn có thể chuyển tên miền của bạn về TinoHost để quản lý và sử dụng chung luôn (Bạn cần phải cung cấp mã EPP để chuyển tên miền và thanh toán thêm thời hạn 01 năm và tên miền của bạn được cộng thêm 01 năm)
03 Chọn Tôi sẽ sử dụng tên miền hiện có và cập nhật Nameserver của tôi : nghĩa là bạn đã có tên miền được đăng ký trước đó rồi và bạn chỉ cần trỏ tên miền về Host là có thể sử dụng được rồi.
Ở đây mình đã có Domain mà mình đã đăng ký thông qua hướng dẫn đăng ký domain giá rẻ rồi nên mình sẽ chọn là số 03, bạn chưa có thì chọn 01 rồi đăng ký nhé.
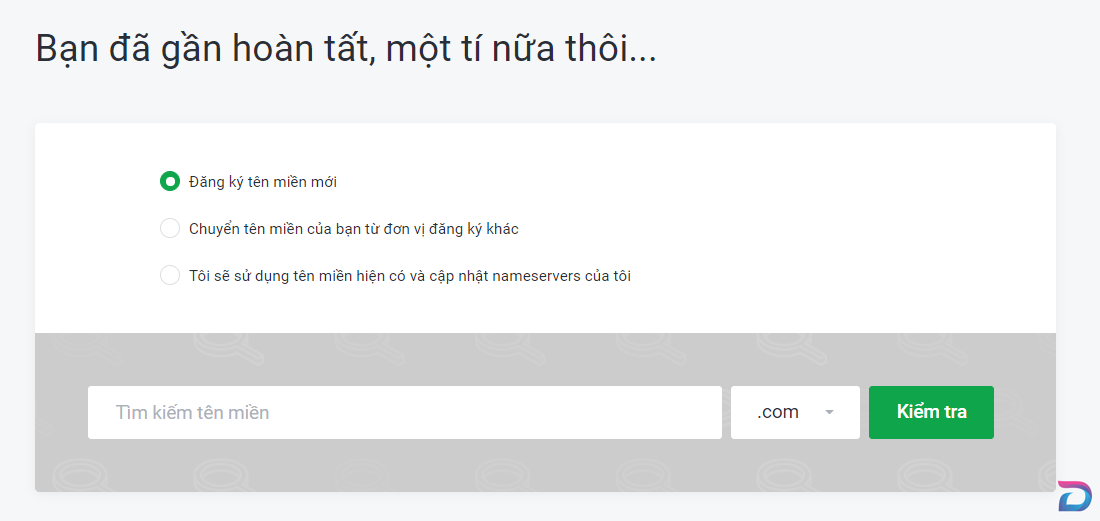
Sau khi điền tên miền của bạn vào và nhấn “Kiểm Tra”, bạn sẽ được đưa đến trang giỏ hàng xem thông tin dịch vụ, tại đây bạn có thể chọn thêm các phần khác như dịch vụ đi kèm hoặc thay đổi chu kỳ thanh toán, ở đây mình sẽ chọn chu kỳ 12 tháng và cũng không cần thêm gì nên mình nhấn “Tiếp Tục”.
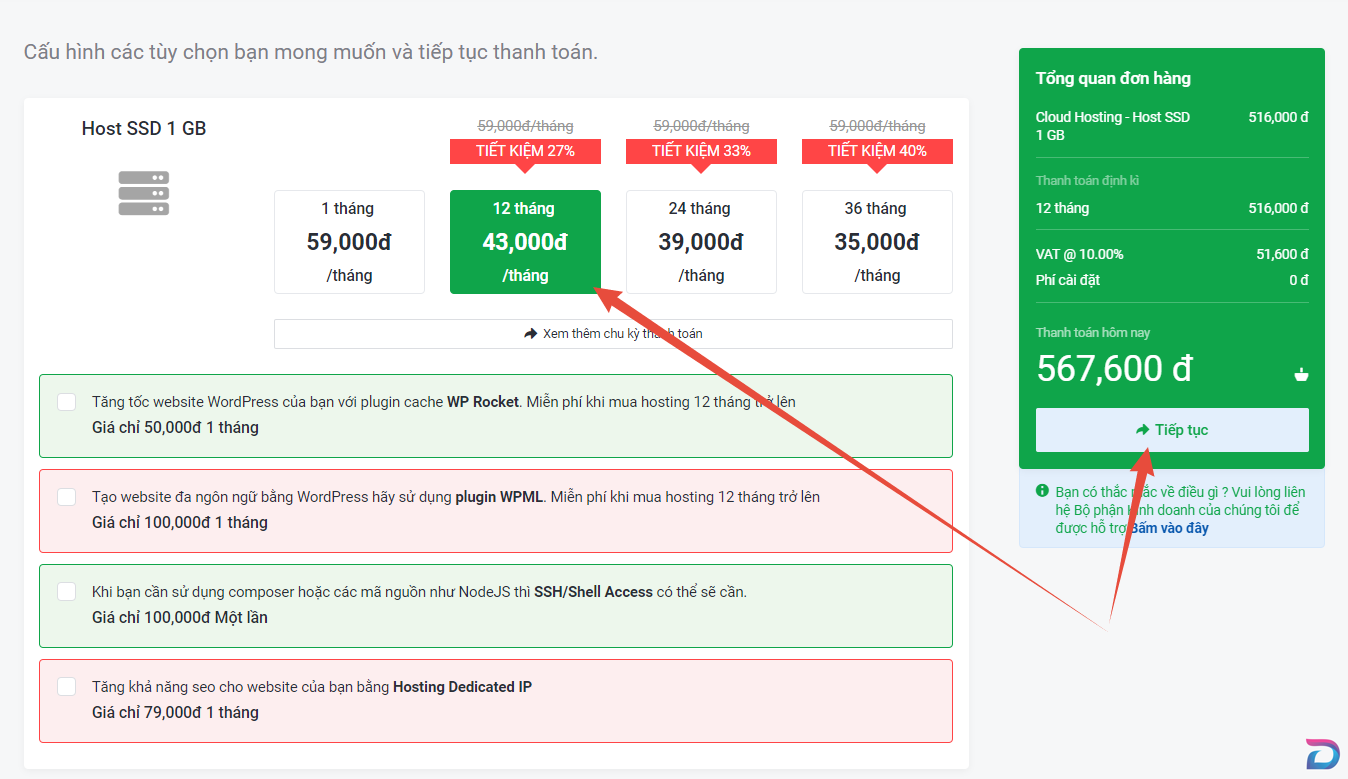
Cuối cùng bạn sẽ được đưa đến trang thanh toán để xem lại toàn bộ thông tin, ở trang thanh toán này có mục “khuyến mãi” bạn nhập vào “lexuanhao.com” để được giảm thêm 10% khi đăng ký, còn nếu bạn thấy nó không đáng thì thôi cho qua, nhưng mình nghĩ là nên nhập tại cũng tiết kiệm được ít mà. (Xem cách thức thanh toán ở bên dưới rồi nhấn Thanh Toán nhé.)
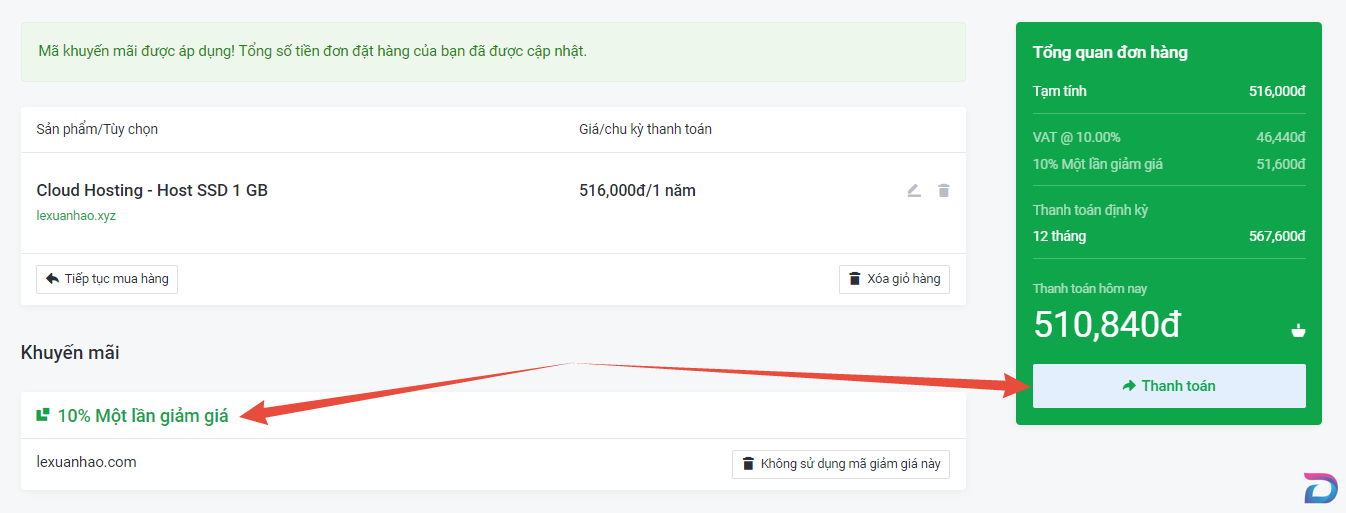
Bạn có thể chọn các hình thức thanh toán phù hợp với mình, khuyến khích dùng các phương thức tự kích hoạt ngay lập tức sẽ nhanh và tiện lợi hơn, mình thì hay xài momo nếu bạn chưa có Momo thì có thể tham khảo đăng ký nha.
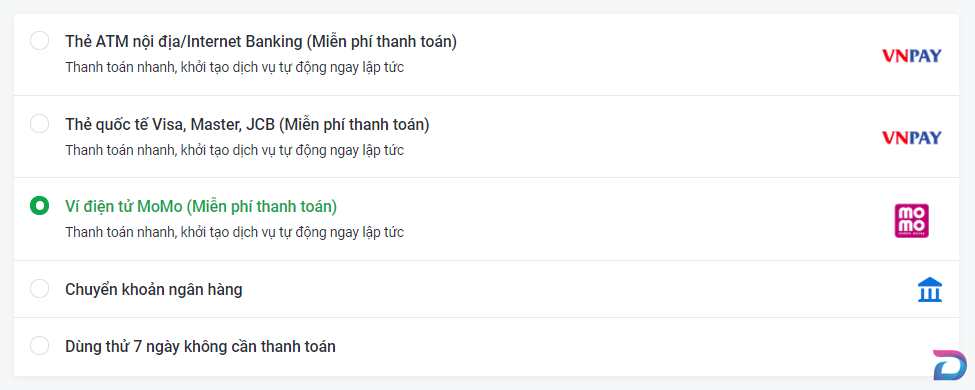
Như vậy sau khi thanh toán xong dịch vụ của bạn được kích hoạt là đã đủ yêu cầu thì mình sẽ tiếp tục tới phần tiếp theo – đừng bỏ lỡ nha.!
3 : Trỏ tên miền về Hosting và cấu hình chứng chỉ SSL.
3.1 Kiểm tra lại địa chỉ Domain đang trỏ về đâu.
Để kiểm tra xem tên miền của bạn đang trỏ về địa chỉ nào, bạn truy cập website : dnswatch.info sau đó nhập tên miền của bạn vào để kiểm tra thông tin (hình dưới).
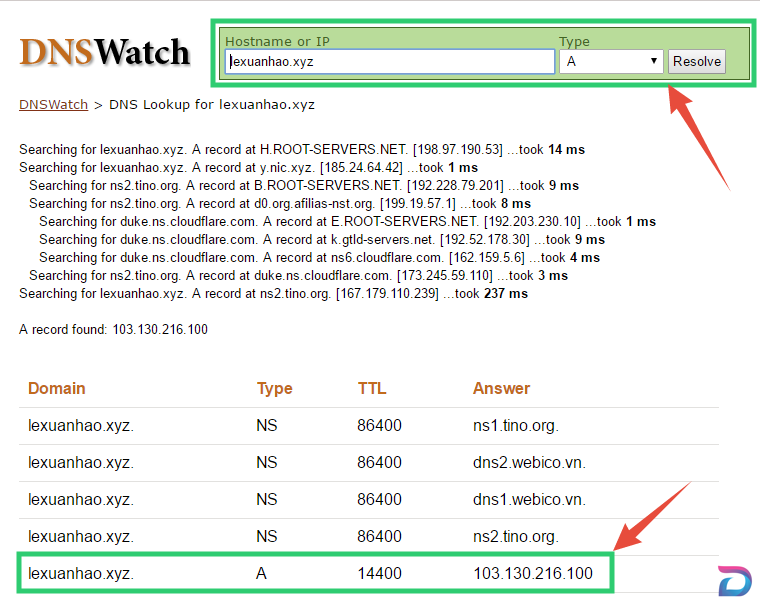
Với thông tin này nghĩa là domain lexuanhao.xyz của mình đang được trỏ về địa chỉ IP là 103.130.216.100 (Chưa chắc là đúng đâu nhé, xem tiếp hướng dẫn tiếp theo.)
3.2 Kiểm tra lại thông tin địa chỉ IP Hosting / Nameserver Hosting.
Dịch vụ Hosting mà bạn đã mua là dịch vụ cPanel nên bạn cần truy cập vào giao diện này để quản lý. Bạn truy cập vào trang dịch vụ tại my.tino.org sau đó đăng nhập => truy cập vào dịch vụ như hình dưới và có đường dẫn đăng nhập vào cPanel nhé !.

Bạn sẽ thấy khung màu xanh mà mình khoanh lại, tại mục “Shared IP Address” sẽ chứa địa chỉ IP mà mình sử dụng trên Hosting.
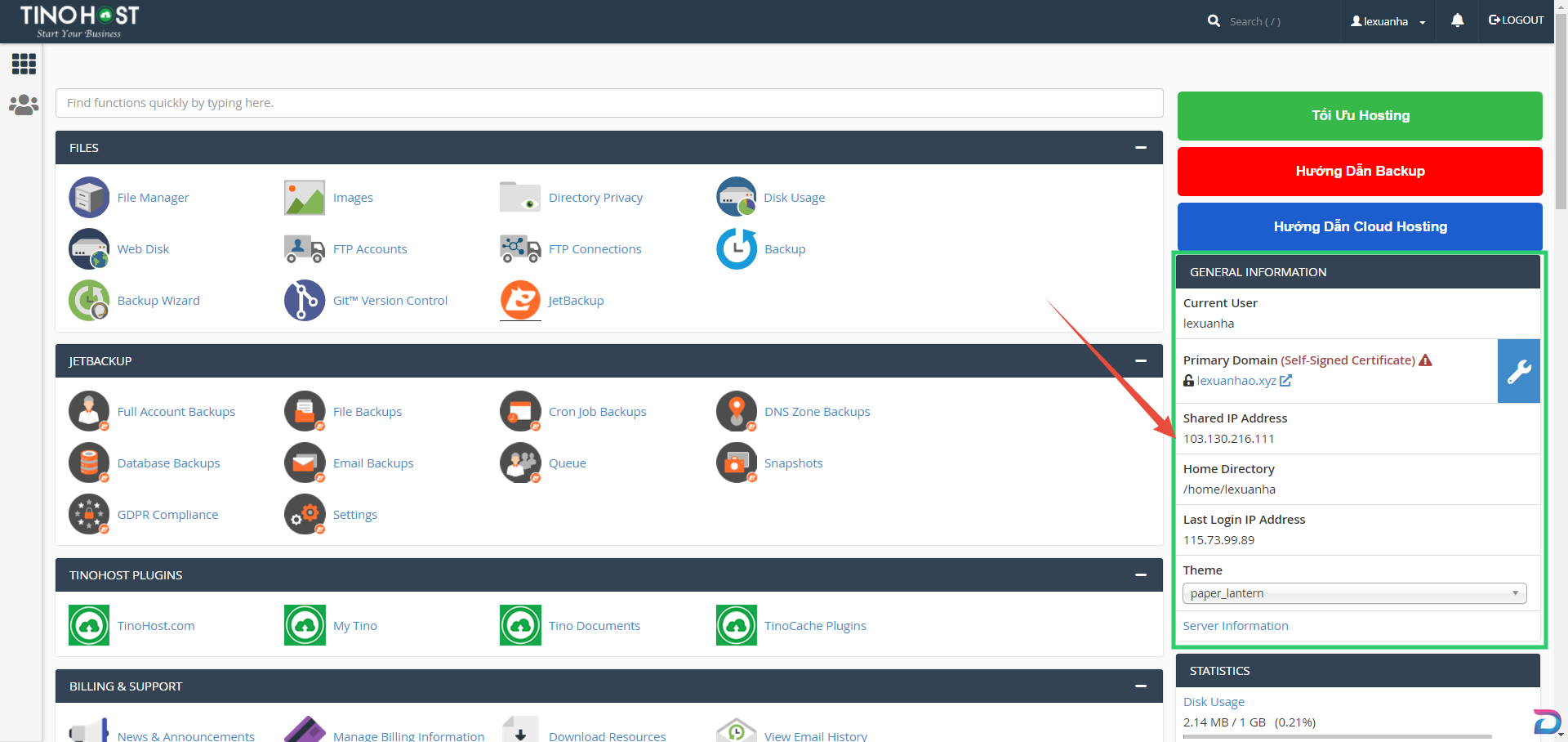
Như vậy thì bạn sẽ thấy ở mục 3.1 Kiểm tra lại địa chỉ Domain đang trỏ về đâu. mình thấy địa chỉ IP trỏ về là 103.130.216.100 nhưng địa chỉ Hosting là 103.130.216.111 thì nghĩa là mình đang sai địa chỉ IP nên website mình sẽ không truy cập được.
Nếu đúng và trùng với nhau nghĩa là tên miền đã được trỏ đúng bạn nha.
Khắc phục :
Truy cập lại trang quản trị tên miền của bạn trên my.tino.org , sau đó chọn tên miền của bạn đang quản lý và nhấn vào “Quản lý Nameserver”
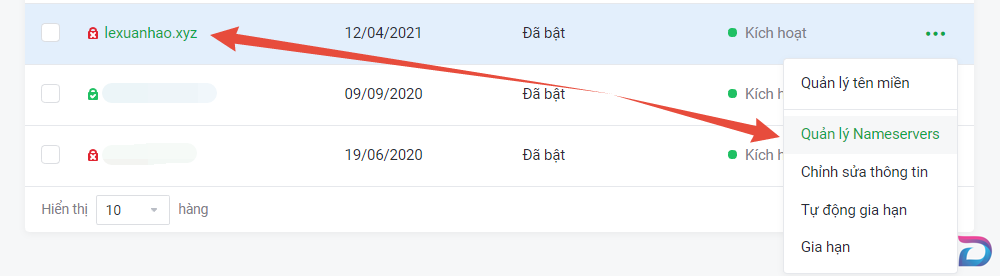
Bạn nhấn vào phần Nameserver và trỏ về địa chỉ là ns3.tino.org và ns4.tino.org để có thể sử dụng các DNS tự động, nhấn thay đổi Nameserver để lưu lại nhé.
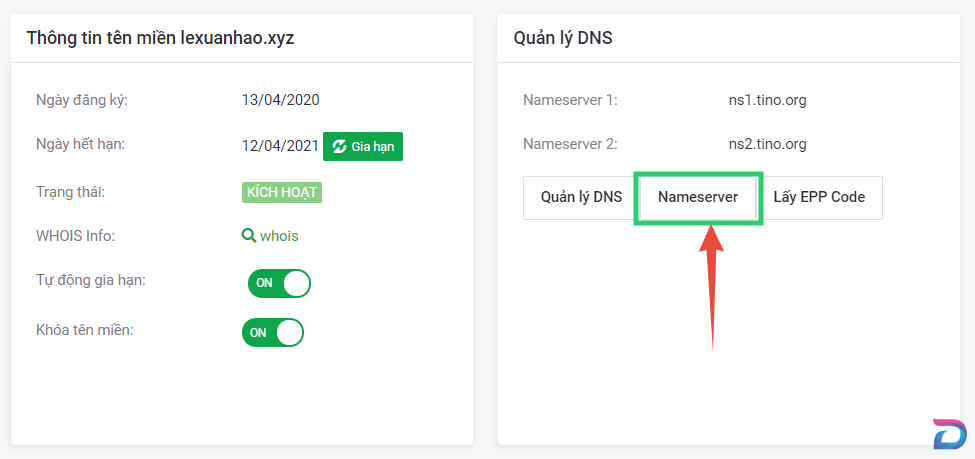
Mình sẽ đổi về cặp Nameserver là ns3.tino.org và ns4.tino.org để tên miền được tự động cấu hình.
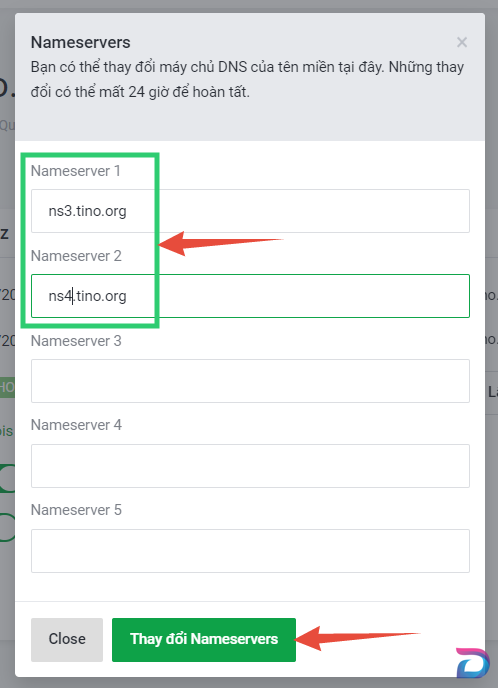
Bây giờ bạn truy cập lại trang kiểm tra DNS là dnswatch.info nhập tên miền của bạn và kiểm tra lại thôi. Quá trình cập nhật DNS có thể nhanh hay chậm tùy thời điểm nên lỡ mà có chậm thì cứ từ từ bạn nha, DNS chưa cập nhật thôi chứ không phải lỗi đâu.
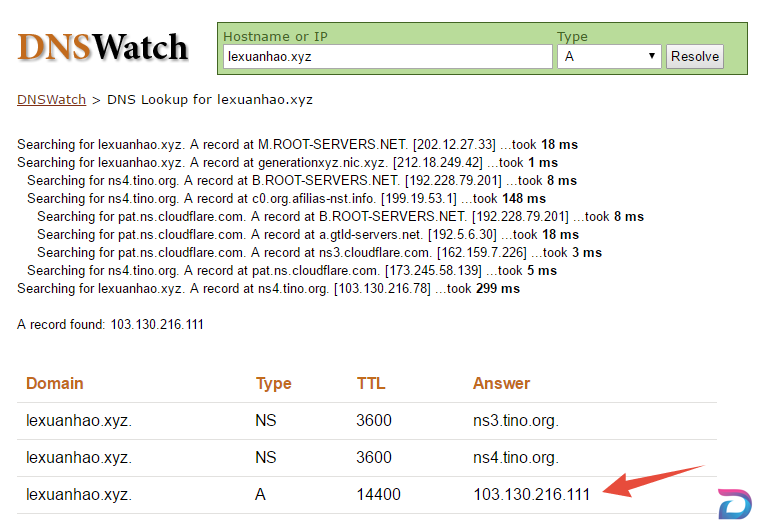
3.3 Cài đặt chứng chỉ SSL bằng Auto SSL.
SSL là gì mà tại sao bạn lại cần SSL ?
SSL theo mình diễn đạt đơn giản nhất thì là một mã chứng chỉ được cài trên Hosting gắn liền với Domain của bạn, bạn chỉ có thể cài SSL được khi tên miền đã được trỏ về Hosting. Đồng thời SSL này giúp bạn truy cập trên trình duyệt được an toàn cũng như được hỗ trợ giao thức HTTPS/2 giúp website của bạn an toàn hơn và đồng thời cũng “được Google ưa thích hơn” – Đúng rồi bạn sẽ được ưu ái hơn khi gửi kết quả tìm kiếm lên Google.
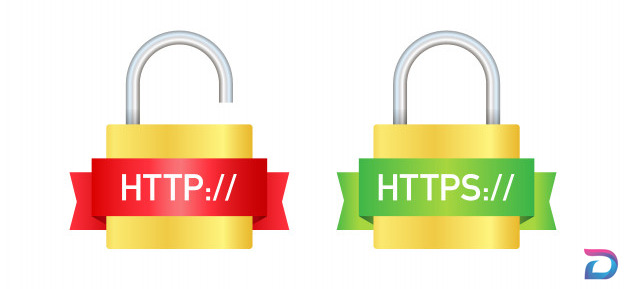
Truy cập vào giao diện cPanel của bạn mà mình đã hướng dẫn ở 3.2 Kiểm tra lại thông tin địa chỉ IP Hosting / Nameserver Hosting. Trên giao diện cPanel bạn tìm đến phần có tên “SSL/TLS Status” (Có khung tìm kiếm nha nếu không thấy thì nhấn tìm kiếm cho nhanh.)

Sau khi truy cập bạn nhấn vào phần “Run Auto SSL”, một số trường hợp thì chưa kịp nhấn nó đã tự chạy, hoặc là nó đã chạy sẳn nên đã có các ổ khóa màu xanh. Khi bạn chạy xong thì sẽ có ổ khóa màu xanh trên tên miền của bạn (Như vậy là cài SSL thành công.)

Và…

Kiểm tra lại SSL đã hoạt động chưa bằng cách truy cập website : sslshopper.com/ssl-checker.html nhập tên miền của bạn vào và nhấn Check SSL. Kết quả trả về sẽ toàn một màu xanh và có thời hạn là khoảng 89 days là thành công nha (SSL có thời hạn là 90 ngày sẽ hết hạn, tuy nhiên nó sẽ tự gia hạn giúp bạn khi gần hết.)
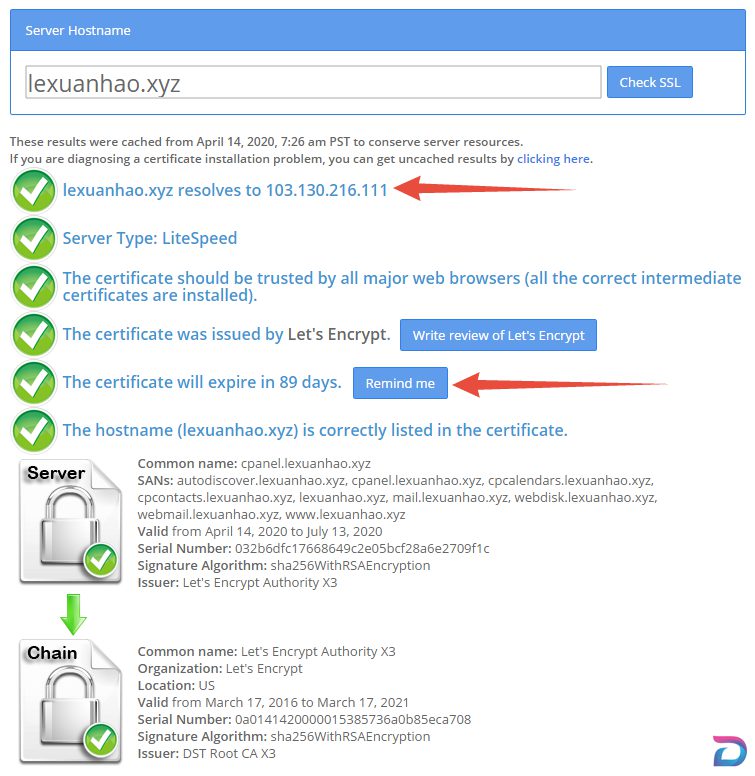
4 : Cài đặt Website WordPress và cấu hình Hosting.
4.1 Cài đặt website WordPress thông qua Softaculous.
Truy cập vào giao diện cPanel của bạn mà mình đã hướng dẫn ở 3.2 Kiểm tra lại thông tin địa chỉ IP Hosting / Nameserver Hosting. tìm đến phần “Softaculous App Installer” sau đó chọn biểu tượng WordPress như hình dưới.
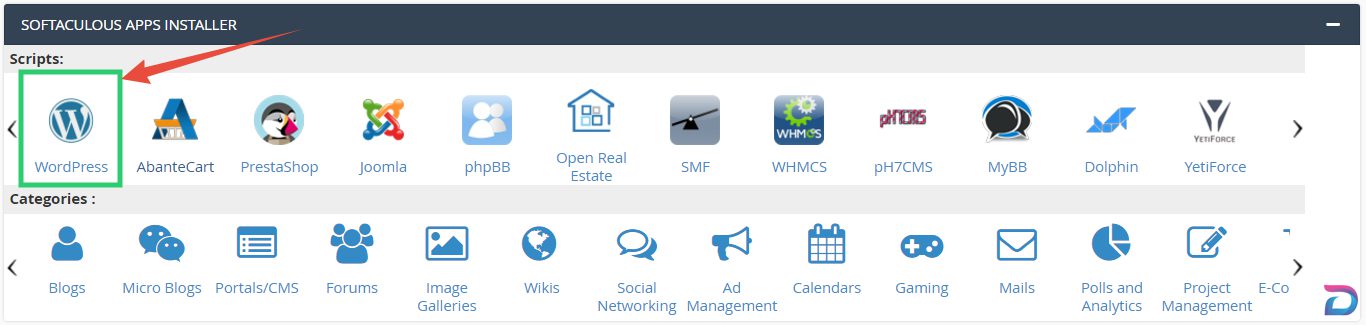
Sau đó bạn nhấn vào nút “Install Now” để bắt đầu cài đặt nhé !.
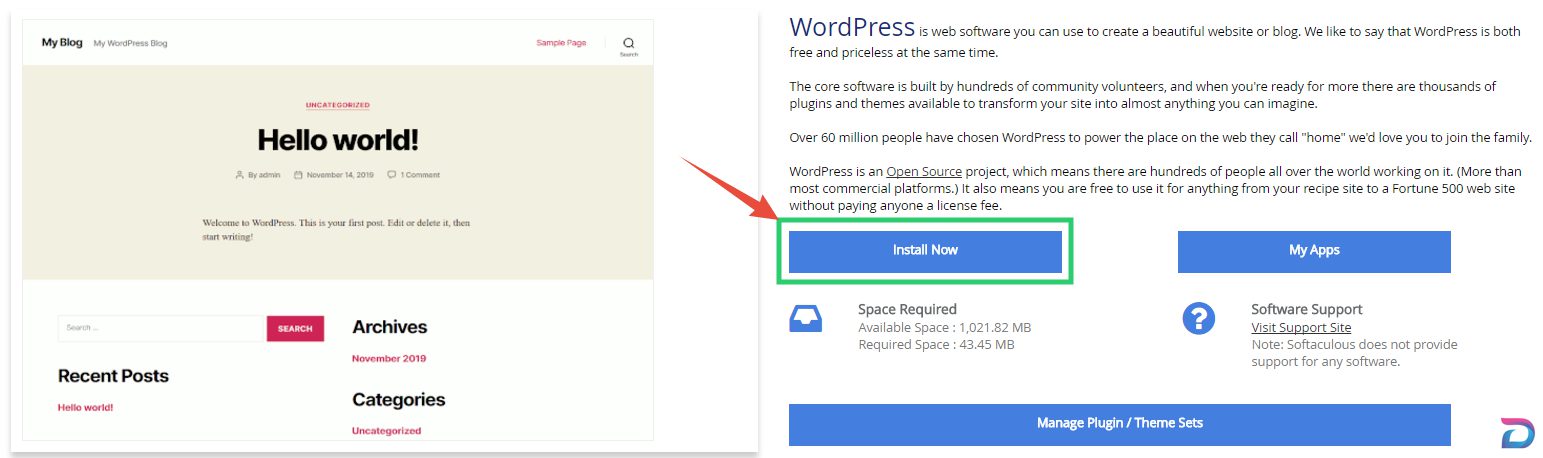
Site Settings :
Site Name : Tên trang web
Site Description : Mô tả của trang web
Enable Multisite (WPMU) : Nếu bạn sử dụng WordPress Multisite thì sử dụng phần này
Admin Account :
Admin Username : Tài khoản truy cập wp-admin
Admin Password : Mật khẩu truy cập wp-admin
Admin Email :
Select Language : Tại đây bạn có thể chọn ngôn ngữ trong trang quản trị wp-admin của bạn.
Select Plugin(s) :
Classic Editor : Tích chọn, Plugin giúp bạn có trình soạn thảo truyền thống của WordPress thay vì sử dụng Gutenberg như hiện tại.
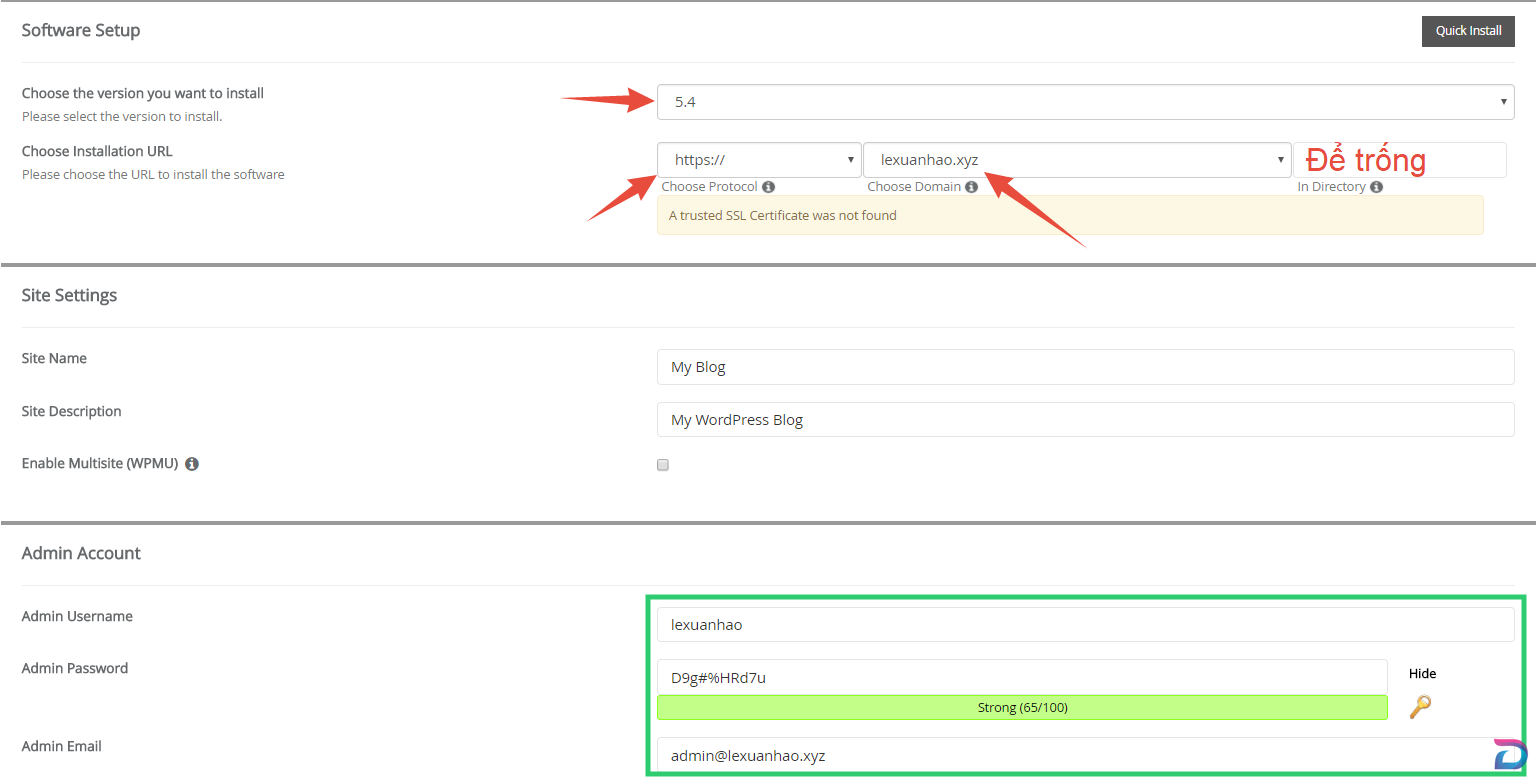
Sau khi điền đầy đủ các thông tin của bạn, bạn chỉ cần nhấn Install là công cụ sẽ cài đặt cho bạn. Các phần khác bạn cứ để mặc định không cần điền cũng được và cũng không cần thiết. (Chú ý xem hình ảnh là các phần cần điền nhất.)
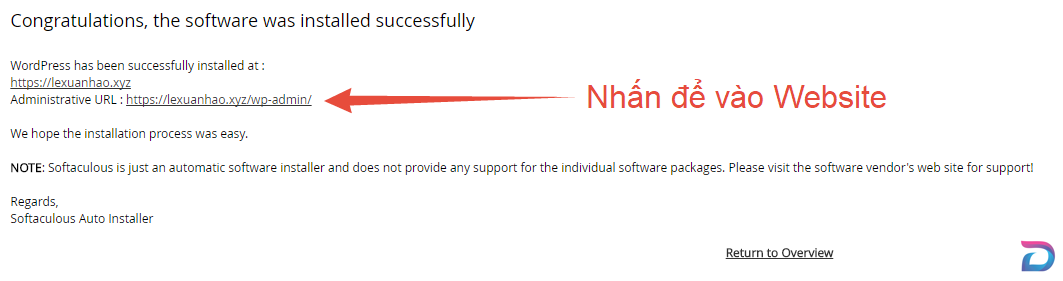
Cài xong thì bạn sẽ thấy được thông tin như hình, nhấn vào là bạn đã có thể truy cập trang Wp-admin, hoặc bạn muốn đăng nhập thì thêm /wp-admin sau website của bạn và nhập mật khẩu và tên đăng nhập vào để vào website.
4.2 Cài đặt Website chạy ở giao thức HTTPS.
Sau khi truy cập trang WP-admin, bạn cài 2 plugin sau bằng cách nhìn tại Bảng Tin – Gói mở rộng – Cài Mới ( Tiếng Anh thì sẽ là Dash board – Plugins – Add News).
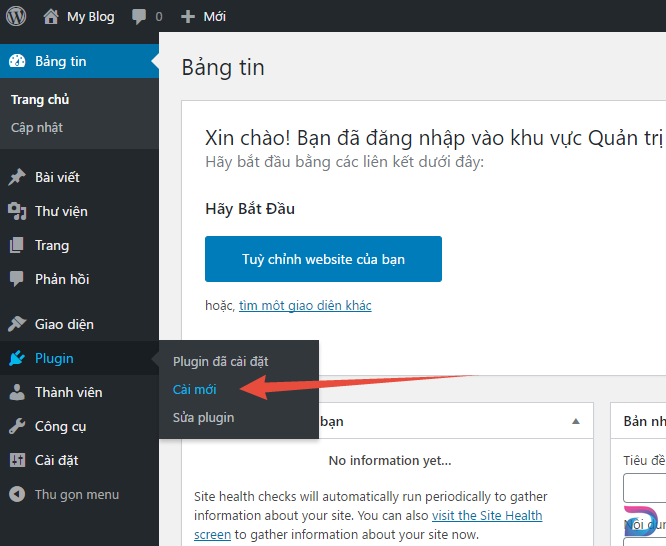
Tìm và cài 2 plugin sau :
1 : Really Simple SSL – https://vi.wordpress.org/plugins/really-simple-ssl/
2 : SSL Insecure Content Fixer – https://vi.wordpress.org/plugins/ssl-insecure-content-fixer/
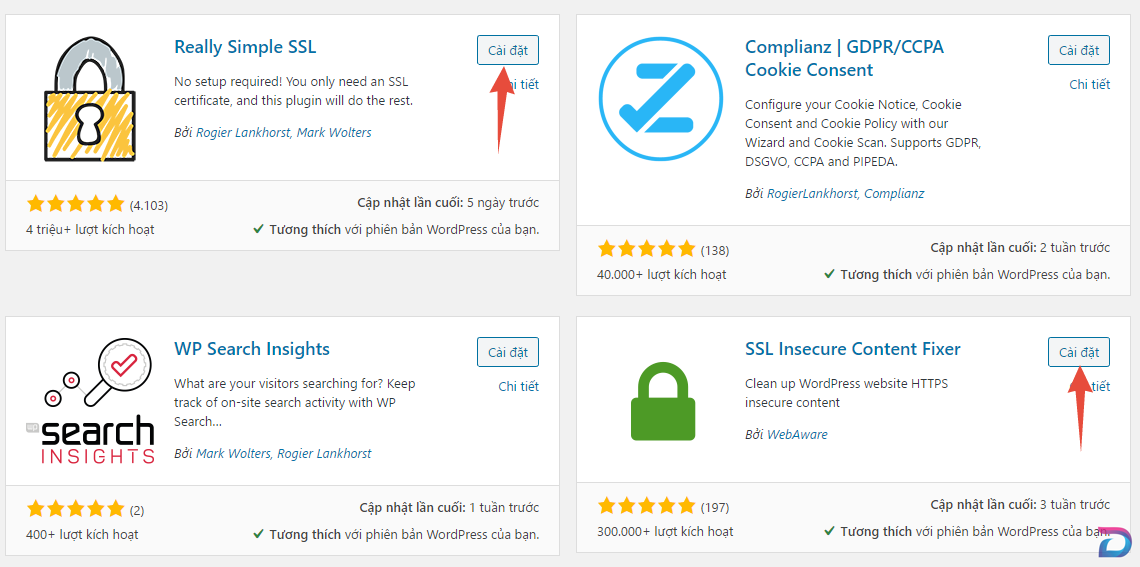
Sau khi cài đặt xong và kích hoạt Plugins quay về trang Bảng Tin bạn sẽ thấy có yêu cầu Active SSL, bạn nhấn vào “Go ahead, Activate SSL” sau khi nhấn thì website của bạn sẽ chuyển sang https://doman.com và bạn cần phải đăng nhập lại website nhé.
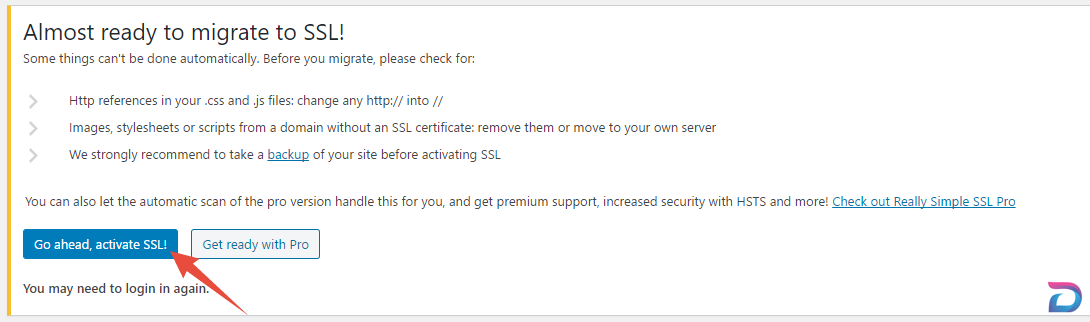
4.3 Cài đặt Memcached và kết nối vào Website.
Memcached là gì ?
Memcached là một hệ thống lưu trữ bản sao các đối tượng (objects) và dữ liệu được truy cập nhiều lần để tăng tốc độc truy xuất. Mục đích chính của nó là để tăng tốc độ ứng dụng web bằng cách truy vấn cơ sở dữ liệu bộ nhớ đệm, nội dung, hoặc kết quả tính toán khác.
Bật chức năng hỗ trợ :
Để cài đặt được chức năng bạn cần phải bật Extention trong Select PHP Version, ví dụ nếu bạn sử dụng PHP 7.4 thì tương ứng bạn cần bật Extention này cho PHP 7.4 để có thể sử dụng.
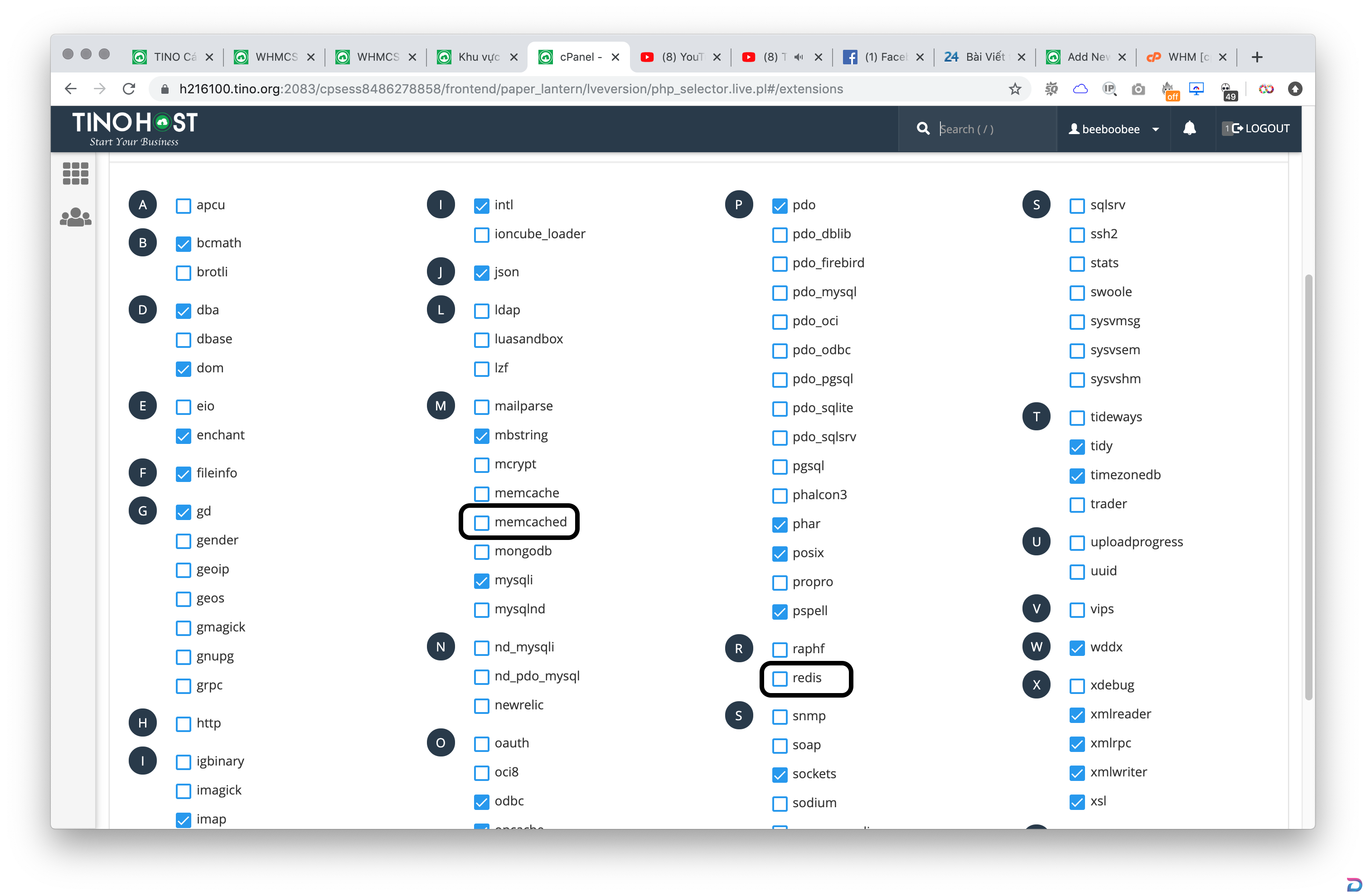
Truy cập TinoCache Plugins trên trình quản lý cPanel của bạn.

Nhấn bật chức năng mà bạn cần kết nối là Memcached, tại đây sẽ có đường dẫn tại cột Unix Socket mà bạn cần sử dụng để kết nối trong bước tiếp theo.

Cài đặt với Plugin LiteSpeed Cache (Khuyên dùng)
Bạn có thể tải thủ công plugin và cài đặt thông qua đường dẫn sau hoặc cài trực tiếp trên WordPress : https://vi.wordpress.org/plugins/litespeed-cache/
Sau khi bật chức năng Memcached và Redis thì bạn sẽ nhận được thông báo trạng thái gồm :
Memcached tiện ích mở rộng: Đã kích hoạt
Redis tiện ích mở rộng: Đã kích hoạt
Nếu bạn chưa bật sẽ có thông báo :
Memcached tiện ích mở rộng: Đã vô hiệu hoá
Redis tiện ích mở rộng: Đã vô hiệu hoá
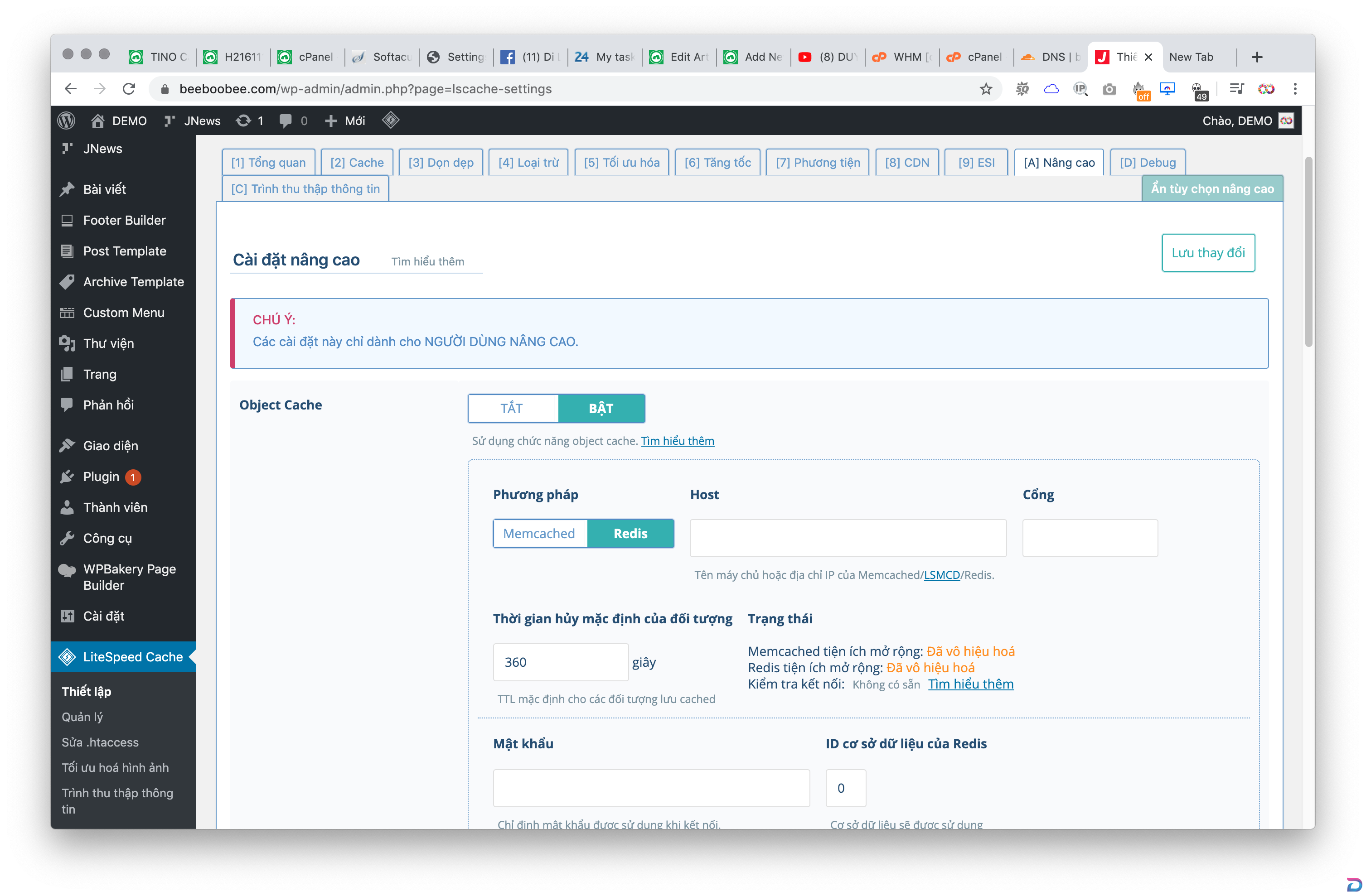
Coppy Unix Socket tại phần TinoCached Plugin đưa vào phần Host trong cài đặt nâng cao => Object Cache trên LiteSpeed Cache plugin.
Đối với Cổng (Port) bạn nhập vào số “0” và nhấn lưu để hoàn tất. thông báo kiểm tra kết nối “Thông qua” nghĩa là bạn đã kết nối thành công.
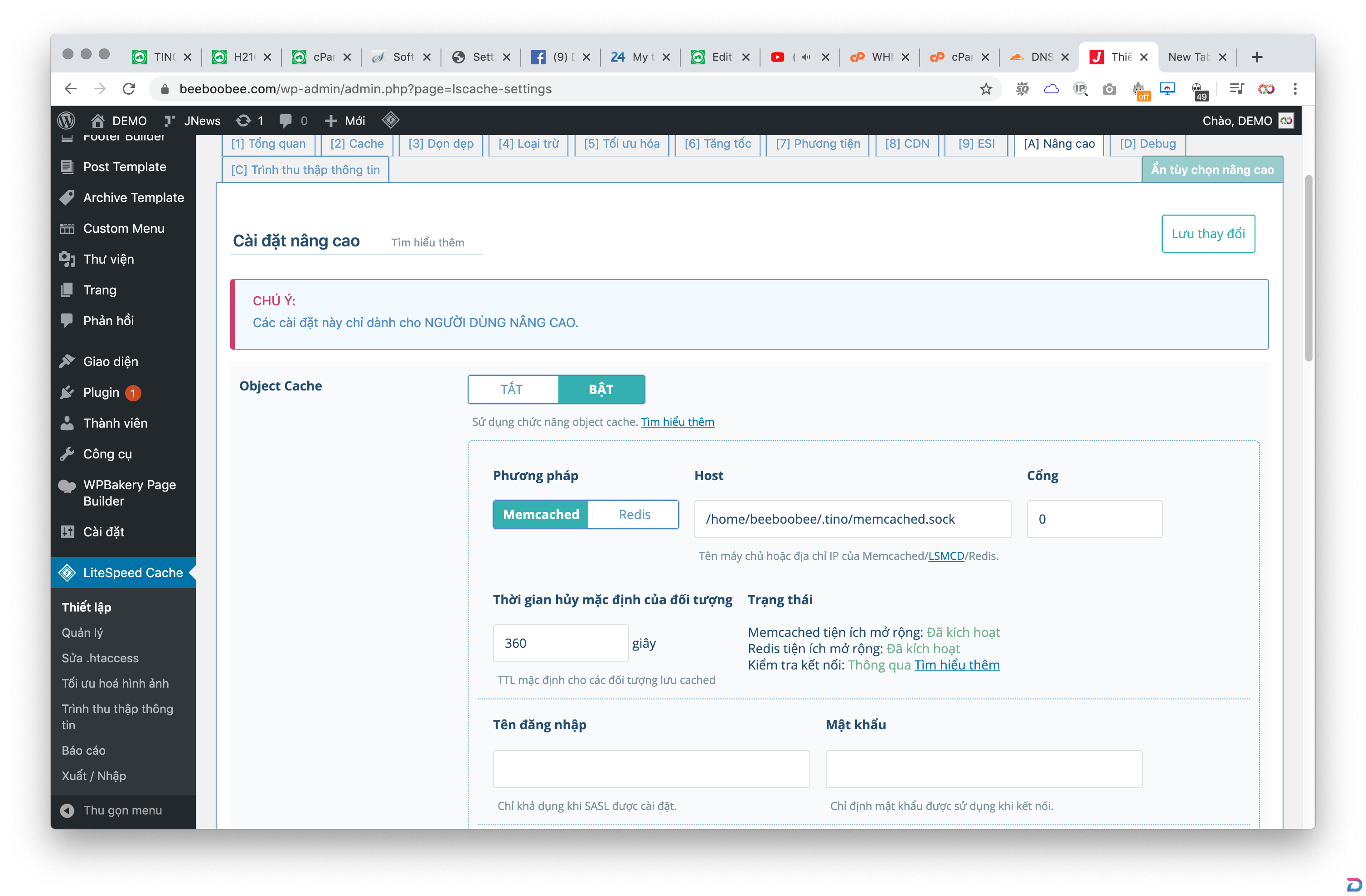
Truy cập vào giao diện cPanel của bạn mà mình đã hướng dẫn ở 3.2 Kiểm tra lại thông tin địa chỉ IP Hosting / Nameserver Hosting. Bạn tìm đến phần “MultiPHP Manager”.

Bạn chọn Domain mà bạn đang có, ở đây mình có là lexuanhao.xyz thì mình tích chọn và chọn PHP version là PHP 7.4 sau đó nhấn Apply.
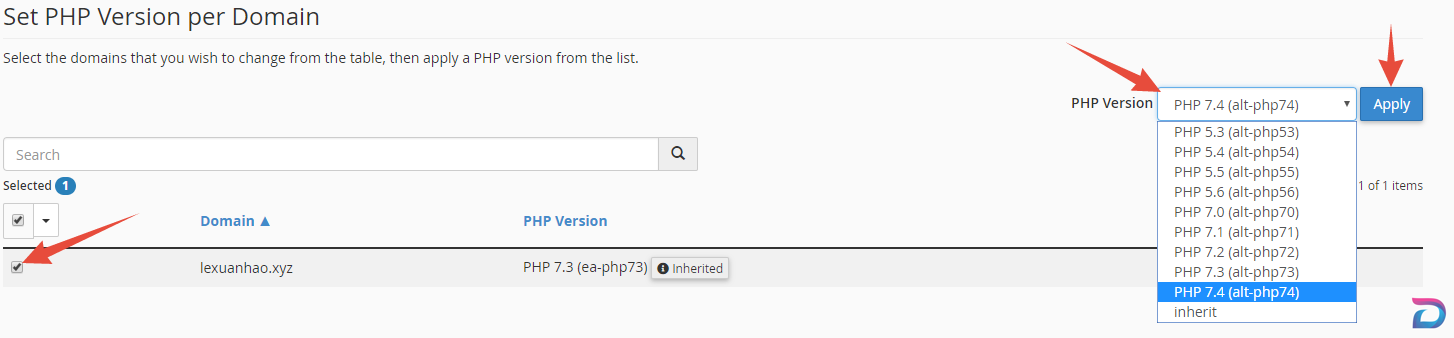
Quay lại cPanel bạn tiếp đến phần Select PHP Version. Nhấn Switch to PHP Selector và chỉnh sửa thông số như hình dưới đây.

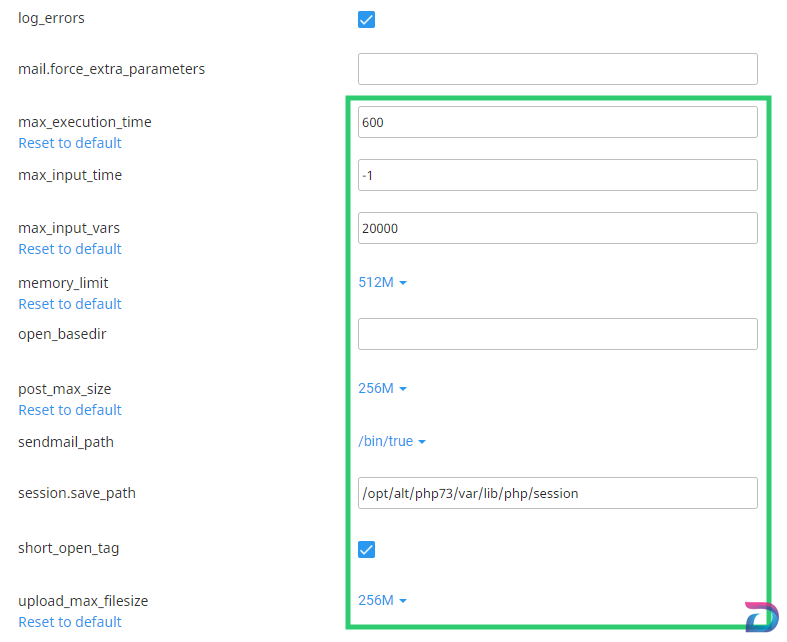
Như vậy là bạn đã chỉnh xong thông số Hosting (Do mặc định thường được giới hạn ở mức thấp.)
5 : Cài đặt và sử dụng Themes Jnews.
Để làm được website, mình tặng bạn chủ đề WordPress tên là “JNews – WordPress Newspaper Magazine Blog AMP Theme” có giá 59$ được bán trên chợ Themeforest lớn nhất thế giới, chủ đề này là chủ đề mới giúp bạn sử dụng hoàn toàn và toàn bộ chức năng một cách tốt nhất.
Nhấn vào nút tải chủ đề sau đó lưu vào máy tính ở vị trí dễ nhớ một chút nhé !.
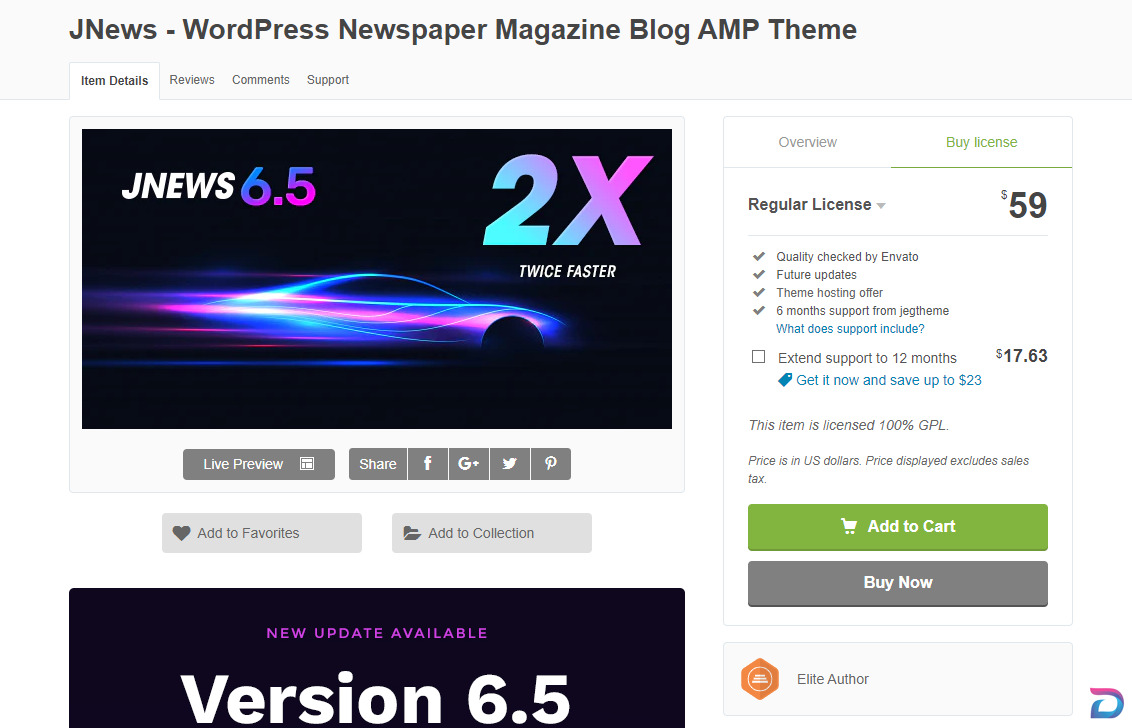
5.1 Cài đặt Themes lên Website
Để cài đặt Themes bạn truy cập đến phần Bảng Tin – Giao Diện => Sau đó nhấn Cài Mới – Tải Lên Themes
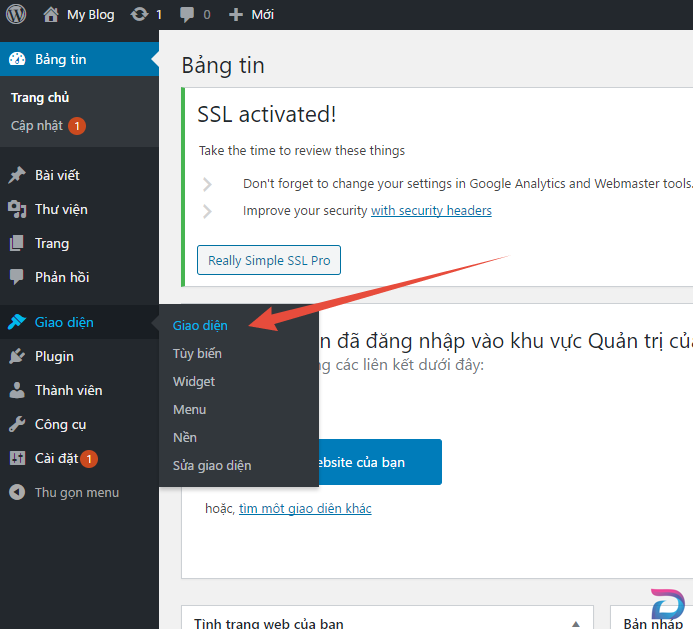
Sau đó bạn chọn tệp tin mà bạn đã tải về phía trên, chọn xong bạn nhấn “Cài Đặt” để tải lên Themes, Sau khi cài xong bạn nhấn kích hoạt nhé !.
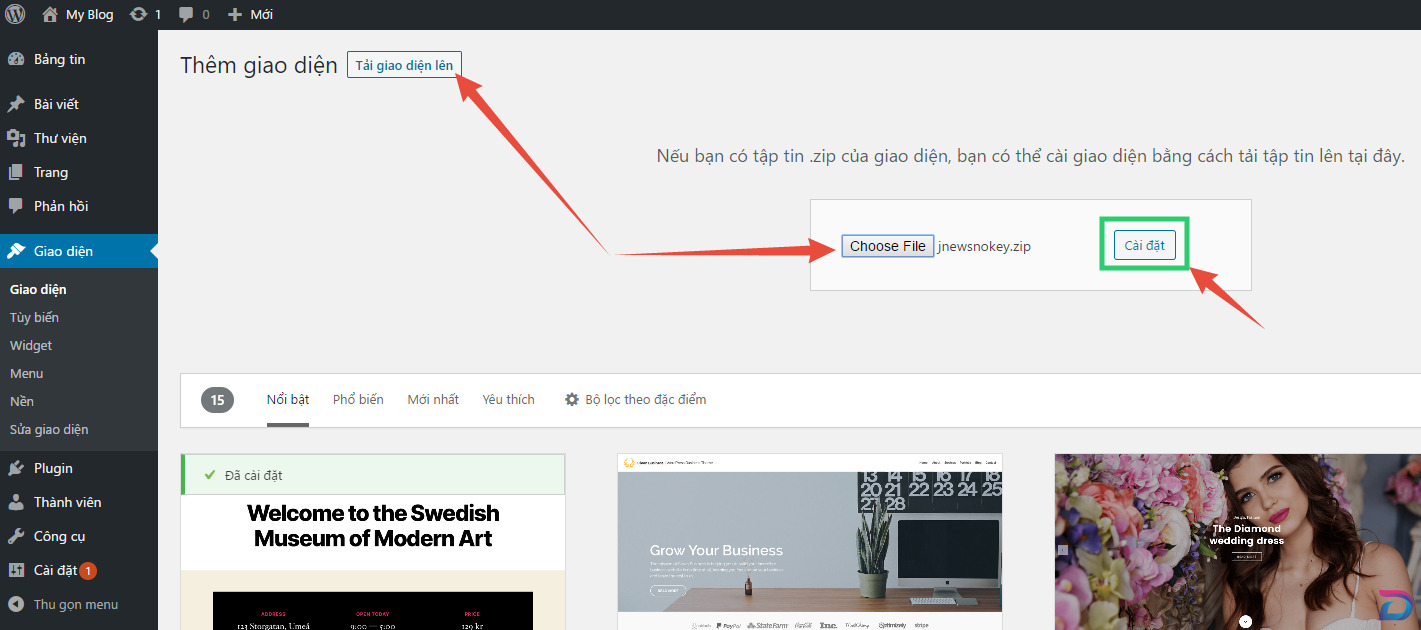
5.2 Cài đặt Demo cho Website
Sau khi cài xong Themes bạn sẽ thấy thông tin như hình dưới đây, nhấn vào “Import Demo & Style” để nhập vào một mẫu mà Themes đã có sẳn.
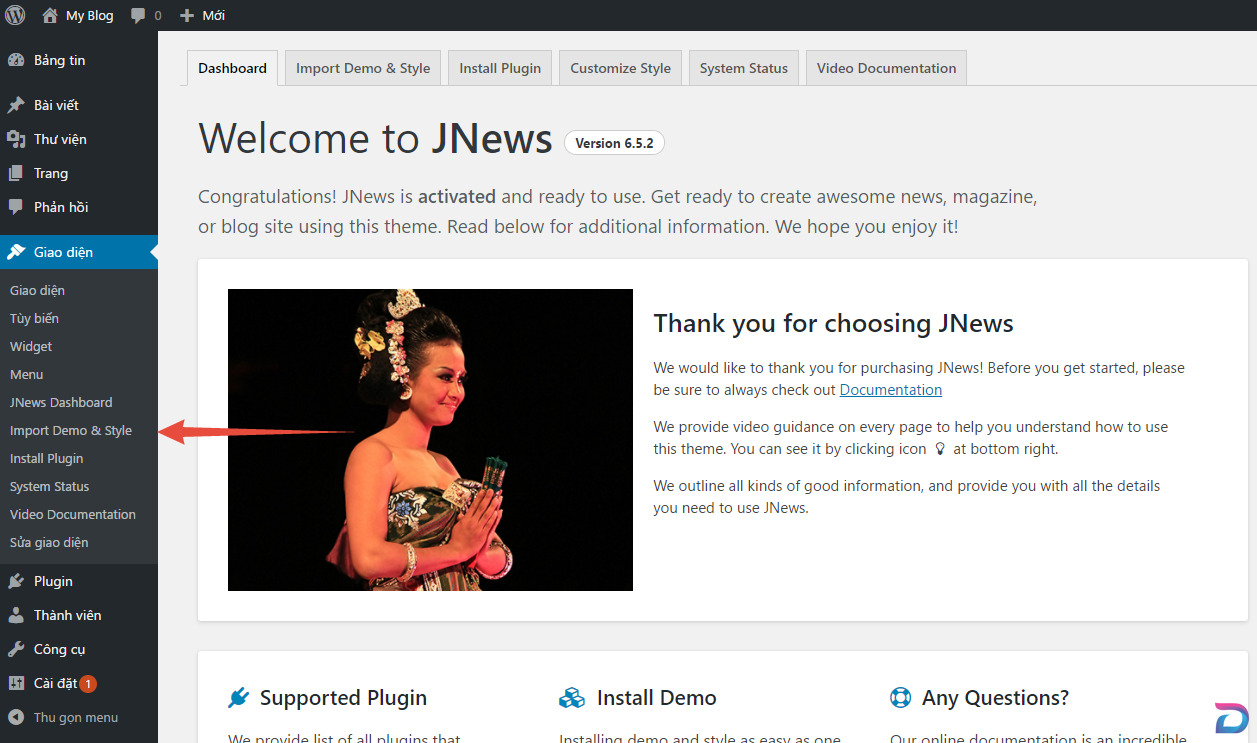
Bạn có thể xem trước mẫu này bằng cách nhấn vào “Live Demo” ưng cái nào thì nhấn “Import Demo” để cài nhé. Trong quá trình cài bạn không được tắt Tab trình duyệt cho tới khi có thông báo thành công => ok
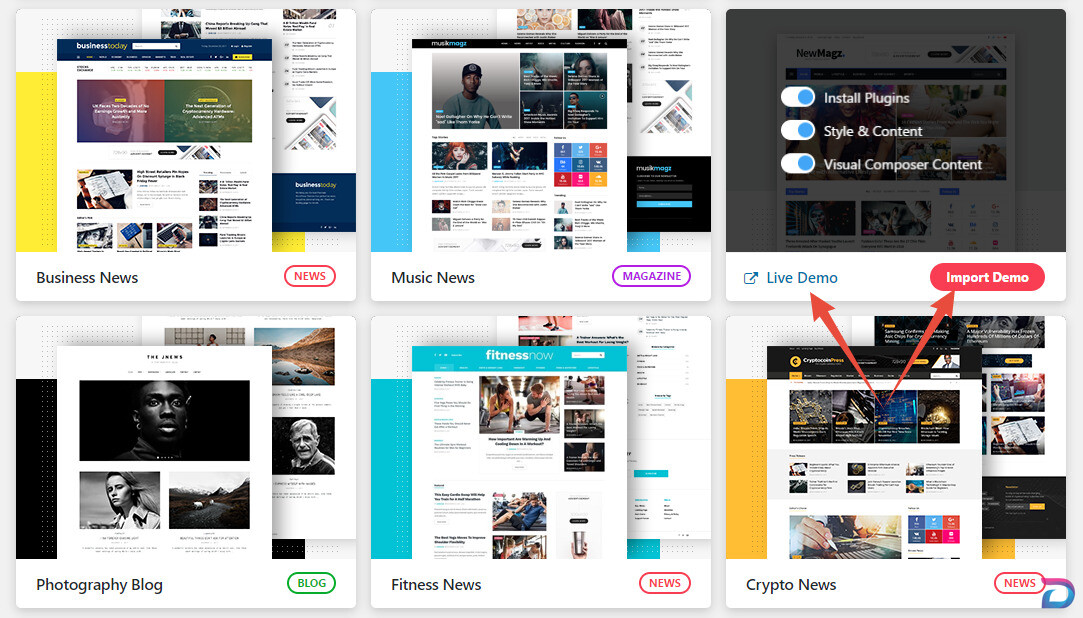
Hm…. Cài xong chưa nào – xong rồi thì bạn truy cập lại trang chủ website của mình xem có gì đặc biệt không nha !.
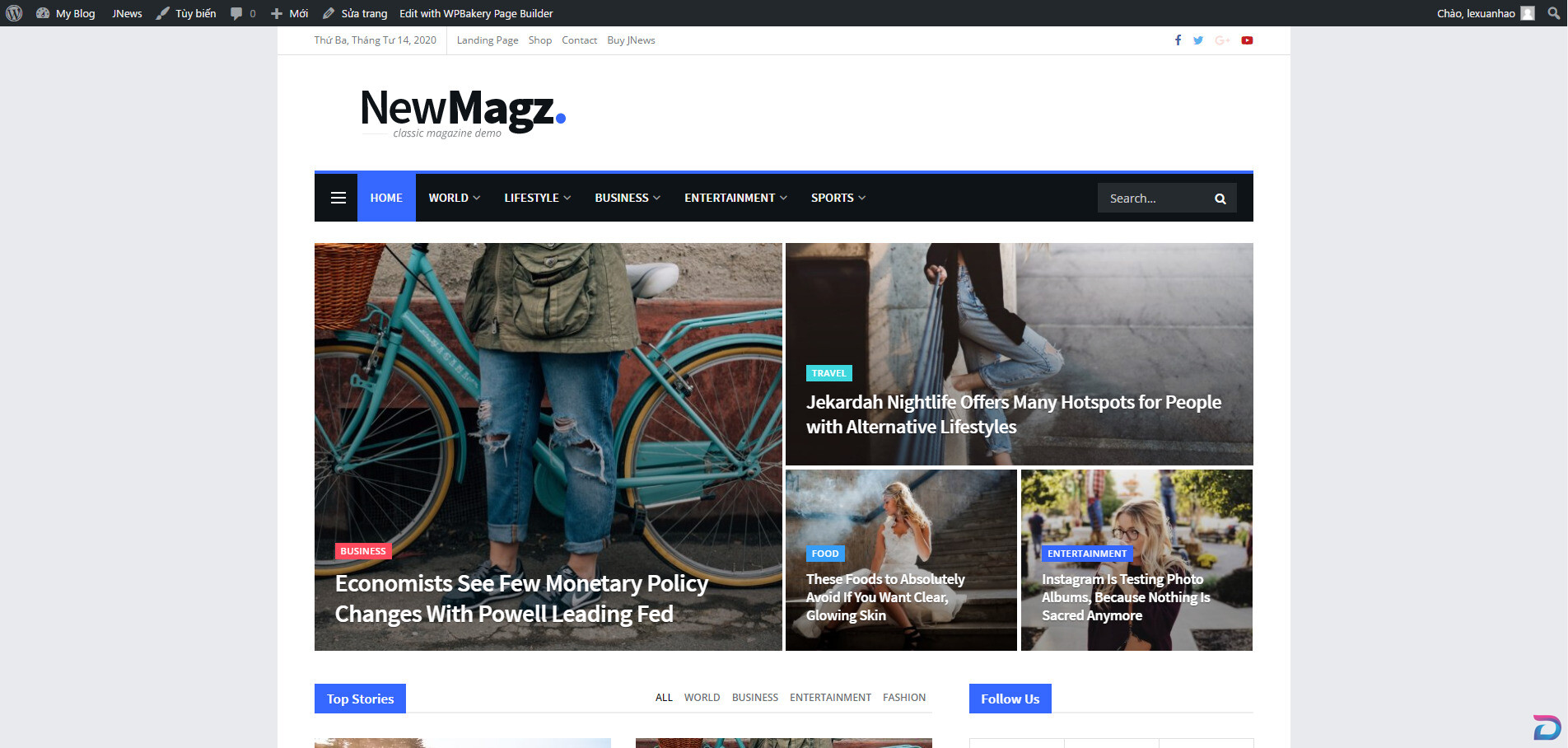
6 : Thiết lập căn bản và tối ưu Website.
6.1 Cài đặt Plugin tối ưu tốc độ tải trang và giảm tải Hosting.
Plugin mình đang nhắc đến không đâu khác chính là Plugin LiteSpeed Cache mà bạn đã cài ở bước 4.3 Cài đặt Memcached và kết nối vào Website. Việc cấu hình Plugin này có khá nhiều phần nên mình sẽ giúp bạn setup sẳn và bạn chỉ cần nhập vào thôi.
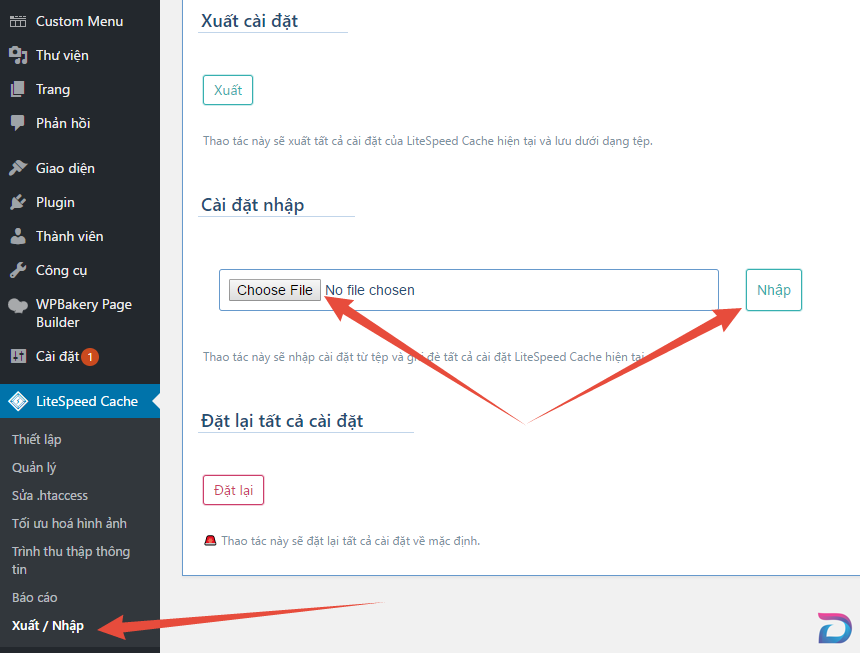
Nếu bạn nhập xong vào phần Memcached bị tắt thì bạn cấu hình lại Memcached theo hướng dẫn ở phần 4.3 Cài đặt Memcached và kết nối vào Website. nha.
6.2 Cài đặt Plugin tối ưu hình ảnh trên Website.
Bạn truy cập và thêm mới plugin có tên “EWWW Image Optimizer” https://vi.wordpress.org/plugins/ewww-image-optimizer/ sau đó cài đặt và kích hoạt Plugin này.
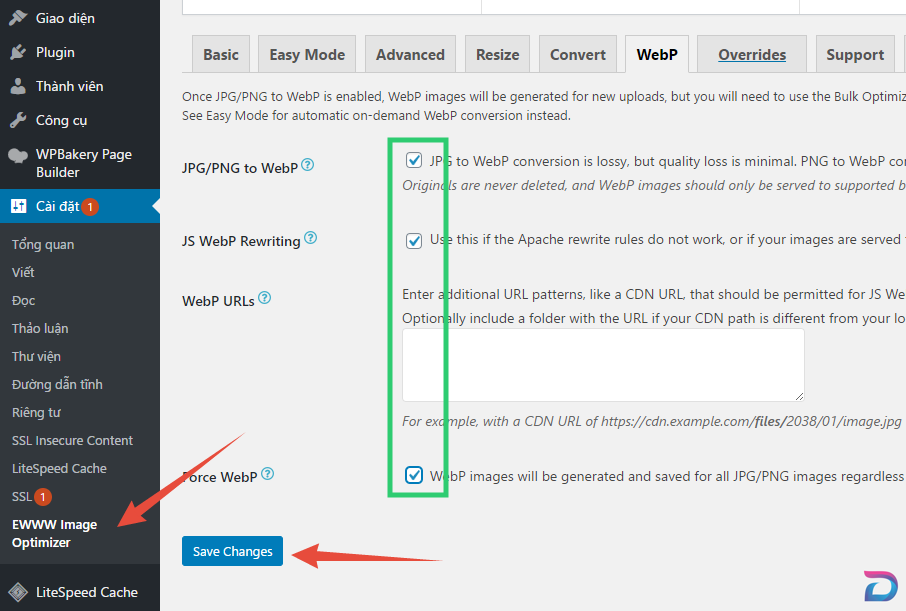
Để có thể nén ảnh trên web bạn truy cập vào phần Bảng Tin – Thư Viện – Bulk Optimize => Scan và Optimize hình ảnh mà đã quét được, quá trình tự động nên bạn chỉ cần nhấn rồi chờ chạy xong thôi.
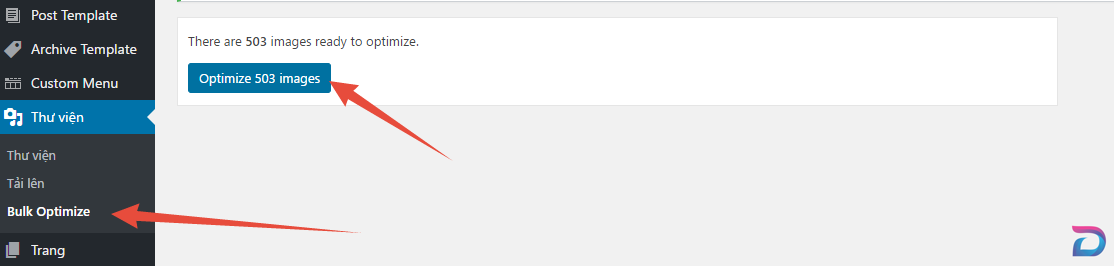
Test Page Speed Insight một xíu nào ^^ .
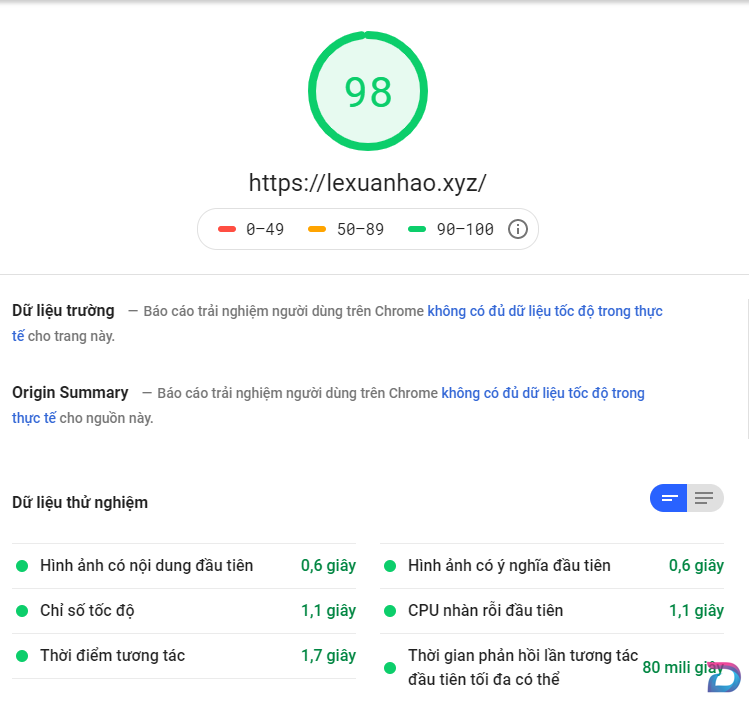
6.3 Cài đặt Plugin tối ưu hóa SEO và gửi thông tin đến Google Webmaster Tool và Google Analytics.
6.3.1 : Cài Plugin SEO – Sitemap
Tới phần SEO hay Plugin SEO mình sẽ để bạn cài Plugin có tên là “Rank Math” được xem là ứng cử viên sáng giá đã vượt mặt qua Yoast SEO trong thời gian hiện tại. Đây là một Plugin mới nên khá hấp dẫn ở thời điểm hiện tại mà lại MIỄN PHÍ.
Ok! cài thôi “Rank Math” https://wordpress.org/plugins/seo-by-rank-math/.
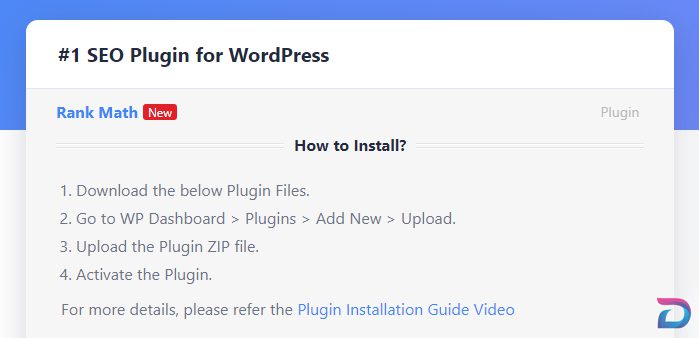
Sau khi cài xong kích hoạt bạn sẽ được đưa đến trang cài đặt Wizard ( trang cài đặt theo từng bước )
Nhấn Activate Rank Math bằng cách bạn sẽ tạo cho mình một tài khoản, đơn giản thôi bạn tạo bằng Facebook hay Google đều được.
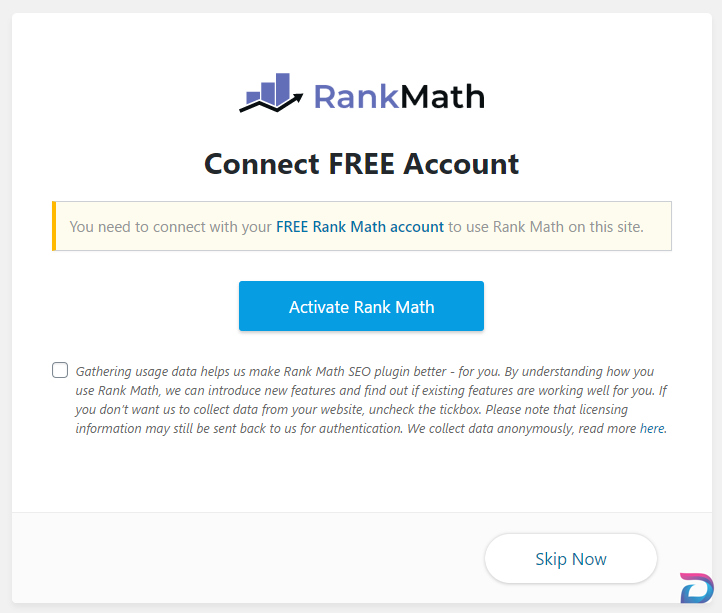
Sau khi có tài khoản thì bạn nhấn “Start Wizard” nha.
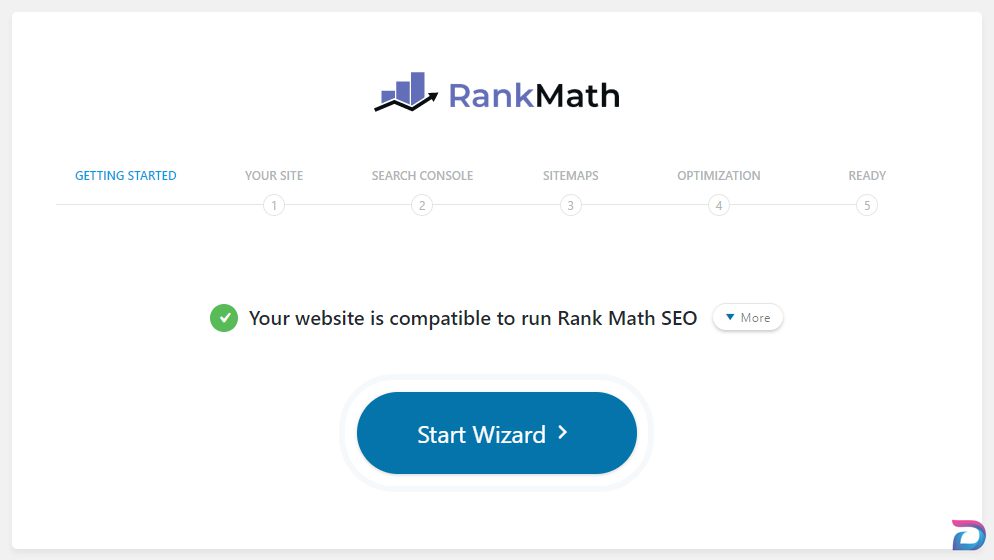
Bước tiếp theo thì bạn sẽ chọn Blog của bạn là cái gì cũng như tải lên logo của bạn nếu có, nếu không có thì thôi cứ để trống.
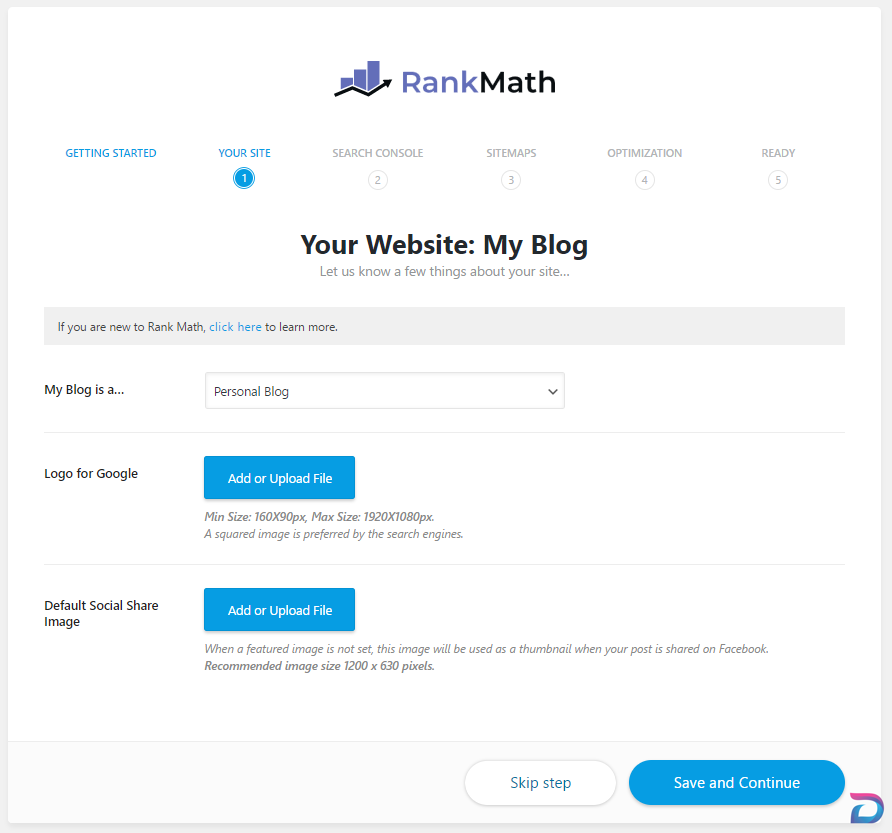
Ở bước Search Console này bạn khoan hãy điền, và thực hiện bước “6.3.2 : Cài Google Webmaster Tool” . sau khi xong thì bạn nhấn Get Authorization Code => chọn Email mà bạn đã sử dụng => Coppy mã được tạo và dán vào phần Search Console.
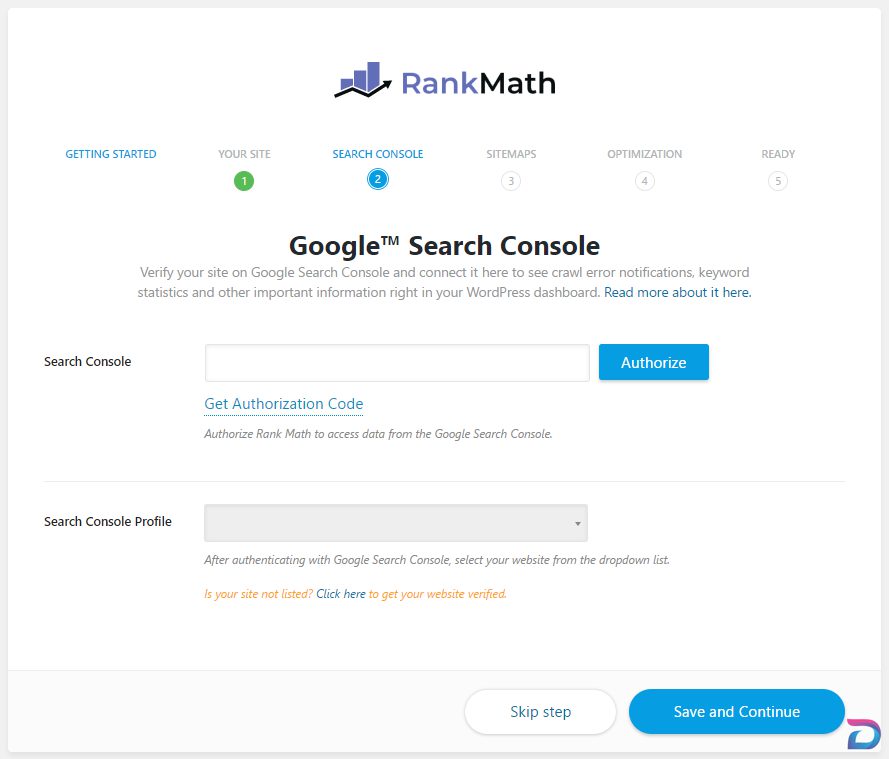
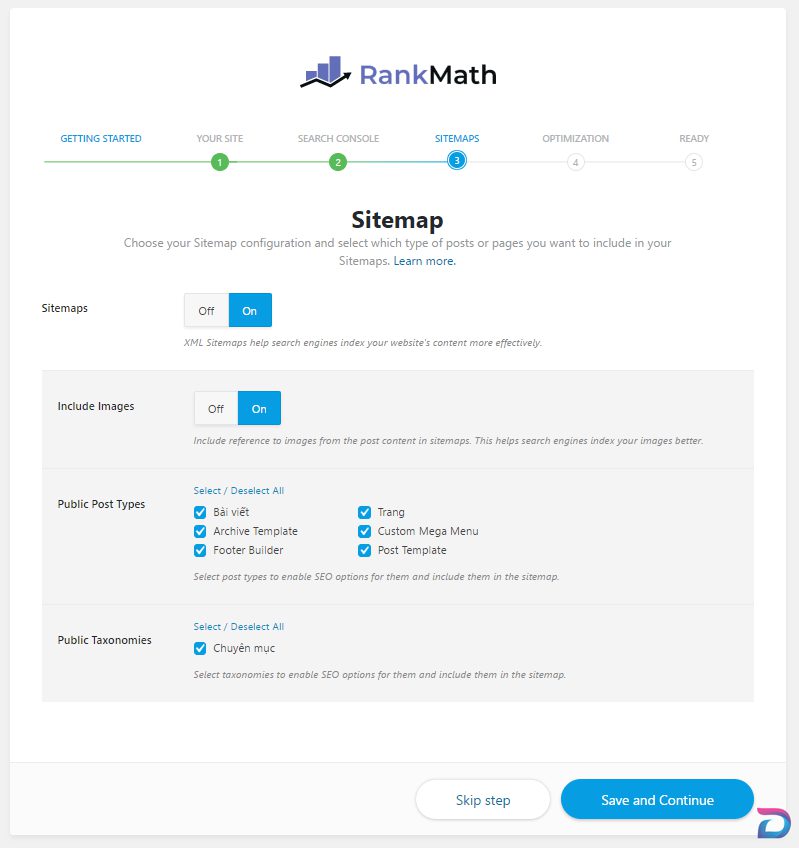
Các bước sau bạn cứ nhấn skip hoặc nhấn Save And Continue là xong nhé, không cần cấu hình thêm.
6.3.2 : Cài Google Webmaster Tool
Bạn có thể truy cập bằng đường dẫn sau : https://lexuanhao.com/go/search-console
Sau khi truy cập vào bảng điểu khiển Console, bạn nhấn vào phần sản phẩm và nhấn “Thêm mới sản phẩm”
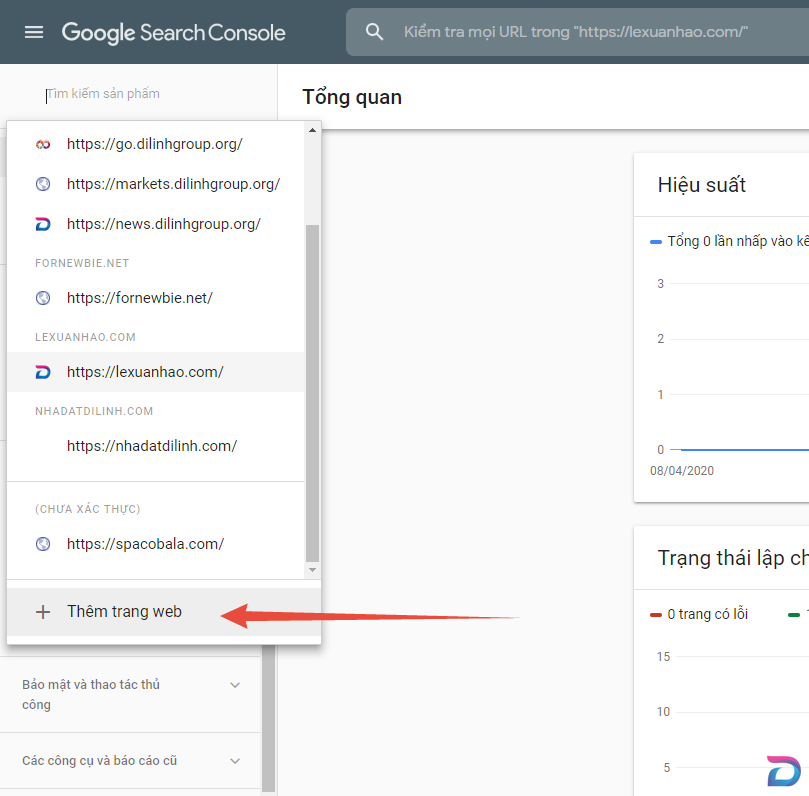
Điền tên miền của bạn theo dạng https://domain.com => của mình là https://lexuanhao.xyz và nhấn “Tiếp Tục”.
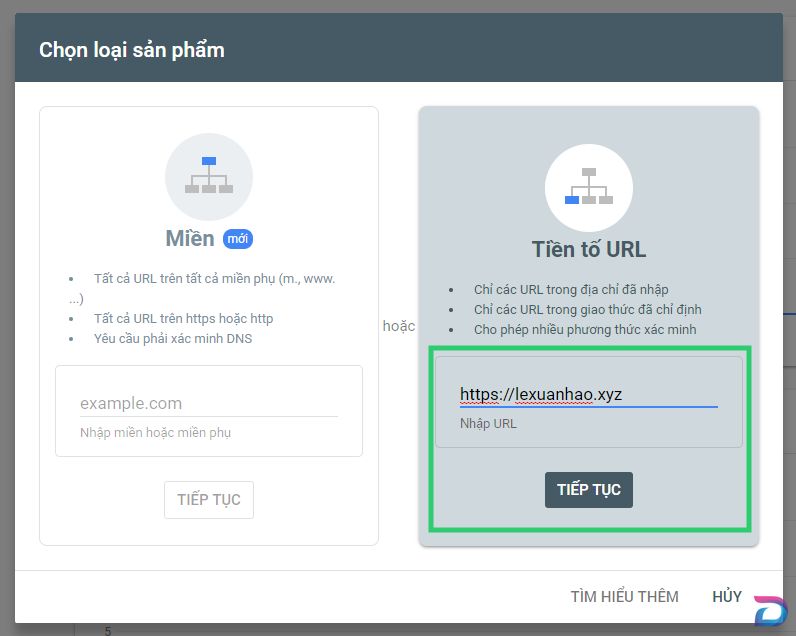
Sau đó bạn được yêu cầu xác minh sở hửu – tải xuống tệp tin .html như hình dưới và lưu về máy tính của bạn.
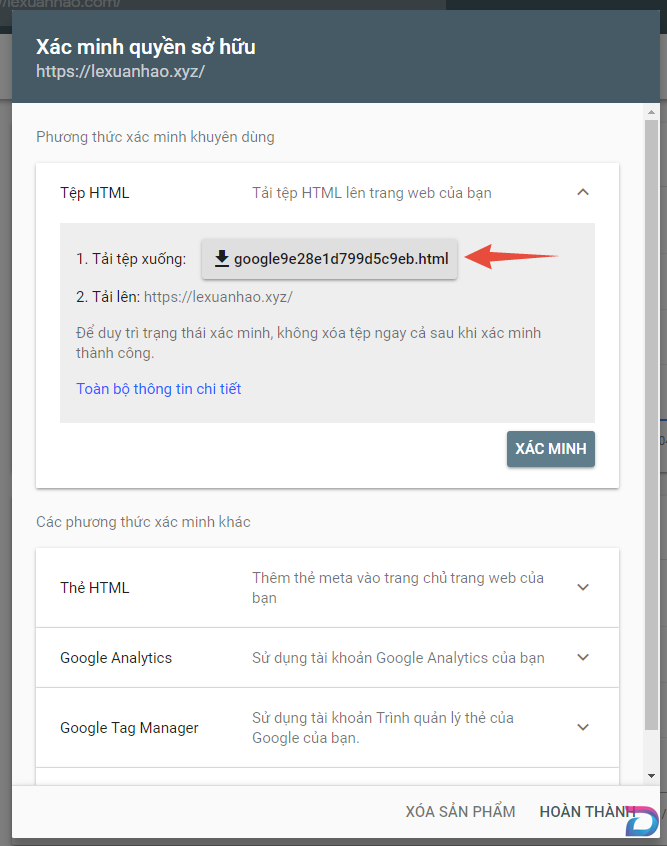
Sau đó truy cập File Manager trên cPanel => Thư mục Public_html (Hoặc thư mục gốc nếu bạn làm trên Addon Domain khác) – Nhấn Upload và tải lên tệp tin mà bạn vừa tải xuống. Tệp tin này sẽ hiện thị bên ngoài như hình dưới.
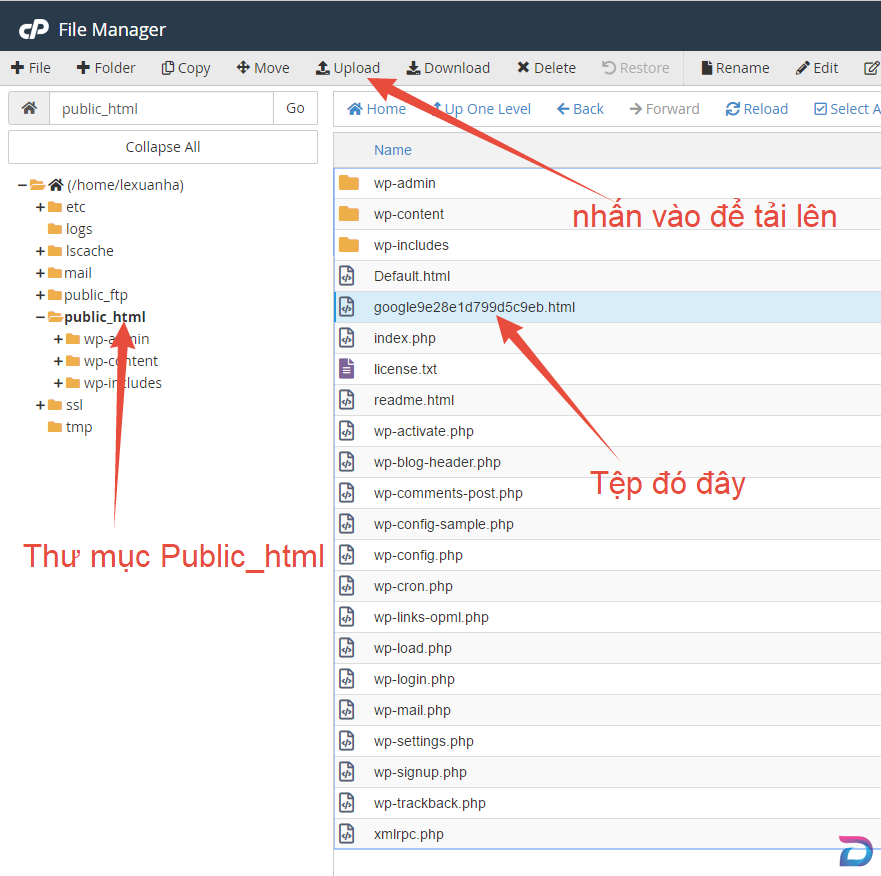
Và quay lại Google Search Console bạn nhấn vào phần xác minh để hoàn tất việc xác minh bạn là người sở hữu website.
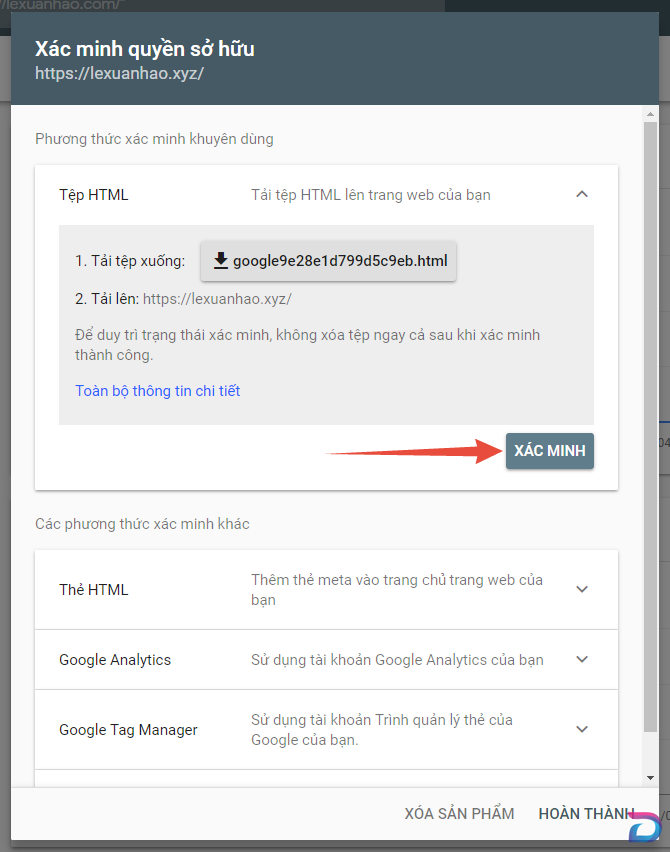
Xác minh thành công thì bạn sẽ nhìn thấy thông tin như dưới đây, vậy là được.
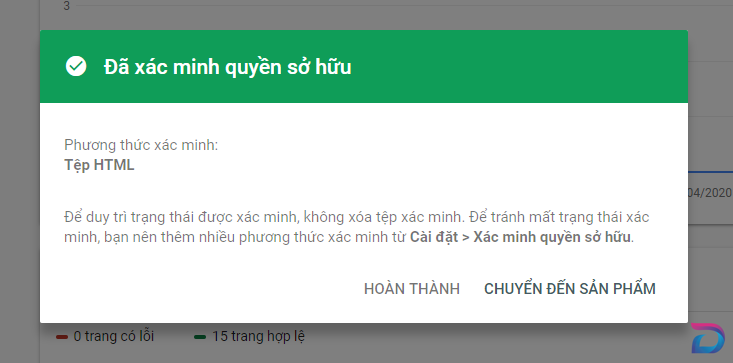
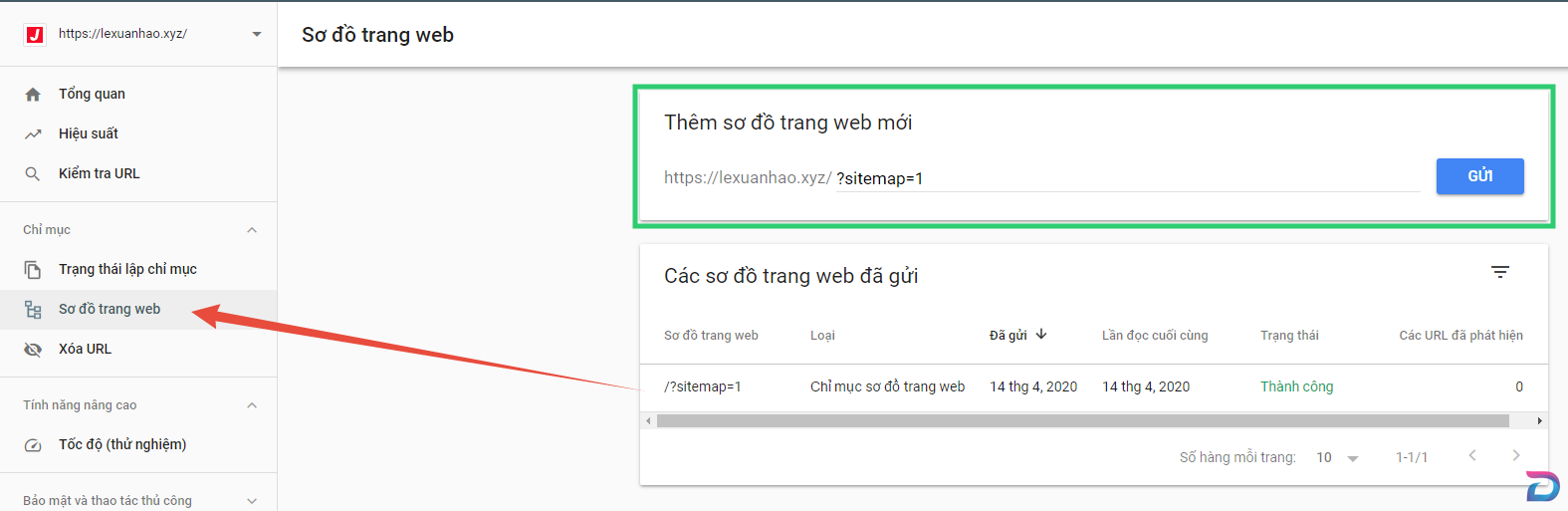
6.3.3 : Cài Google Analytics
Bạn có thể truy cập bằng đường dẫn sau : https://lexuanhao.com/go/google-analytics
Khi vào Analytics bạn nhấn vào phần Quản Trị => Tạo Tài Khoản để tạo tài khoản mới nha.
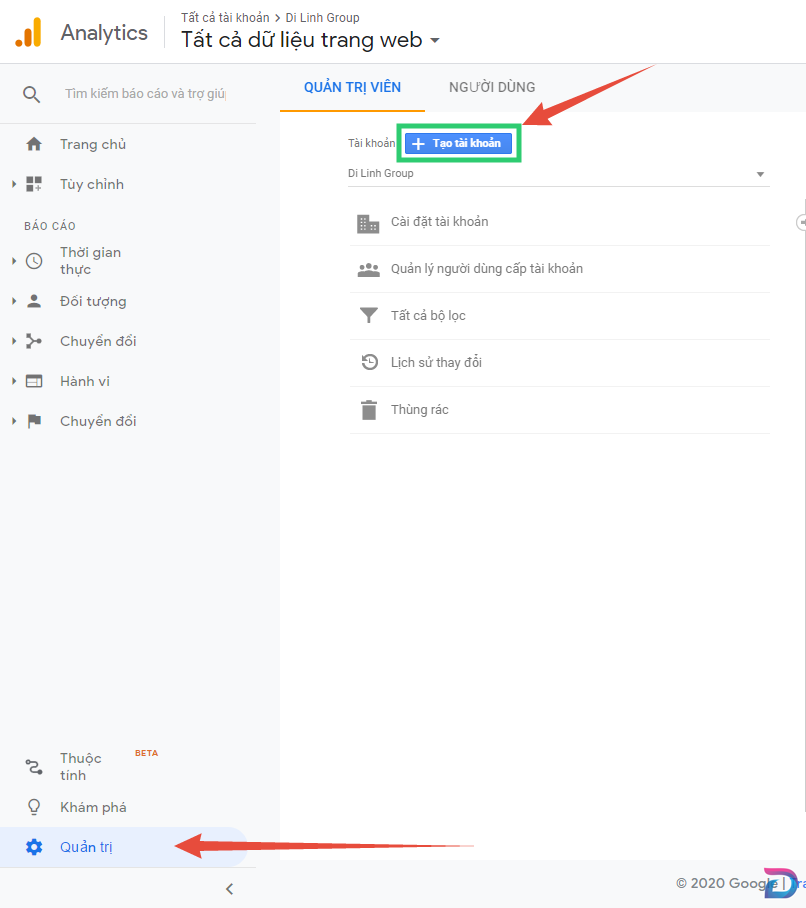
Sau đó nhập tên ID mà bạn cần theo dõi – không nhất thiết là link website đâu nhưng chủ yếu dễ phân biệt là được.
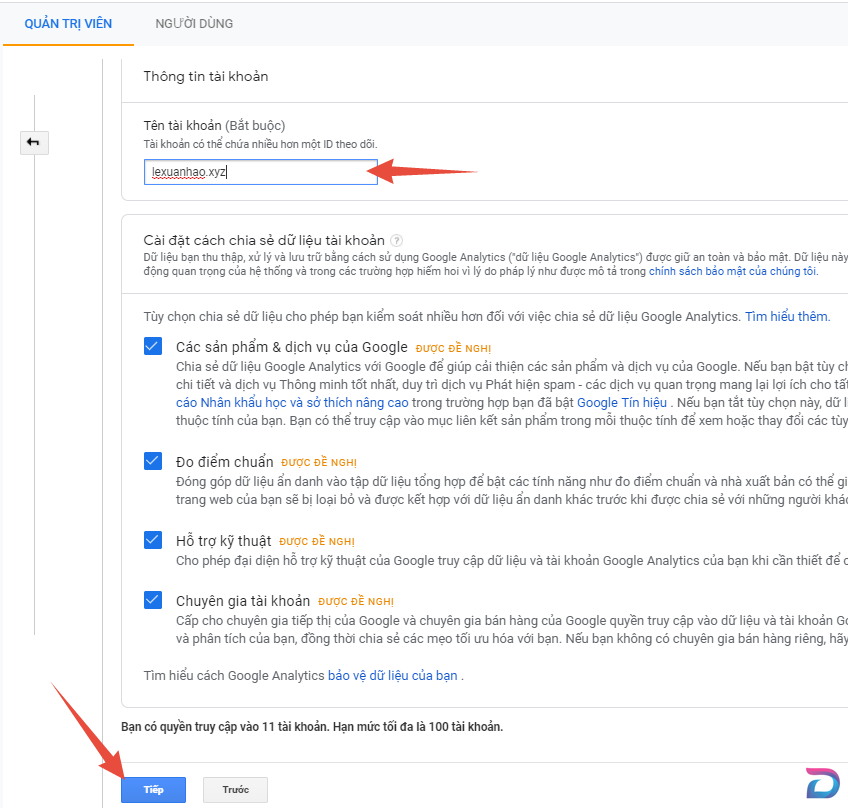
Bước tiếp thì bạn có thể bỏ qua và nhập phần “thiết lập thuộc tính” cho website của bạn và nhấn “Tạo”
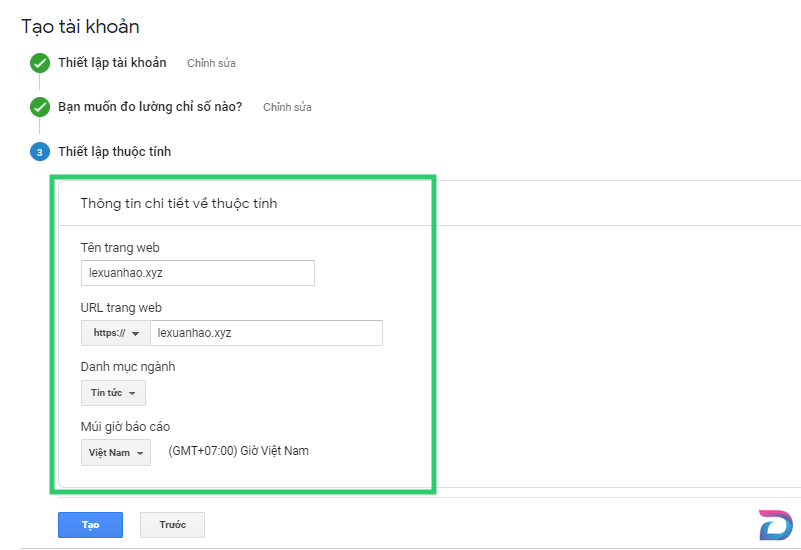
Sau khi nhấn tạo thì bạn cần đồng ý với điều khoản của Google (theo hình)
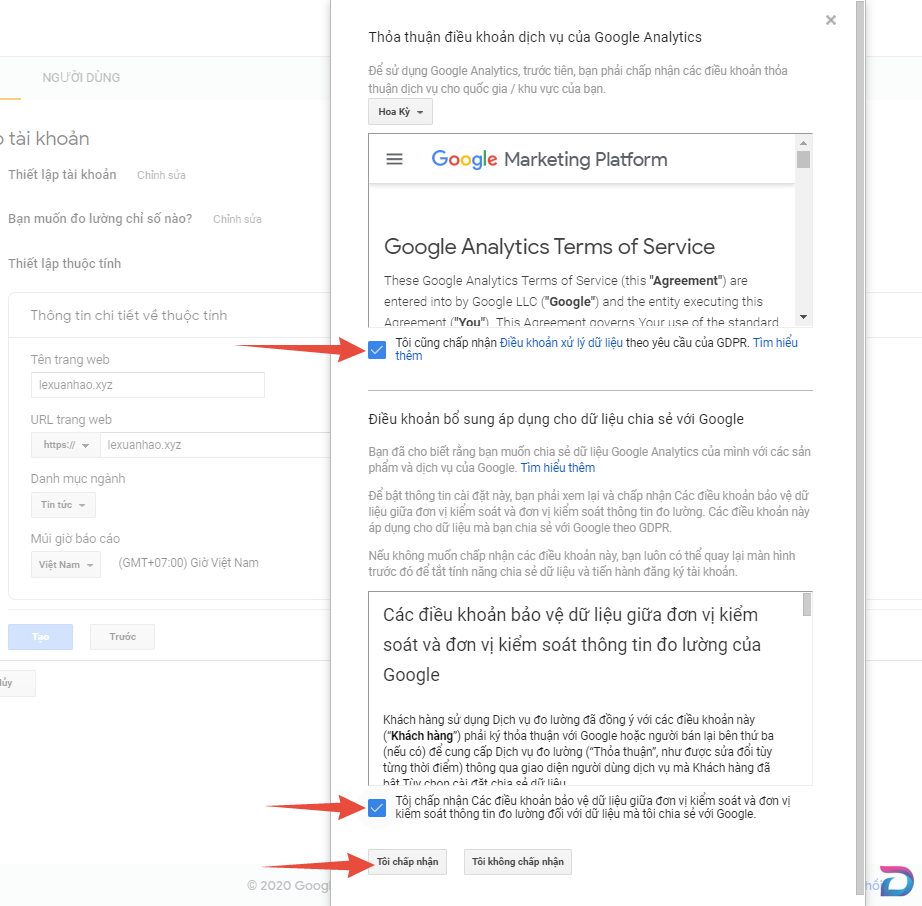
Tạo xong bạn sẽ có phần mã theo dõi, sao chép toàn bộ mã này vào bạn nhé.
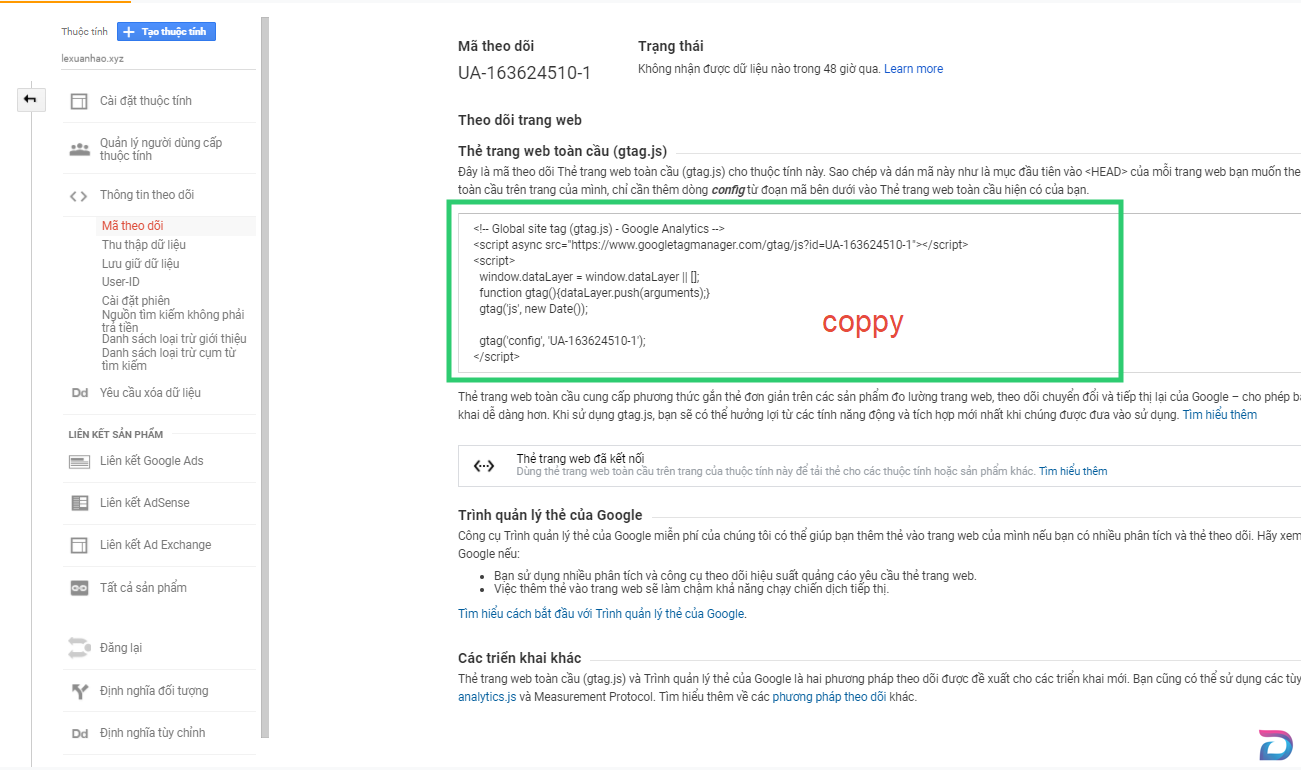
Tiếp tới cài Plugin cuối cùng là : Insert Headers and Footers – https://vi.wordpress.org/plugins/insert-headers-and-footers/
Sau đó bạn vào Bảng Tin – Cài Đặt – Insert Headers and Footers => Dán mã Analytics vừa coppy vào khung Header rồi lưu lại là xong nhé !
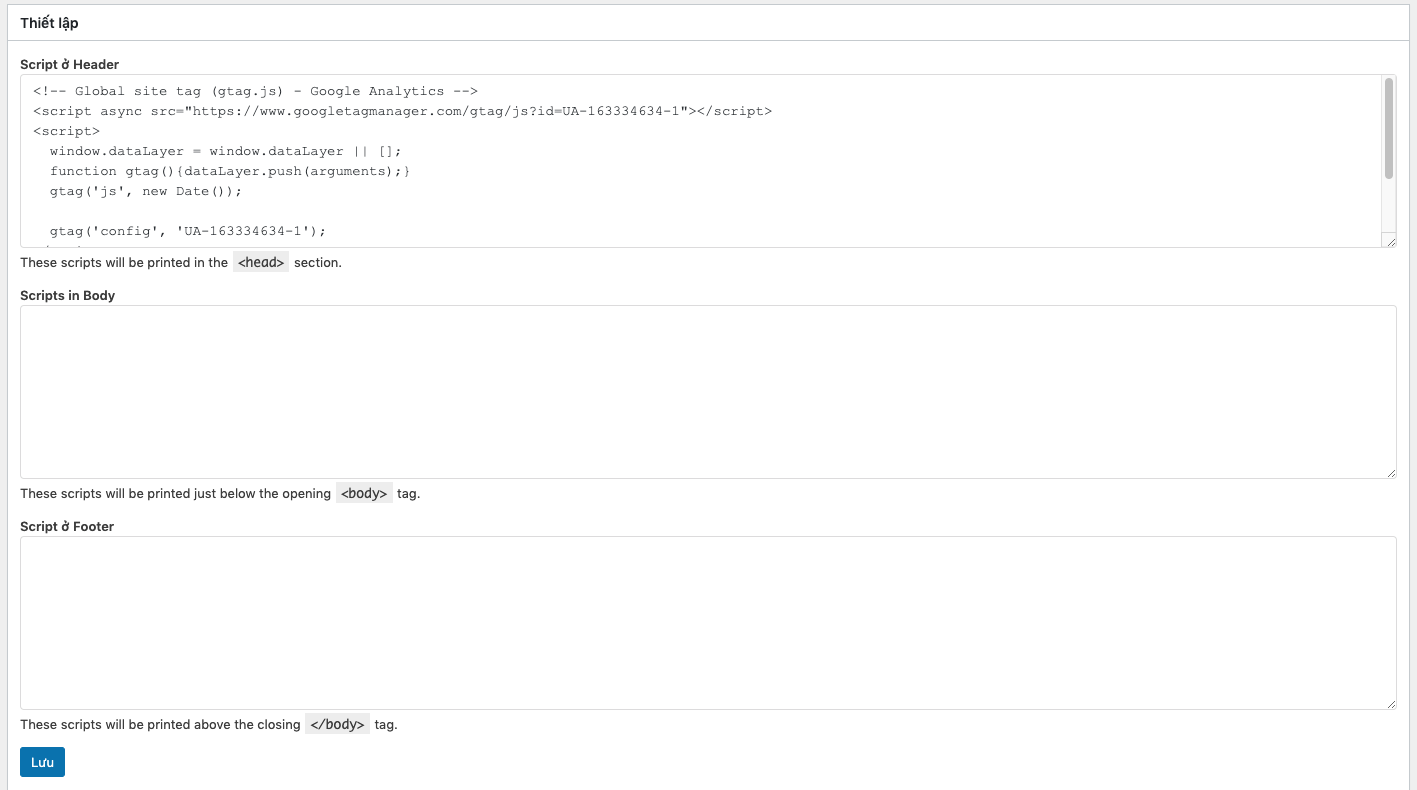
7 : Kết thúc hướng dẫn.
Như vậy là mình đã hướng dẫn xong các bạn cách làm thế nào để có thể tạo lập ra một website tin tức, hay một website blog cá nhân mà bạn đang có dự định hoặc có mong muốn tạo lập mà chưa biết cách – hy vọng bạn có thể làm được website của mình và đừng quên để lại link website “thành phẩm” của mình tại bình luận dưới đây cũng như chia sẽ nếu bạn thấy bài viết này bổ ích bạn nhé – vì biết đâu bạn bè hoặc người bạn biết cũng đang cần tới đấy !. Chúc bạn một ngày vui vẻ.