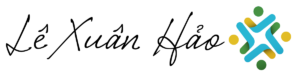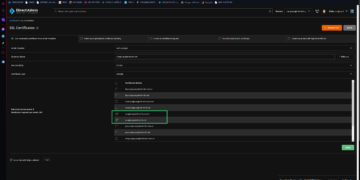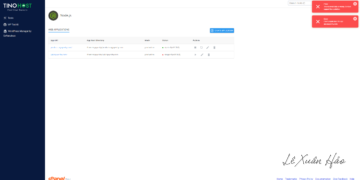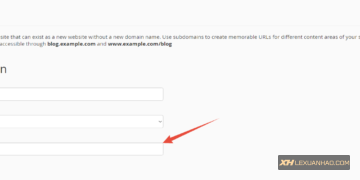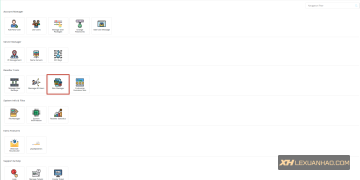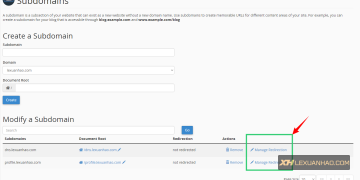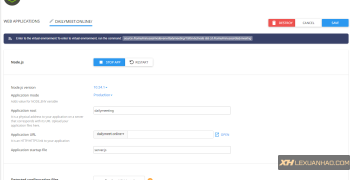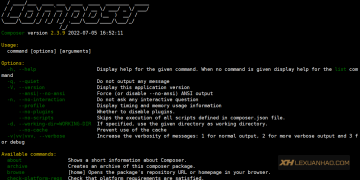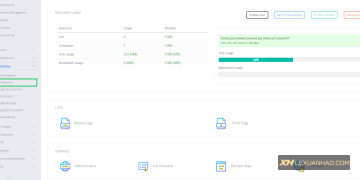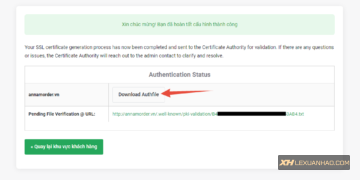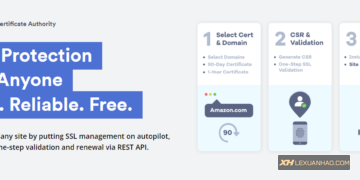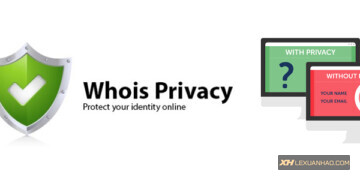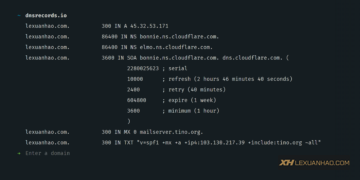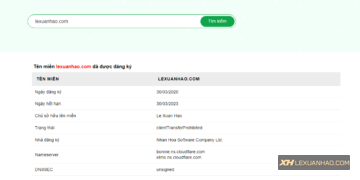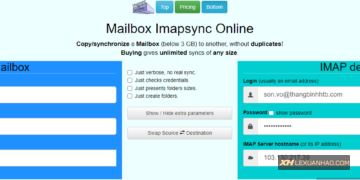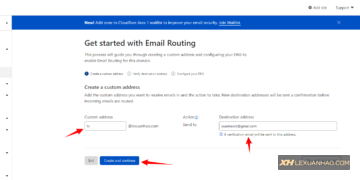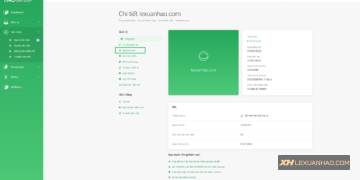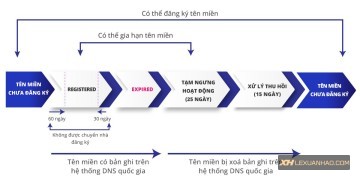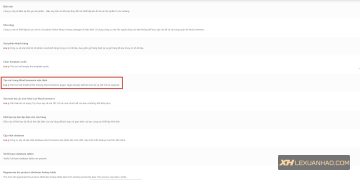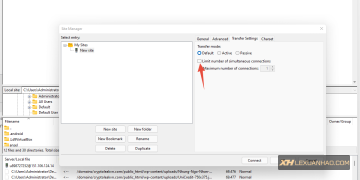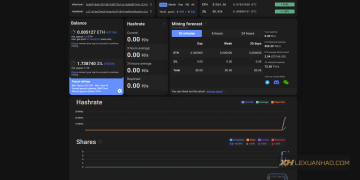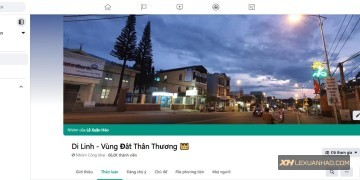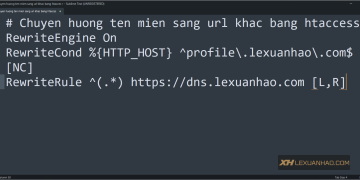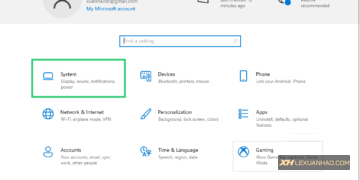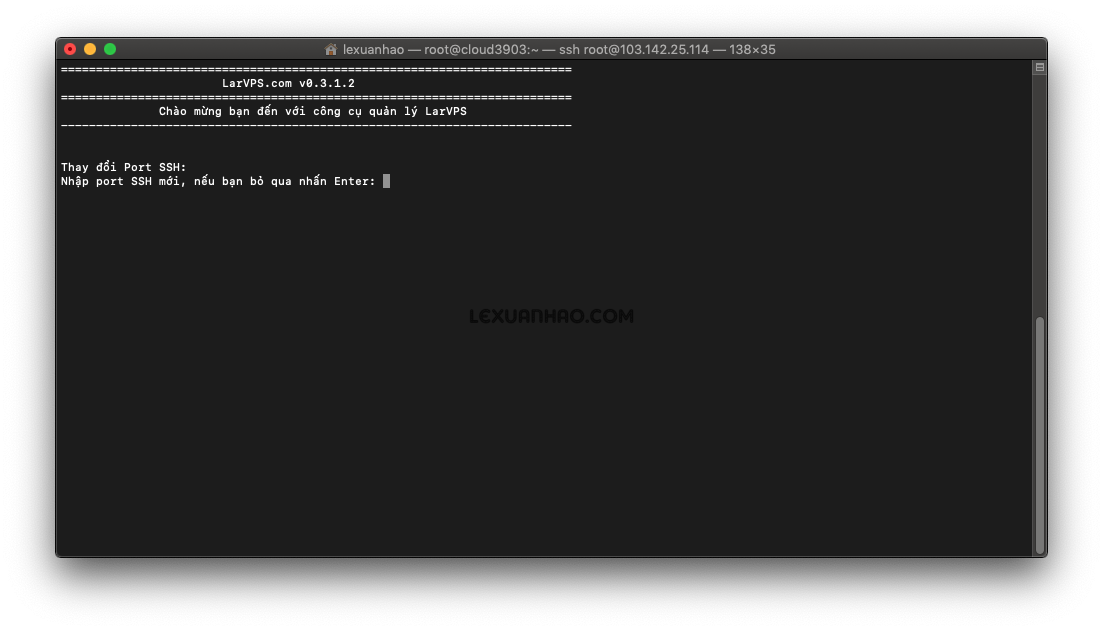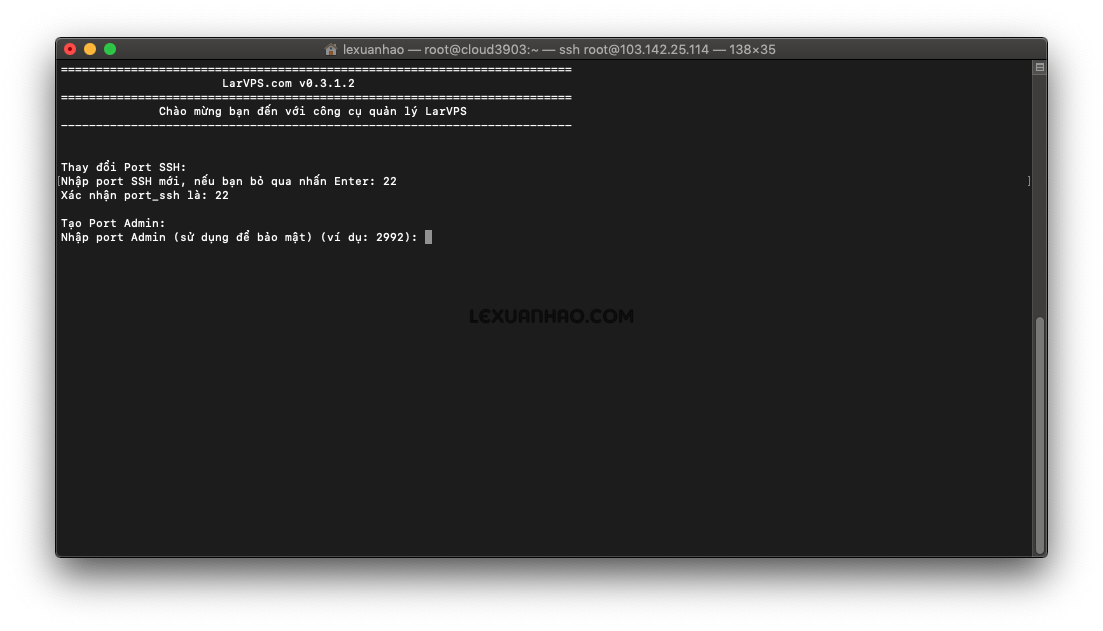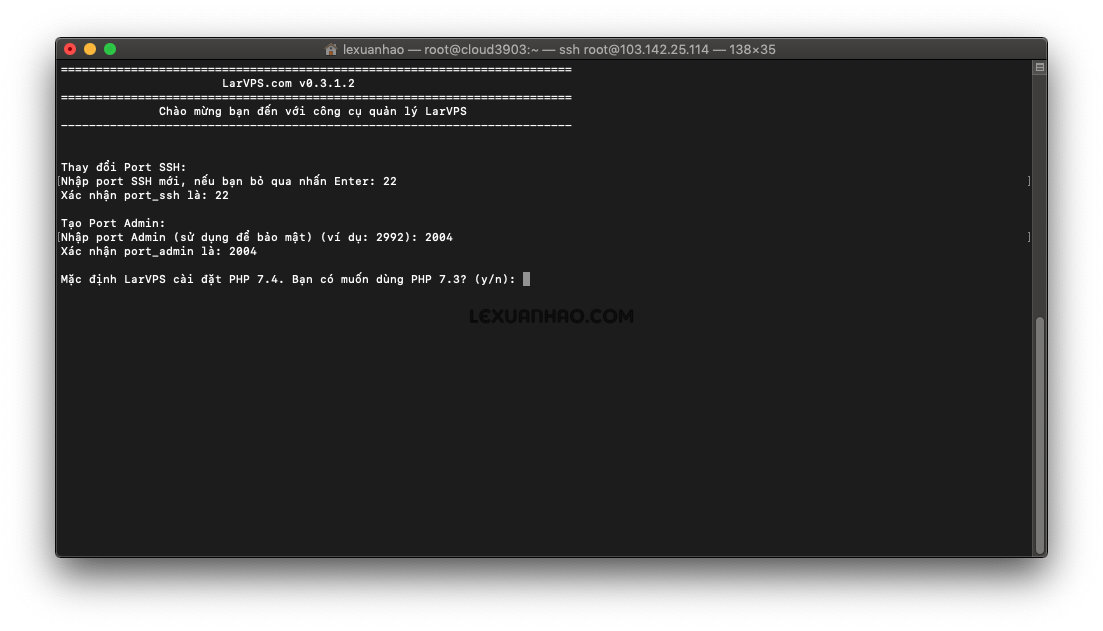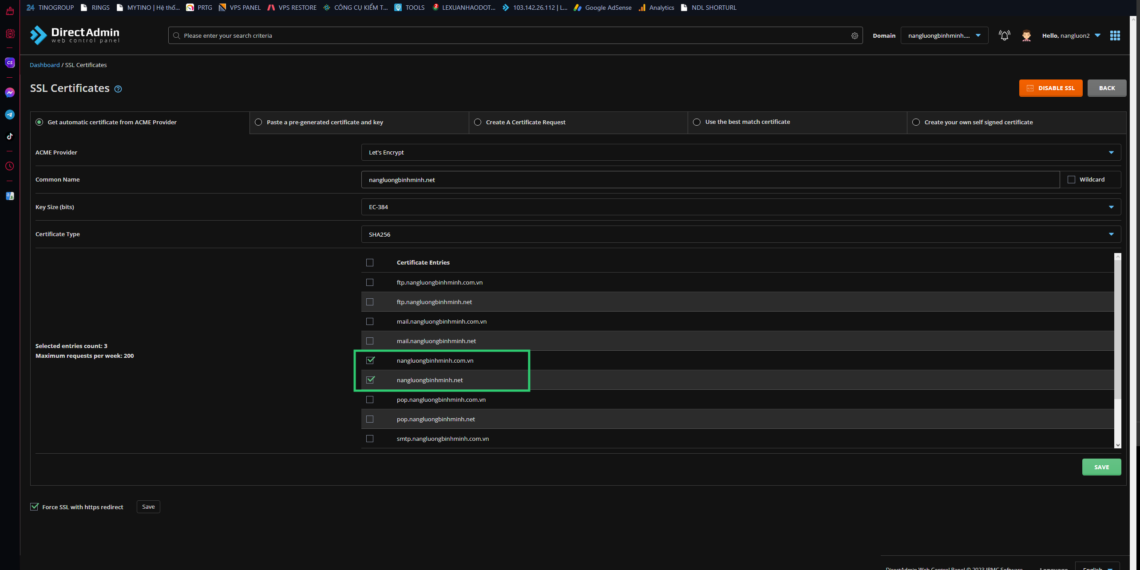Hướng dẫn cài đặt LarVPS trên CentOS 8
Trước khi cài đặt thì bạn có thể xem qua các tính năng của LarVPS
- Thêm, xóa Domain không giới hạn
- Đổi port SSH đơn giản
- Cài đặt SSL Free Let’s Encrypt tự động gia hạn
- Hỗ trợ giao thức HTTP/2 và TLS 1.3
- Tự động cập nhật WP theo chỉ định
- Hỗ trợ CentOS 8
- Hỗ trợ Nginx 1.6.1
- Hỗ PHP 7.4.3
- Hỗ trợ MariaDB 10.5.1
- Hỗ trợ phpMyAdmin 5.0.1
- Hỗ trợ Memcached trong việc tăng tốc web
- Hỗ trợ Redis trong việc tăng tốc web
- Hỗ trợ Fail2Ban trong việc bảo vệ VPS
- Hỗ trợ tài khoản FTP và phpMyAdmin theo User kèm port bí mật cho mỗi User
- Quản lý phpMyadmin với Port bí mật
Tiến hành cài đặt, để cài đặt được thì đòi hỏi VPS của bạn phải ở trạng thái hệ điều hành trống, không có bất cứ Control Panel nào hay Script nào khác, nghĩa là ví dụ bạn cài trên CentOS 8 thì chỉ chạy trên CentOS 8 không có cài thêm gì vào.
Nếu bạn đã có thì có thể Reinstall OS trên giao diện quản trị (ví dụ minh đang sử dụng ở TinoHost thì sẽ có giao diện như thế này, chọn nhấn cài rồi Reinstall ), ở nhà cung cấp khác thì mỗi nhà cung cấp một giao diện khác nhau nhưng nhìn cũng cũng giống nhau hoặc bạn liên hệ hỗ trợ để được trợ giúp.
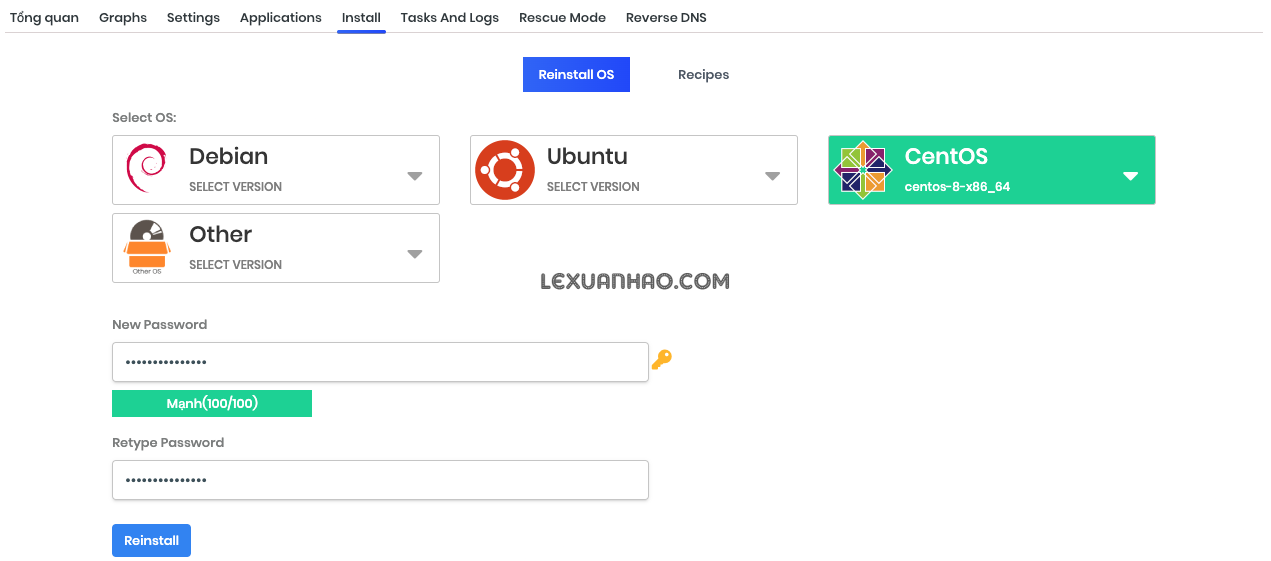
Sau khi chuẩn bị xong thì bạn SSH vào VPS, nếu bạn chưa rành về VPS thì nên đọc qua bài viết này trước nha : https://lexuanhao.com/huong-dan-ve-wordpress/su-dung-vps-toan-tap-va-cac-huong-dan-lien-quan-den-vps/
Để SSH vào VPS bạn sử dụng với cú pháp
ssh USER@IP ADDRESS
Với : SSH là cách kết nối
USER : Tương ứng với User mà bạn thực hiện – thông thường là User root hoặc admin.
IP ADDRESS là địa chỉ IP Public của VPS mà bạn được cấp.
Theo mặc định VPS thường được cấp ở Port 22, một số trường hợp khác Port VPS bạn cần thực hiện như sau :
ssh USER@IP ADDRESS -p 2004
Với việc bổ sung “-p” và “2004” là Port SSH tuỳ với Port mà bạn được cung cấp hoặc đã thay đổi.
Sau khi SSH vào được VPS bạn chạy lệnh :
curl -sO https://larvps.com/scripts/larvps && bash larvps
Sau khi chạy lệnh thì LarVPS sẽ hỏi bạn thông tin Port SSH mới, bạn nhập vào mã mà bạn thích. ví dụ ở đây thì mình sử dụng Port 2004, hoặc nếu bạn thích để mặc định thì nhập port 22 cho đỡ rườm rà.
Sau khi chọn port thì LarVPS sẽ hỏi bạn Port Admin, thì bạn cũng nhập port nào mà bạn thích, ở mình thì mình nhập 2004 chẳng hạn, miễn sao không trùng với Port SSH nhé !.
Mặc định thì LarVPS chạy với PHP 7.4, nên nếu website bạn không tương thích nhiều với PHP mới thì nên nhấn “y” để chuyển sang bản PHP 7.3, nhưng nếu bạn cài mới thì có thể sử dụng PHP 7.4 thì ấn “n”.
Sau đó xác nhận lại cài đặt thì bạn nhấn “y” để cầi đặt.
Xác nhận bắt đầu cài đặt LarVPS? (y/n):y
Quá trình cài đặt nhanh hay chậm tuỳ thuộc vào khả năng đọc ghi cũng như đường truyền mạng mà VPS có, như mình cài thì hết đâu đó khoảng 6 phút, sau khi cài xong thì VPS sẽ tự reboot lại. Sau khi VPS lên lại thì bạn có thể SSH với Port mà bạn đã thay đổi.
=========================================================================
Cài đặt thành công
=========================================================================
Lưu lại thông tin bên dưới để truy cập về sau
-------------------------------------------------------------------------
1. SSH : ssh -p 22 root@103.142.25.114
3. SFTP Host : 103.142.25.114
4. SFTP Port : 22
5. SFTP Username : root
6. SFTP Password : Mật khẩu root SSH
-------------------------------------------------------------------------
Hệ thống đang tiến hành khởi động lại. Thông tin này sẽ được lưu tại /etc/larvps/.info.conf
Bạn có thể sử dụng lệnh larvps -ic de xem lại
Vui lòng trước khi đổi thông tin gốc hãy tham khảo ở support.lar.vn
Connection to 103.142.25.114 closed by remote host.
Connection to 103.142.25.114 closed.
MacBook-Air-cua-Le:~ lexuanhao$
Nếu vô tình bạn quên các thông tin quan trọng để kết nối thì bạn có thể SSH vào và dùng lệnh “larvps -ic” để hiển thị thông tin :
[root@cloud3903 home]# larvps -ic
=========================================================================
Sao lưu cài đặt thông tin gốc
=========================================================================
1. SSH : ssh -p 22 root@103.142.25.114
2. DB_Username : admin
3. DB_Pasword : ej76v9fnkvug4fc
4. phpMyAdmin : http://103.142.25.114:2004/phpmyadmin
5. Admin_Login : admin
6. Admin_Password : 5g6j4894rzv7q30d
-------------------------------------------------------------------------- Đường dẫn truy cập SSH kèm port để bạn truy cập SSH
- Đường dẫn truy cập phpMyAdmin, khi truy cập sẽ hiện Popup bảo vệ yêu cầu bạn đăng nhập, bạn cần điền
Admin_LoginvàAdmin_Password. Nếu login sau 3 lần không thành công, tài khoản của bạn sẽ bị khóa trong 1h. DB_UsernamevàDB_Passwordlà tài khoản cao nhất dùng để quản lý Database. Bạn có thể sử dụng thông tin này để đăng nhập vào phpMyAdmin
Để mở trình quản lý LarVPS thì bạn nhập vào “larvps” – các mục được đánh số từ 1 tới 21 (Tương lai có thể có nhiều hơn nữa thì tính sau), tương ứng bạn cần thao tác với trình nào thì nhấn số đó trên Command Line và Enter để thực hiện.
=========================================================================
LarVPS v0.3.1.2 - Công cụ quản lý VPS
LarVPS.com
=========================================================================
Phiên bản bạn đang dùng: free 2 tên miền
IP VPS: 103.142.25.114
phpMyAdmin: http://103.142.25.114:2004/phpmyadmin
Phím tắt: Ctrl + C hoặc nhập 0 để thoát
-------------------------------------------------------------------------
1) Quản lý Domain 12) Quản lý Port
2) Quản lý Let's Encrypt 13) Quản lý Crontab
3) Quản lý SSH 14) Thiết lập SSL Paid
4) Quản lý PortAdmin 15) Backup & Restore
5) Quản lý Cache 16) Phân quyền Chown/Chmod
6) Quản lý Database 17) Mở các Port LarVPS
7) Quản lý Swap 18) Thông tin VPS
8) Quản lý PHP 19) Cập nhập hệ thống
9) Quản lý Application 20) Kích hoạt Premium
10) Quản lý Utility 21) Thoát
11) Quản lý Fail2ban
Nhập lựa chọn của bạn (1-20):
Vậy cài Website WordPress thì sao ?,
Quay trở lại với trình điều khiển của larvps, bạn nhập lựa chọn 1 để “Quản Lý Domain”. Nhập tiếp số 2 để chọn “Thêm Domain” sau đó nhập vào Domain mà bạn cần thêm rồi Enter để thực hiện.
=> Bạn có muốn cài WordPress phiên bản mới nhất cho lexuanhao.xyz? (y/n) thì nhấn “y” để cài WordPress
Nhập lựa chọn của bạn (1-20): 1 ========================================================================= Quản lý Domain ========================================================================= Dung lượng: 4.0K /home ------------------------------------------------------------------------- Hướng dẫn: https://bit.ly/3fwhVtx ------------------------------------------------------------------------- 1) Danh sách Domain 3) Xóa Domain 2) Thêm Domain 4) Thoát Nhập lựa chọn của bạn (1-4): 2 ------------------------------------------------------------------------- Thêm domain mới ------------------------------------------------------------------------- Nhập domain bạn muốn thêm ( ex: larvps.com ): lexuanhao.xyz Bạn có muốn cài WordPress phiên bản mới nhất cho lexuanhao.xyz? (y/n): y
À để WordPress chạy được thì tất nhiên Domain của bạn cần phải trỏ về VPS, hoặc bạn tham khảo sử dụng File Host nếu chưa có Domain he.
Cám ơn bạn đã sử dụng LarVPS Bạn đã thêm domain thành công. Hãy lưu lại thông tin để sử dụng về sau ------------------------------------------------------------------------- 1. Domain : lexuanhao.xyz 2. DB_Name : hmmvciuk_db 3. DB_User : hmmvciuk_user 4. DB_Password : l2ern3rfq31lx49d4sg0kvzq 6. PhpMyAdmin : http://103.142.25.114:2004/phpmyadmin 7. Username (SFTP|Admin) : lexuanhaoxyz 8. Password (SFTP|Admin) : ma8zvdb83770luc6p11xkhzp 9. SFTP Host : 103.142.25.114 10. SFTP Port : 22 11. Public_html : /home/lexuanhaoxyz/lexuanhao.xyz/public_html
Sau khi cài xong WordPress đơn giản và nhanh chóng thì bạn vào đường dẫn của Website để cài đặt hoàn tất WordPress. Chọn ngôn ngữ Website của bạn và nhấn Continue.
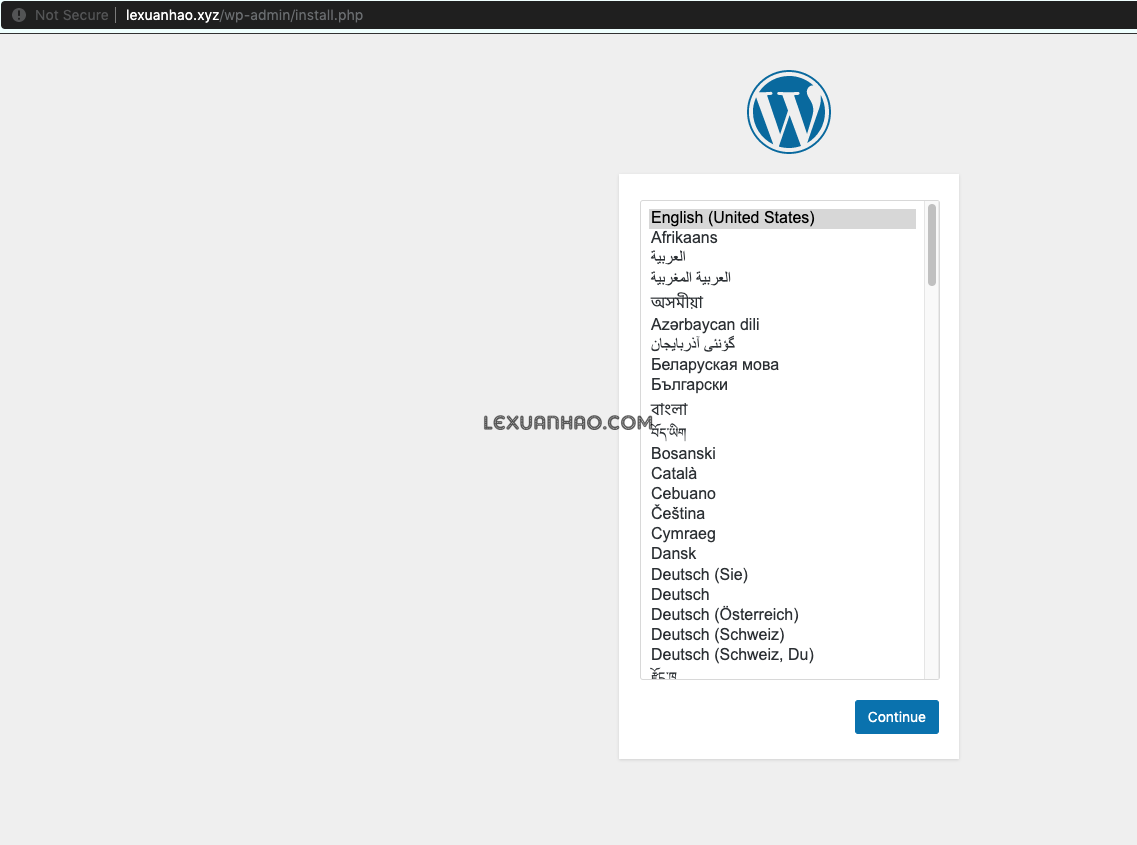
Bạn chỉ cần nhập thông tin về mô tả Site và tạo User Admin vì phần kết nối Database đã được tác giả tối ưu kết nối sẳn rồi (tác giả chu đáo quá hehe).
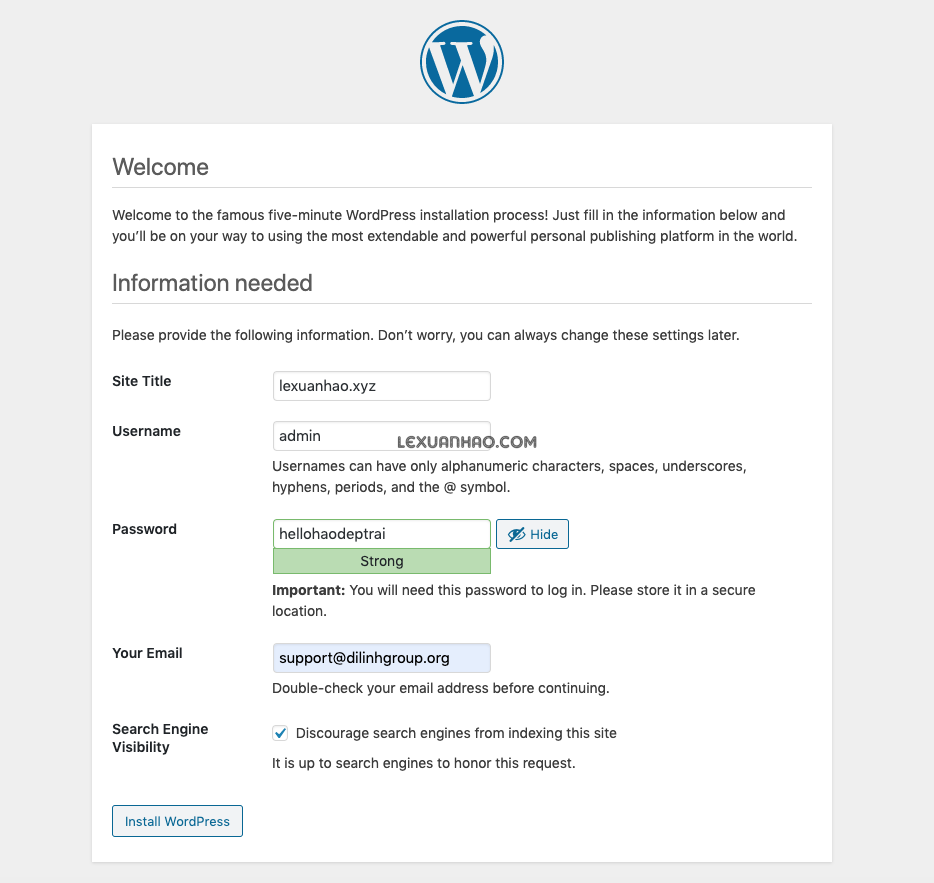
Sau khi điền xong bạn nhấn Install WordPress là có thể truy cập vào Website, bạn có thể đăng nhập với thông tin mà bạn vừa tạo.
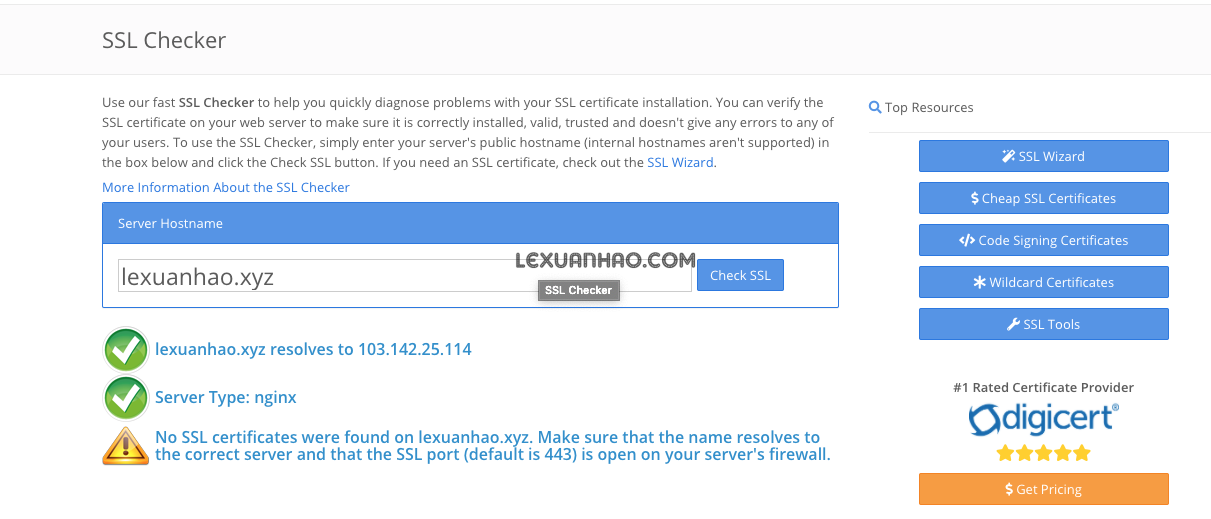
Mặc định thì Domain của bạn sẽ chưa có SSL để cài SSL cho website của bạn chạy ở giao thức HTTPS thì bạn quay lại trình quản lý larVPS. – Nhập phần số 2) Quản lý Let’s Encrypt => 2) Thêm Let’s Encrypt => nhập domain của bạn và tham khảo các Command thao tác tại đây.
Thêm SSL - Let's Encrypt ------------------------------------------------------------------------- Nhập domain bạn muốn cấu hình Let's Encrypt: lexuanhao.xyz Xác nhận thêm lexuanhao.xyz? (y/n): y Saving debug log to /var/log/letsencrypt/letsencrypt.log Plugins selected: Authenticator nginx, Installer nginx Enter email address (used for urgent renewal and security notices) (Enter 'c' to cancel): support@dilinhgroup.org - - - - - - - - - - - - - - - - - - - - - - - - - - - - - - - - - - - - - - - - Please read the Terms of Service at https://letsencrypt.org/documents/LE-SA-v1.2-November-15-2017.pdf. You must agree in order to register with the ACME server at https://acme-v02.api.letsencrypt.org/directory - - - - - - - - - - - - - - - - - - - - - - - - - - - - - - - - - - - - - - - - (A)gree/(C)ancel: A - - - - - - - - - - - - - - - - - - - - - - - - - - - - - - - - - - - - - - - - Would you be willing to share your email address with the Electronic Frontier Foundation, a founding partner of the Let's Encrypt project and the non-profit organization that develops Certbot? We'd like to send you email about our work encrypting the web, EFF news, campaigns, and ways to support digital freedom. - - - - - - - - - - - - - - - - - - - - - - - - - - - - - - - - - - - - - - - - (Y)es/(N)o: Y Which names would you like to activate HTTPS for? - - - - - - - - - - - - - - - - - - - - - - - - - - - - - - - - - - - - - - - - 1: lexuanhao.xyz 2: www.lexuanhao.xyz - - - - - - - - - - - - - - - - - - - - - - - - - - - - - - - - - - - - - - - - Select the appropriate numbers separated by commas and/or spaces, or leave input blank to select all options shown (Enter 'c' to cancel): bước này bạn để trống nhấn Enter cũng được.
Sau khi cài xong bạn sẽ nhận được thông tin và có thể kiểm tra lại thông tin :
Congratulations! You have successfully enabled https://lexuanhao.xyz and https://www.lexuanhao.xyz You should test your configuration at: https://www.ssllabs.com/ssltest/analyze.html?d=lexuanhao.xyz https://www.ssllabs.com/ssltest/analyze.html?d=www.lexuanhao.xyz
Nhưng mà thường thì mình hay kiểm tra ở link này hơn : https://www.sslshopper.com/ssl-checker.html#hostname=lexuanhao.xyz nhưng nói chung thì có SSL là được rồi.
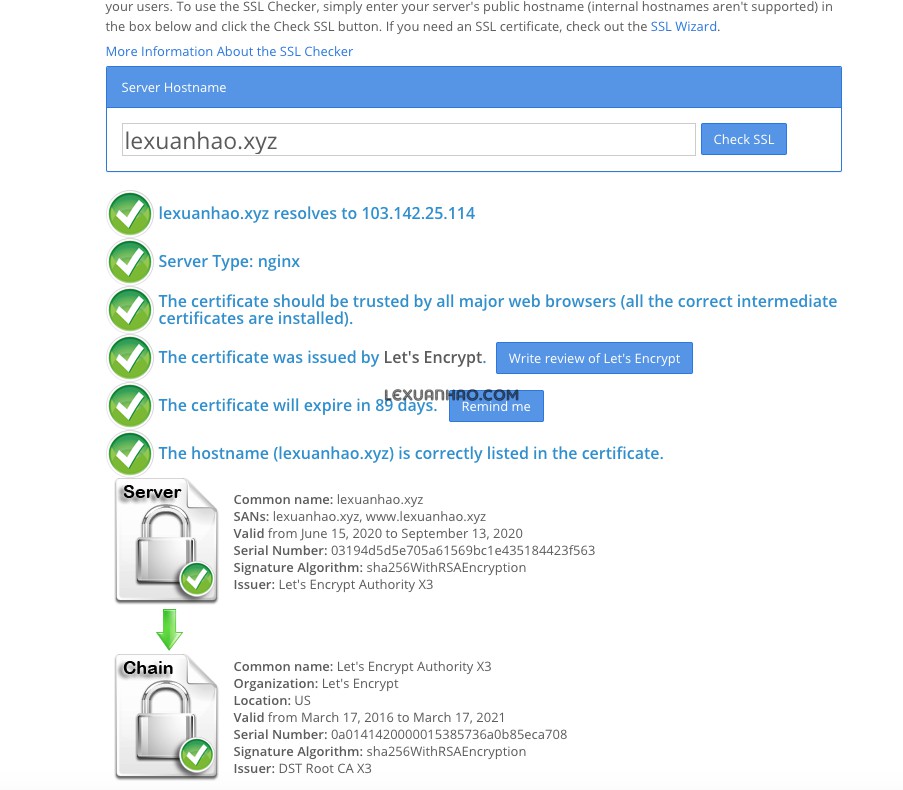
Để Website của bạn chạy ở HTTPS thì bạn cài thêm Plugin này nha :
1 : Really Simple SSL => https://vi.wordpress.org/plugins/really-simple-ssl/
2 : SSL Insecure Content Fixer => https://vi.wordpress.org/plugins/ssl-insecure-content-fixer/
Nếu bạn lười hơn thì có thể thêm .htaccess với mã sau, nhưng mình khuyến khích sử dụng Plugin hơn :
<IfModule mod_rewrite.c>
RewriteEngine on
RewriteCond %{HTTPS} !=on [NC]
RewriteRule ^(.*)$ https://%{HTTP_HOST}%{REQUEST_URI} [R=301,L]
</IfModule>Sau khi cài xong thì Website của bạn sẽ ở giao thức HTTPS :
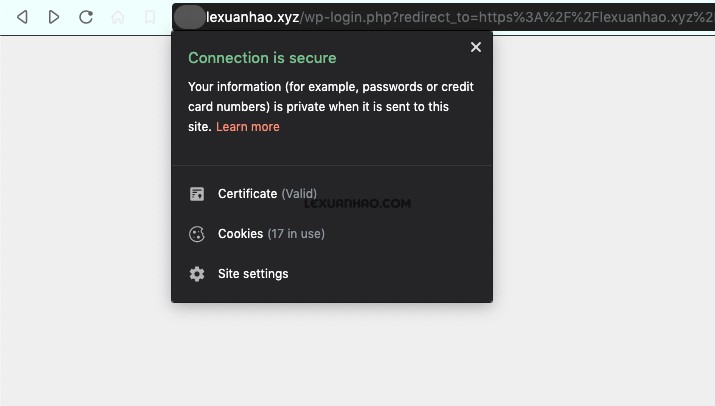
Qua kiểm tra và test thì Script này khá nhẹ và cũng không có lỗi nhiều và hy vọng tác giả vẫn có update trong thời gian tới. VPS mình thực hiện Test là gói VPS Pro 20GB SSD => thông tin DD test xem tại đường dẫn : https://tocdo.net/result/1887174
curl -Lso- tocdo.net/share | bash
Với Script thì mình thấy đối với Cache bạn sử dụng Plugin như Wp-rocket sẽ chạy khá oke, bạn có muốn mình share luôn Plugin không ? – comment ở dưới nha !
// Các thông tin demo mình cài đặt xong sẽ được Remove nên các bạn đừng cố gắng lấy thông tin trên demo để kết nối làm gì cho mất công nhé !.