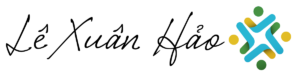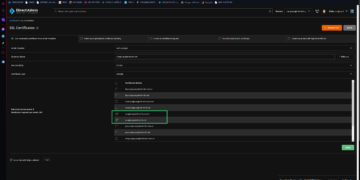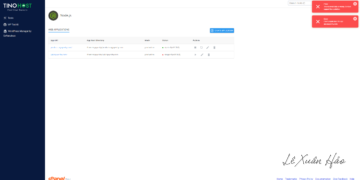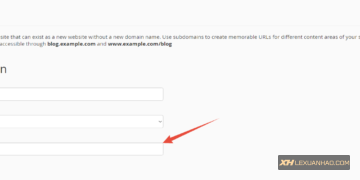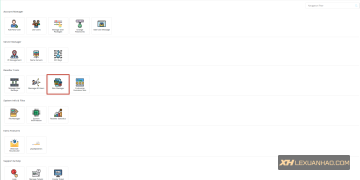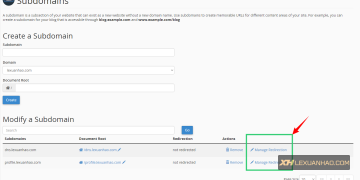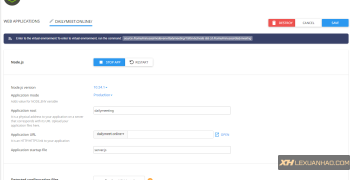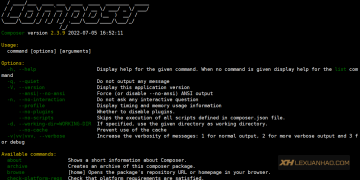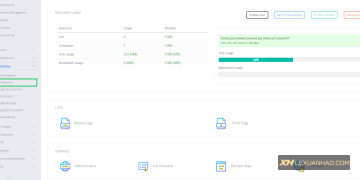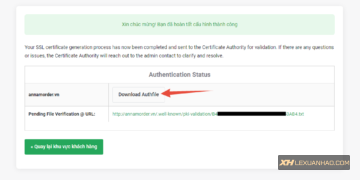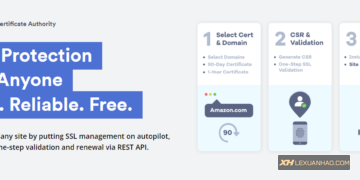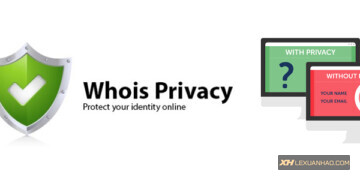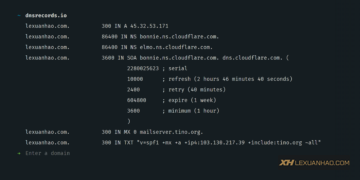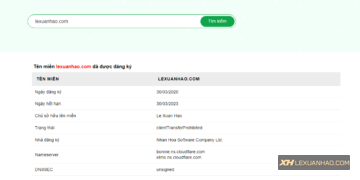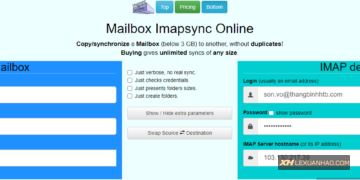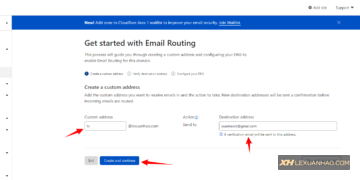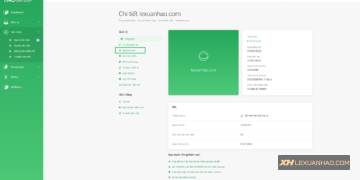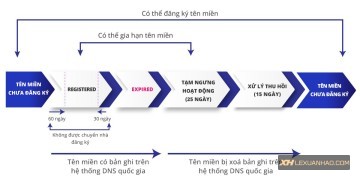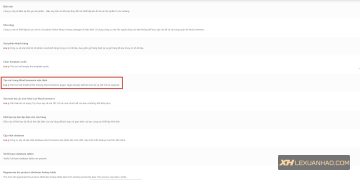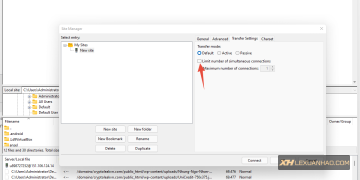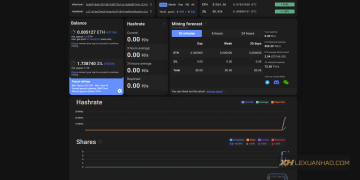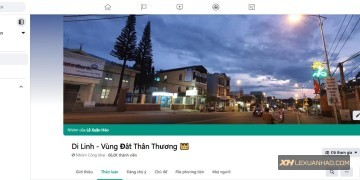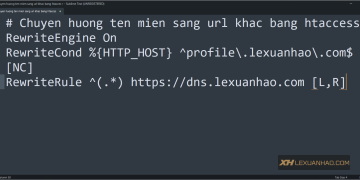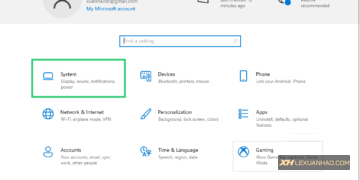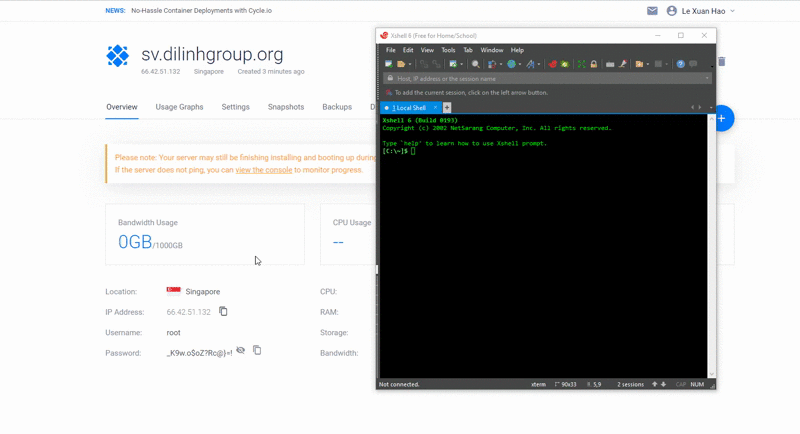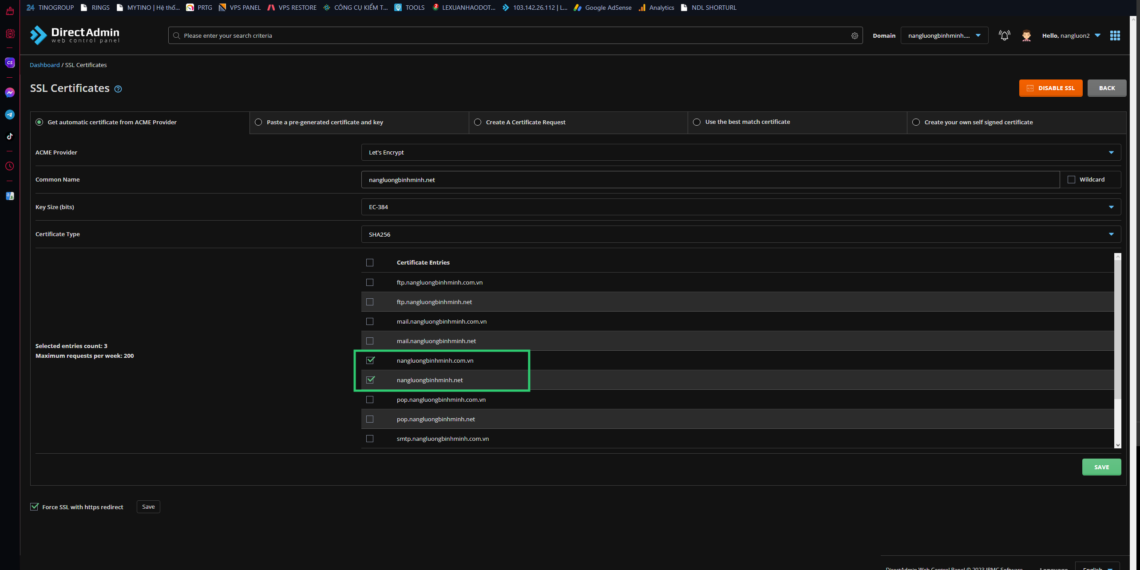Nếu bạn là một người sử dụng và chuyên về Website thì cái tên Vultr có thể không còn xa lạ với bạn, tuy nhiên bài viết này mình vẫn sẽ nhắc lại cho các bạn chưa biết về Vultr cũng như cách cài đặt và sử dụng ra làm sao.
Vultr là nhà cung cấp dịch vụ Cloud VPS và một số các nền tảng Cloud với ước tính tới cuối năm 2020 thì có khoảng hơn 30 triệu Cloud Servers được sử dụng trên nền tảng của Vultr, con số này thực sự không đáng ngạc nhiên vì Vultr có tới 17 vị trí Datacenter rải rác trên toàn thế giới.
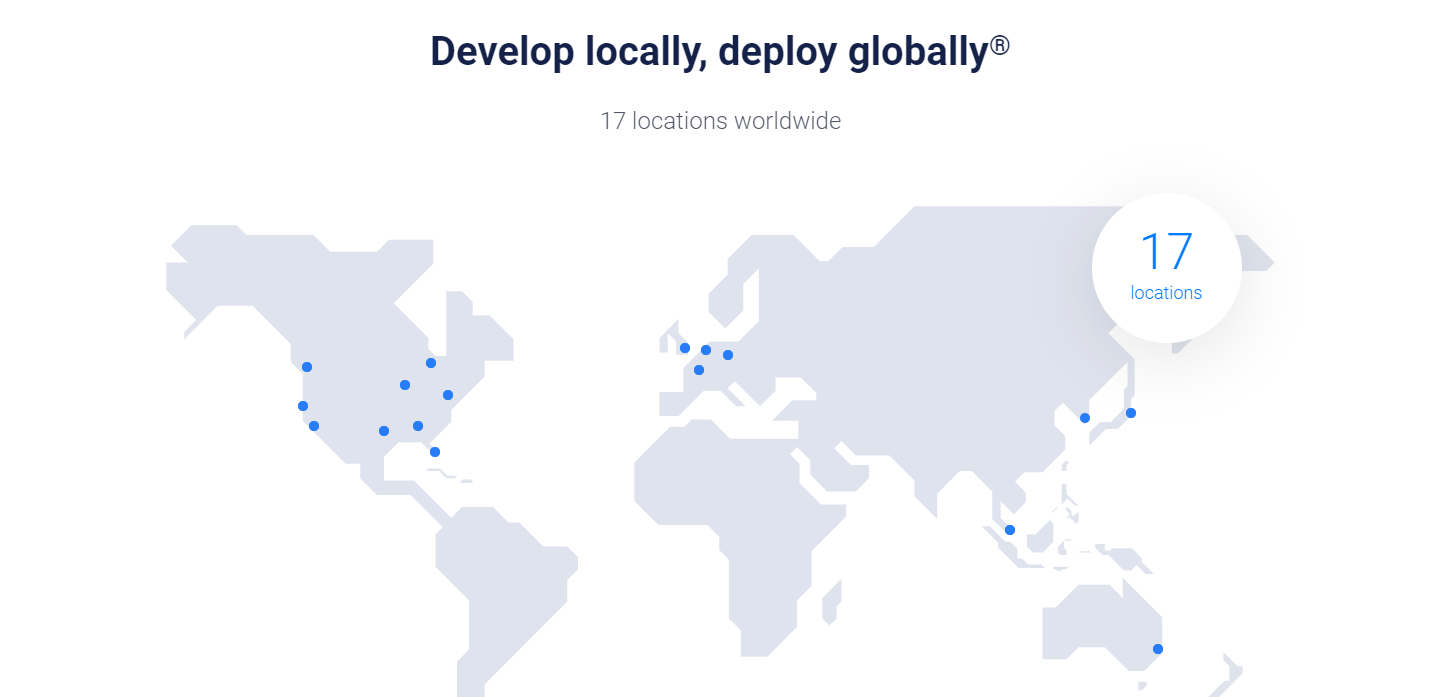
Vultr sở hữu hệ thống quản lý dịch vụ và quản lý hạ tầng cũng như tài khoản đem lại trải nghiệm cực kỳ mượt mà và sạch sẽ, các giao diện được bố trí trực quan cũng như việc thanh toán và duy trì dịch vụ trên hệ thống hoàn toàn thông suốt khi Vultr có hỗ trợ VPS được tạo ra sử dụng bao nhiêu tính tiền bấy nhiêu theo giờ, tất nhiên bạn sẽ không gặp các vấn đề thanh toán khi hệ thống phát hiện bạn gian lận khi sử dụng nhiều tài khoản hoặc sử dụng thẻ tín dụng không đáng tin cậy trên nền tảng của Vultr khiến tài khoản của bạn có thể bị khóa.
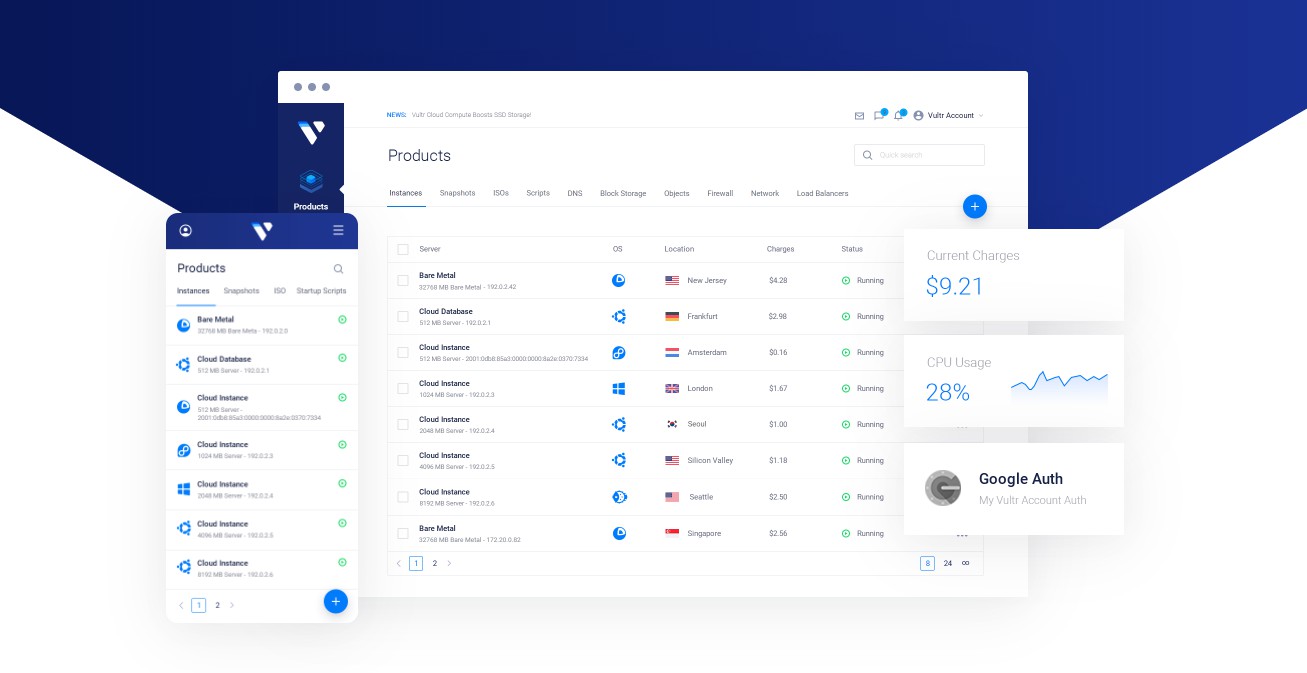
Tại Vultr thì bạn vẫn có thể nhận được các support liên quan tới dịch vụ mà bạn đã khởi tạo, (Hầu hết các hỗ trợ sẽ được áp dụng với dịch vụ đã hoạt động và có biến động trên dịch vụ trong một khoảng thời gian nhất định, nếu bạn là người mới bắt đầu có thể bạn cần đọc toàn bộ các tài liệu liên quan của họ – không như các nhà cung cấp Việt Nam được hỗ trợ khá gần gủi hơn).
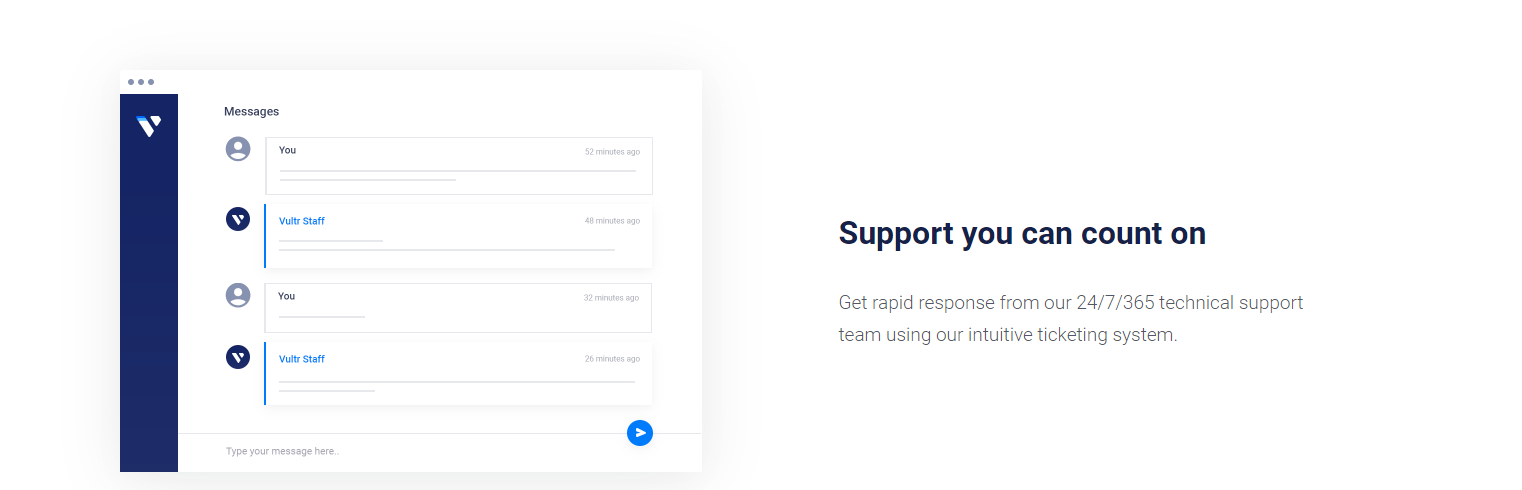
Để đăng ký tài khoản tại Vultr bạn có thể truy cập đường dẫn : https://www.vultr.com/register/ . Sau khi tạo xong tài khoản thì bạn có thể đăng nhập. Tại Vultr việc thêm thẻ tín dụng của bạn hầu như là bắt buộc hoặc bạn có thể sử dụng các hình thức khác như Paypal, Bitcoin, Alipay v.v việc thêm thông tin thanh toán giúp Vultr xác định bạn là người dùng có uy tín hay không cũng như xác định và thực hiện các thanh toán trên hệ thống, nếu trường hợp bạn không thanh toán hóa đơn được tạo tài khoản của bạn sẽ bị khóa hoặc tệ hơn là sẽ bị khóa vĩnh viễn.
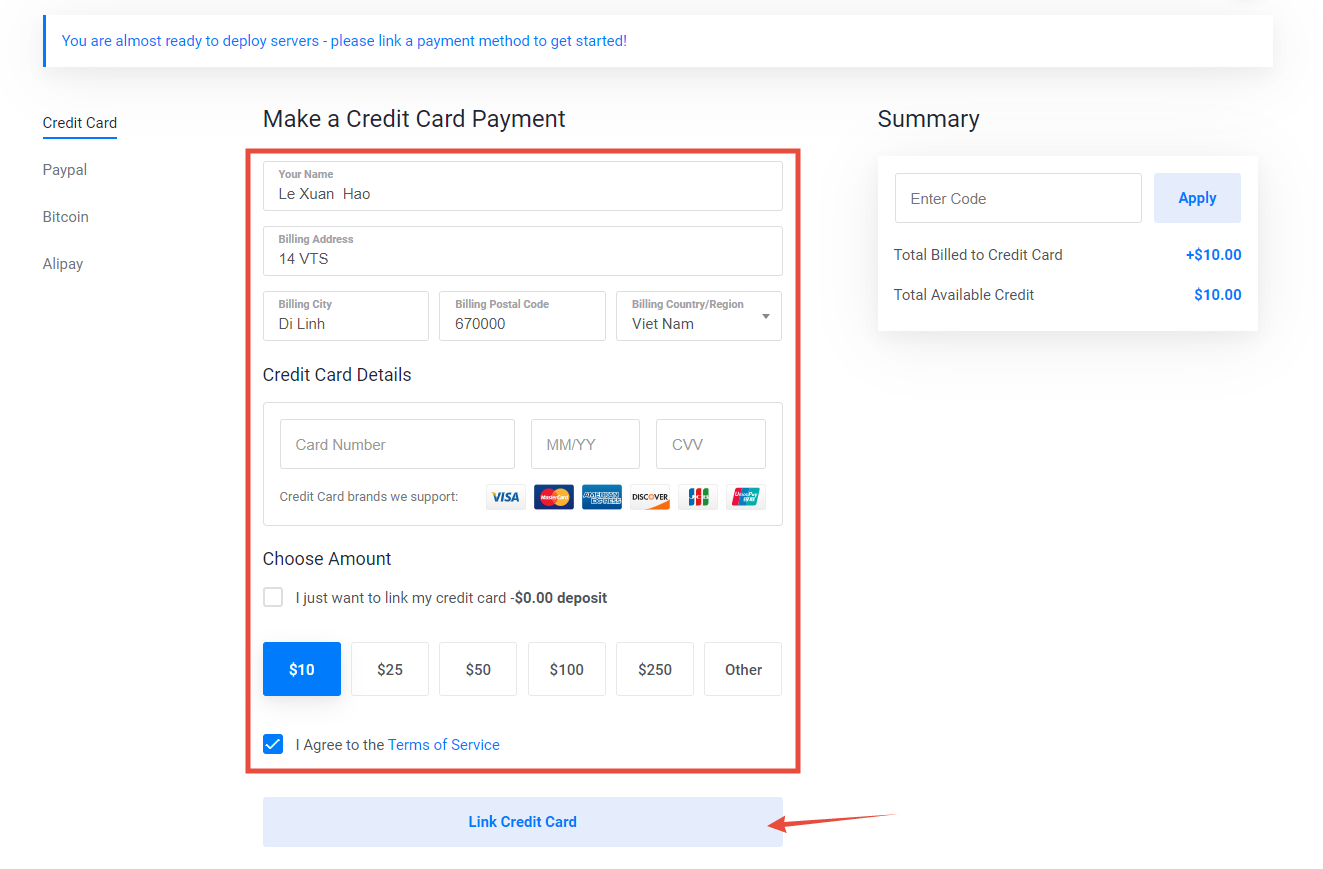
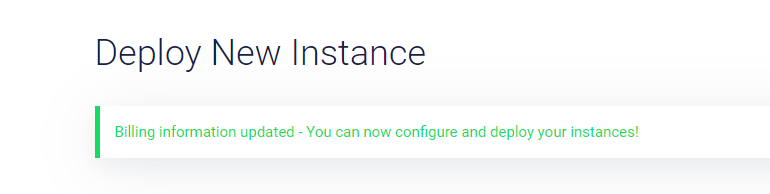
Để bắt đầu bạn có thể nạp vào một khoản tiền sau đó truy cập vào trang sản phẩm của Vultr, tại đây bạn cần xác định là bạn cần sử dụng cho mục đích gì và nhu cầu thế nào vì có rất nhiều dịch vụ tại đây => https://my.vultr.com/deploy/
Nếu bạn là người bắt đầu tại mục Choose Server hãy chọn loại Cloud Compute vì chi phí tốt và dễ sử dụng nhất.
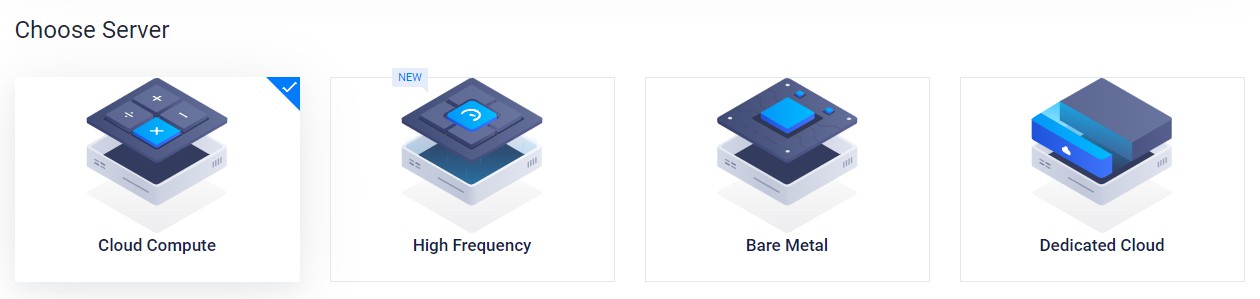
Nếu khách hàng của bạn tại Việt Nam thì tại phần Server Location bạn chọn Server Tokyo hoặc Singapore đều được, phần lớn người sử dụng thích chọn 2 loại địa điểm này và mình thì thích chọn Singapore hơn. Để tránh tình trạng vấn đề về vị trí địa lý thì thường Server location phù hợp nhất sẽ gần nơi mà khách hàng tiềm năng của bạn nhất.
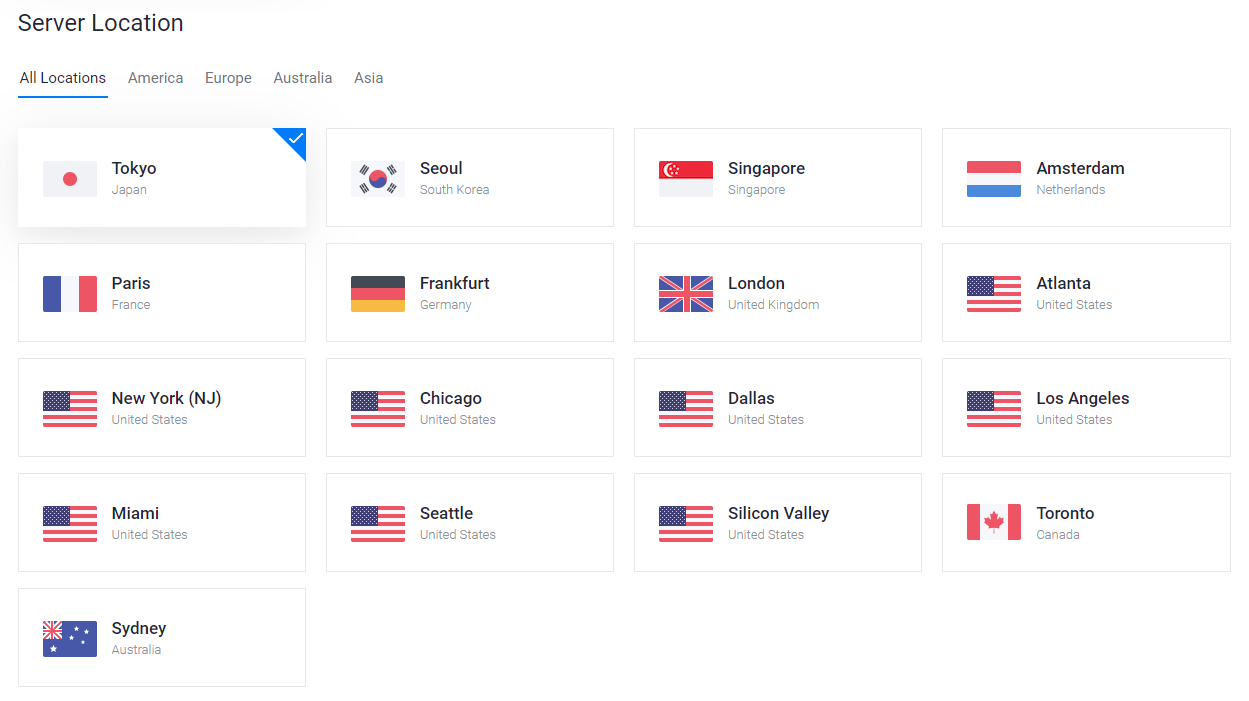
Đối với phần Server Type bạn cần xác định xem nhu cầu của bạn sử dụng là thế nào, ví dụ bạn là người muốn treo các Tools như Tools Facebook chẳng hạn hoặc treo Games thì có thể nhu cầu phù hợp với bạn nhất lúc này là loại Windows.
Nếu bạn là người sử dụng cho nhu cầu Webservice – bạn mua VPS để chạy website của bạn bằng cách cài các Script như TinoVPS, HOCVPS, hay LARVPS thì bạn có thể chọn theo loại thuần như CentOS với phiên bản tùy theo Script mà bạn dự định cài ( Thường là CentOS 7 và CentOS 8 ).
Nếu bạn là người muốn cài Cloud VPS để sử dụng cho các Application như cPanel, Docker, WordPress, Plesk v.v thì bạn cũng có thể chuyển đến Table Application.
Đối với các loại table khác trên Server type thường thuộc vấn đề nâng cao nên mình sẽ không đề cập trong đây vì ví dụ như bạn muốn tải riêng ISO của bạn hay lựa chọn các loại Backup # Snapshot v.v…
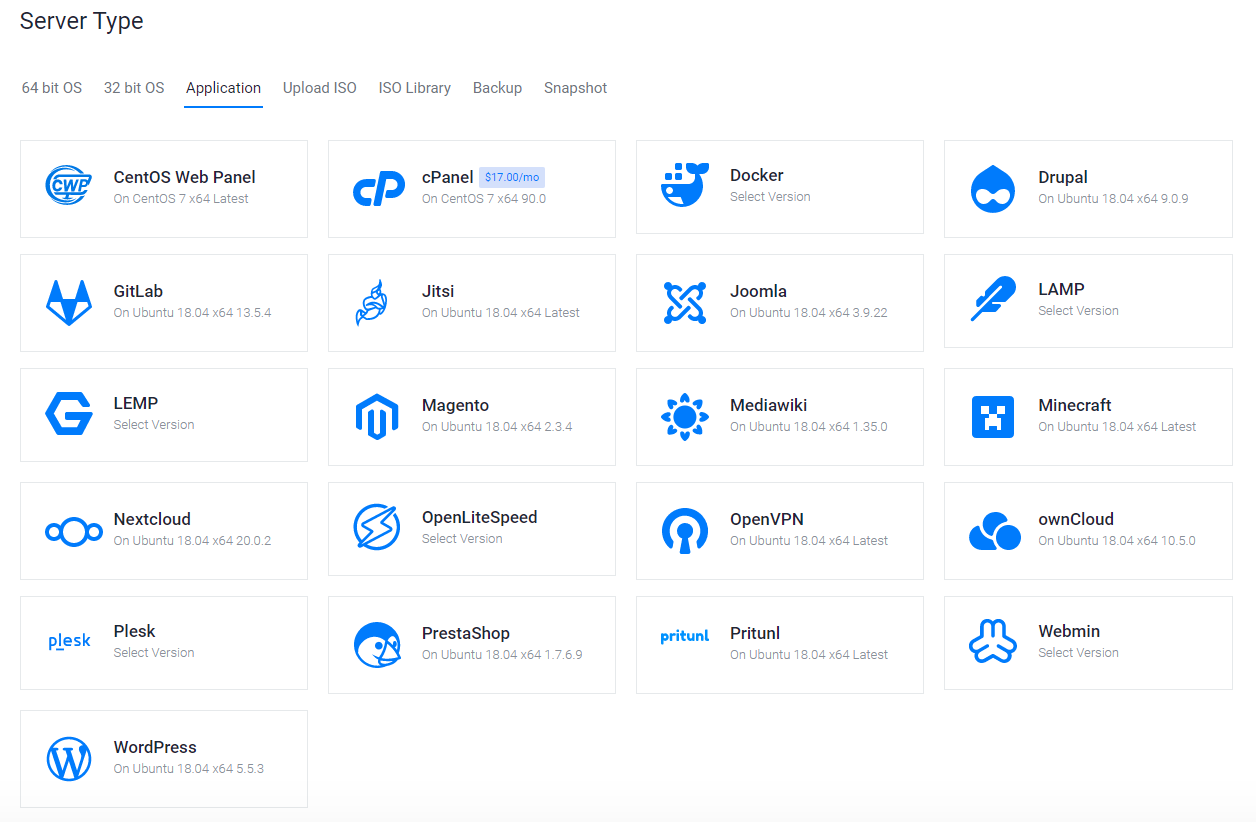
Đối với phần Server Size thì bạn chọn sao cho phù hợp với nhu cầu kinh phí của bạn, và bạn cũng có thể nâng cấp lên khi không đủ nhu cầu sử dụng hiện tại, và hãy lưu ý rằng phần lớn các loại Cloud VPS như loại KVM chẳng hạn thì việc hỗ trợ nâng cấp lên là có thể tuy nhiên việc hạ cấp xuống gói thấp hơn hầu như là không thể hoặc không hỗ trợ hạ cấp nhé !. Lúc mà bạn lỡ nâng rồi mà không có tiền chi trả thì chỉ có cách Backup rồi tạo lại VPS Cloud mới rồi chuyển lại dữ liệu thôi nhé.
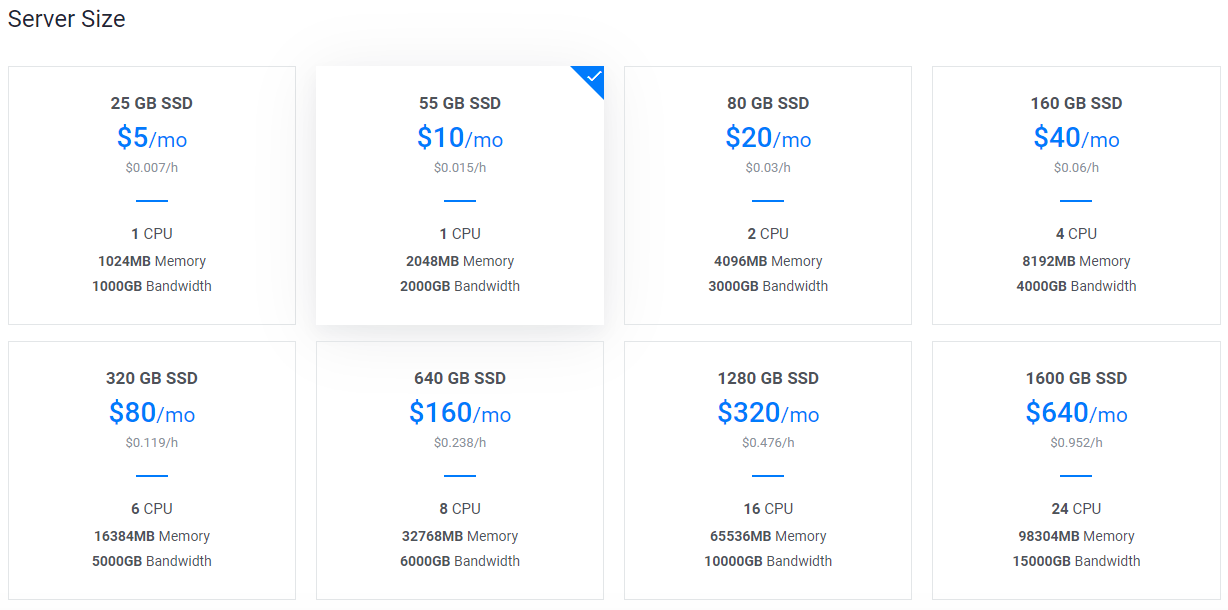
Sau khi bạn hoàn tất chọn thông tin máy chủ thì bạn cần chờ một thời gian hệ thống sẽ chủ động tạo VPS cho bạn, bạn có thể xem thông tin trạng thái trên trang Products với Status của Server.
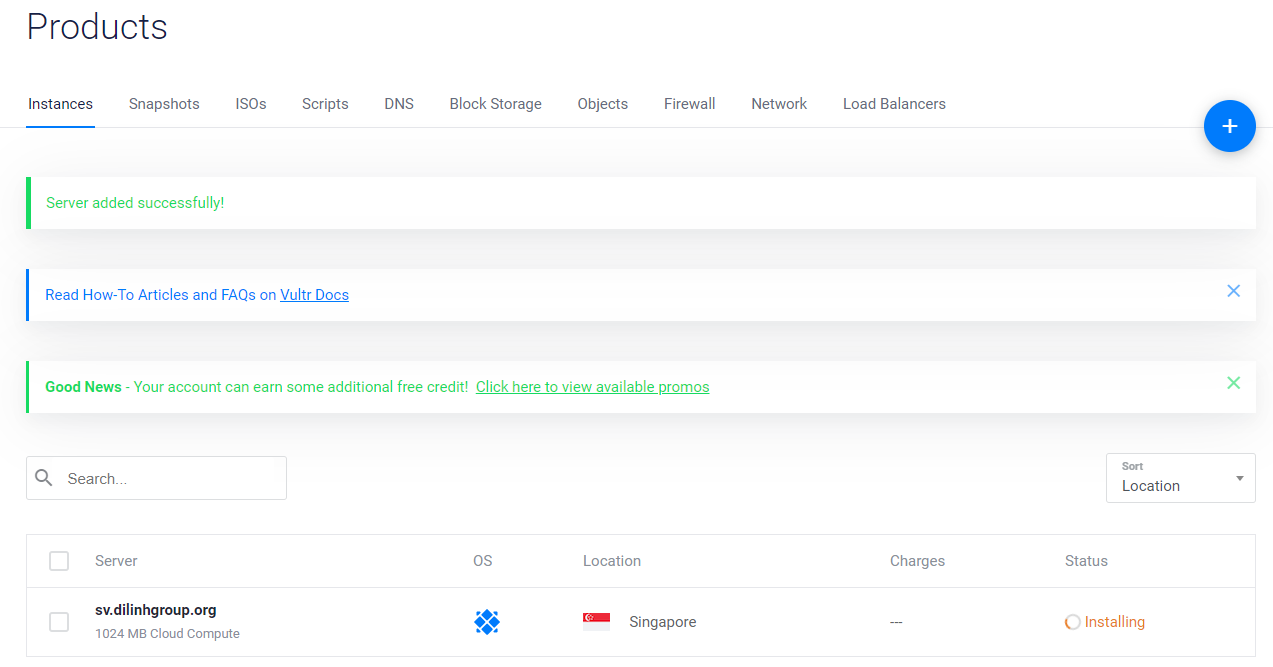
Sau khi VPS được tạo hoàn tất thì bạn có thể sử dụng các trình SSH như Terminal / Command Pormt trên máy tính của bạn hoặc sử dụng các phần mềm như Terminus (MACOS) – MobaXterm, Xshell, PUTTY (WINDOWS) để thực hiện SSH.
Để SSH thì bạn thực hiện theo cú pháp
SSH Username@IPAddress
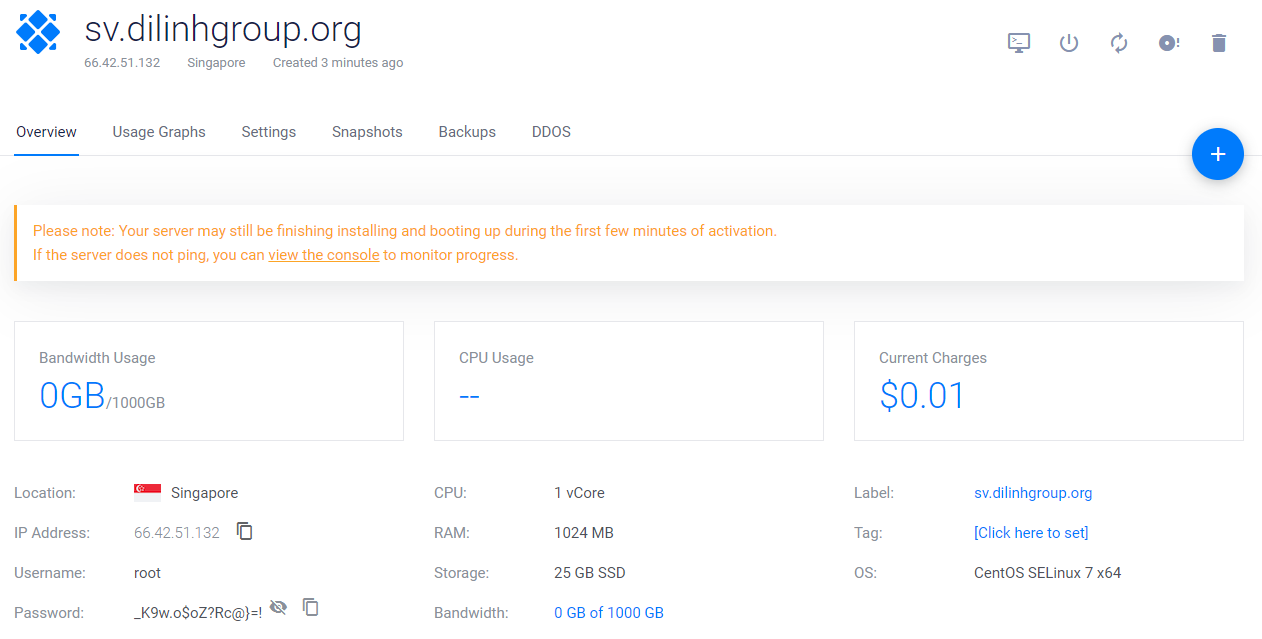
IP Address | Username | Password là các phần quan trọng mà bạn cần chú ý tới, thay vì mình sử dụng VIDEO Mình sẽ sử dụng GIF tại hình dưới đây bạn làm theo nhé !.
Còn với việc tiếp theo cài đặt TinoVPS Script để quản lý và cài đặt mã nguồn của bạn hoặc website WordPress của bạn thì bạn có thể theo dõi tiếp Hướng Dẫn Này cho việc cài đặt Script và hoạt động nhé. Cài thì cũng đơn giản thôi bạn coppy lệnh dưới đây dán vào là được.
curl -sO https://tinovps.com/tinovps-install && sh tinovps-install
Như vậy là mình đã hoàn tất hướng dẫn cho bạn cách đăng ký và tạo mới VPS trên Vultr, hy vọng hướng dẫn này giúp ích được cho bạn 🙂 .