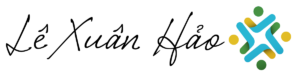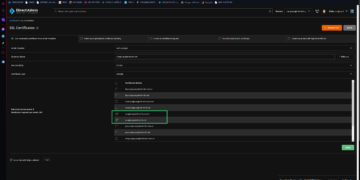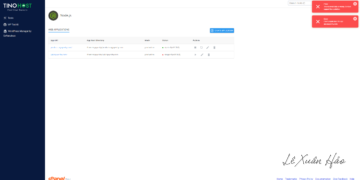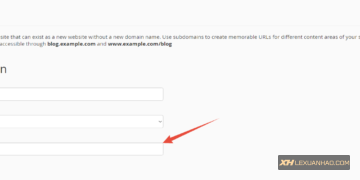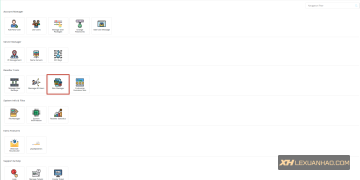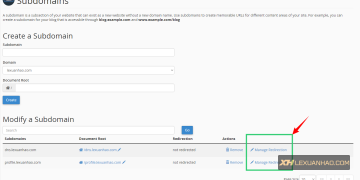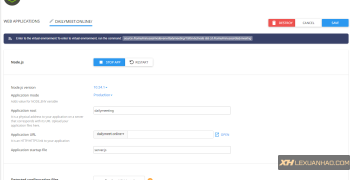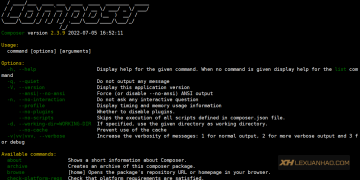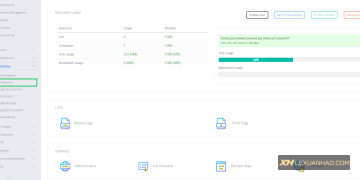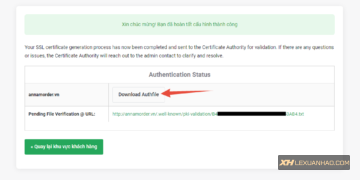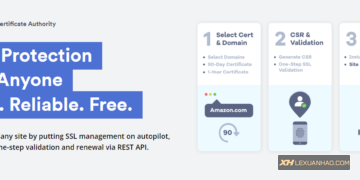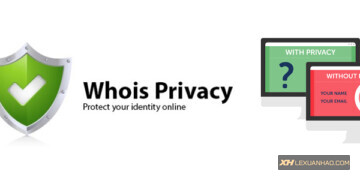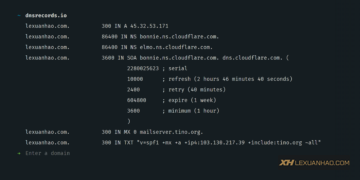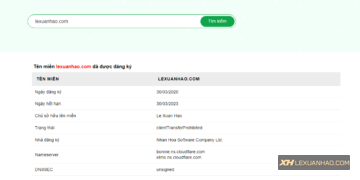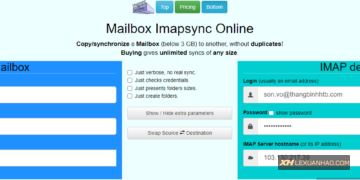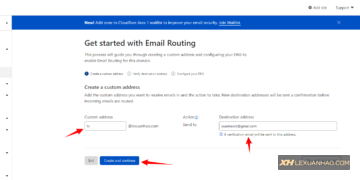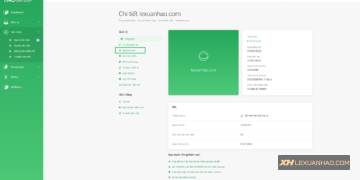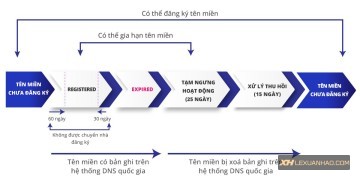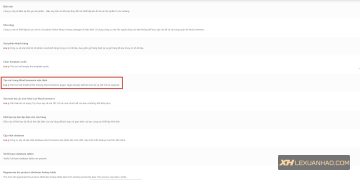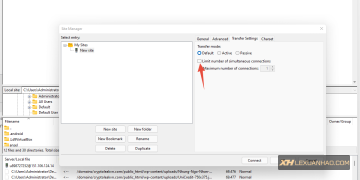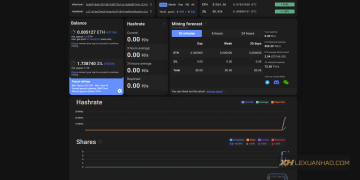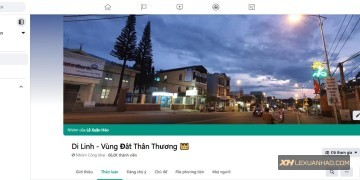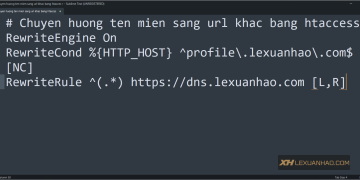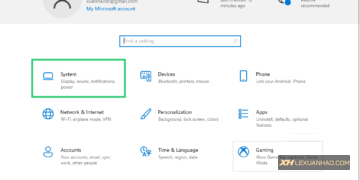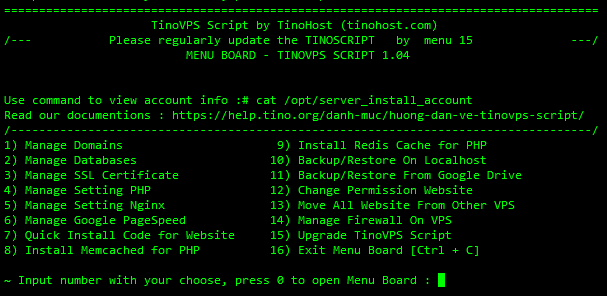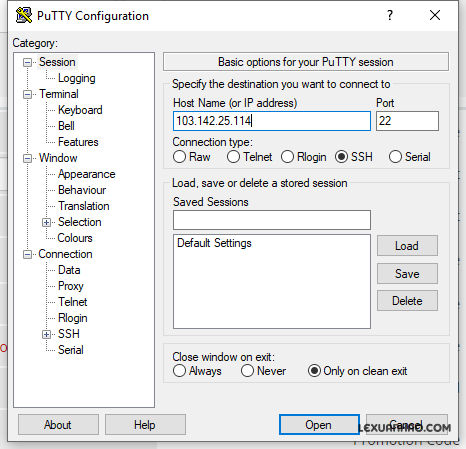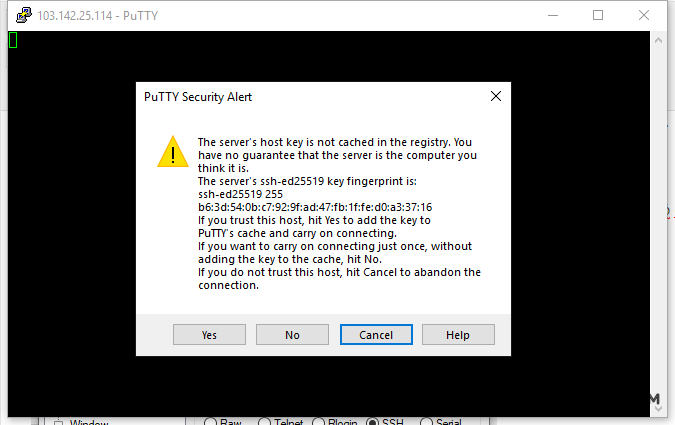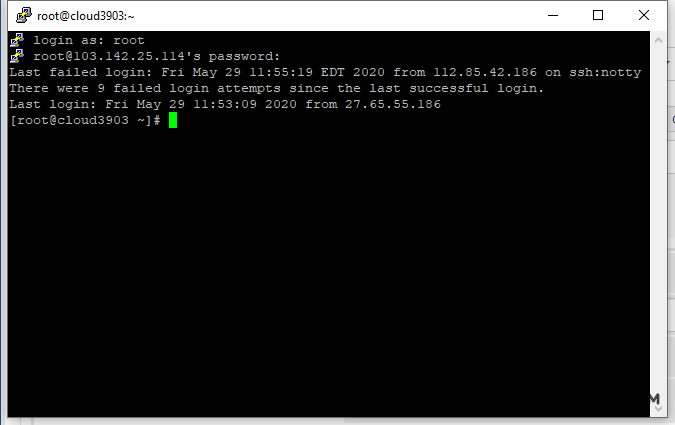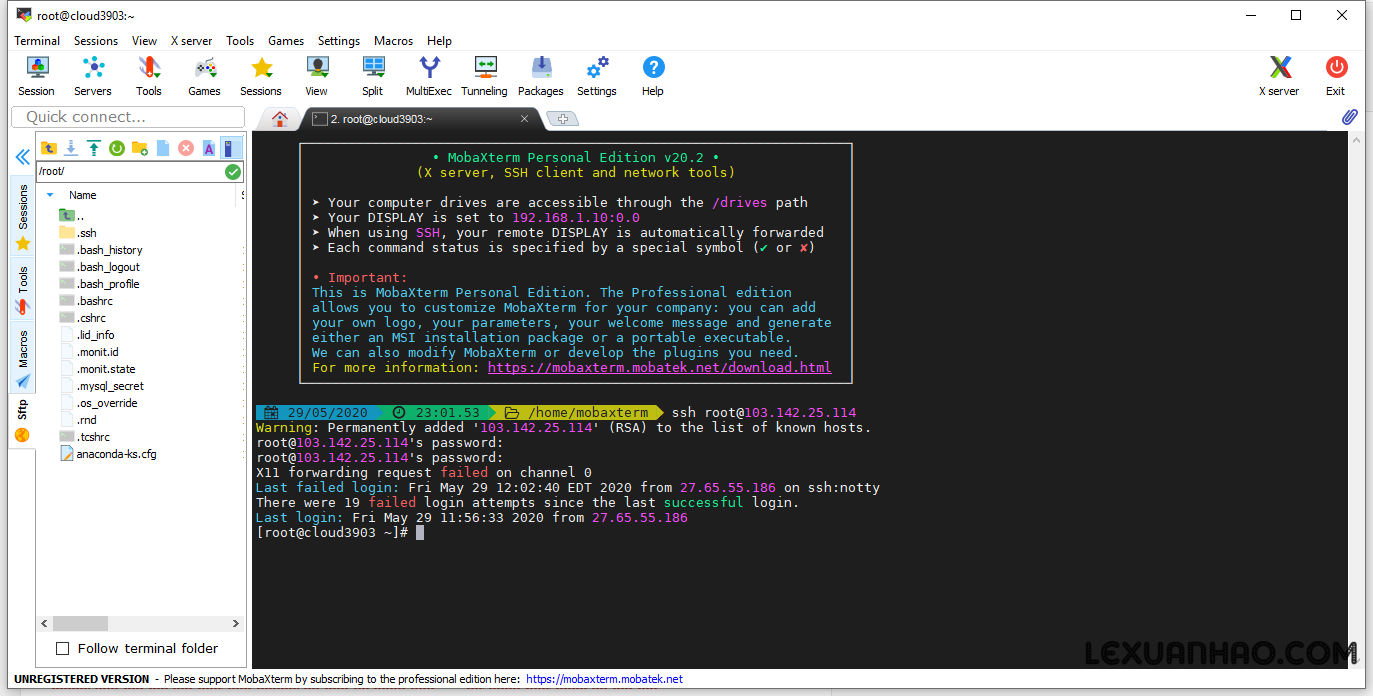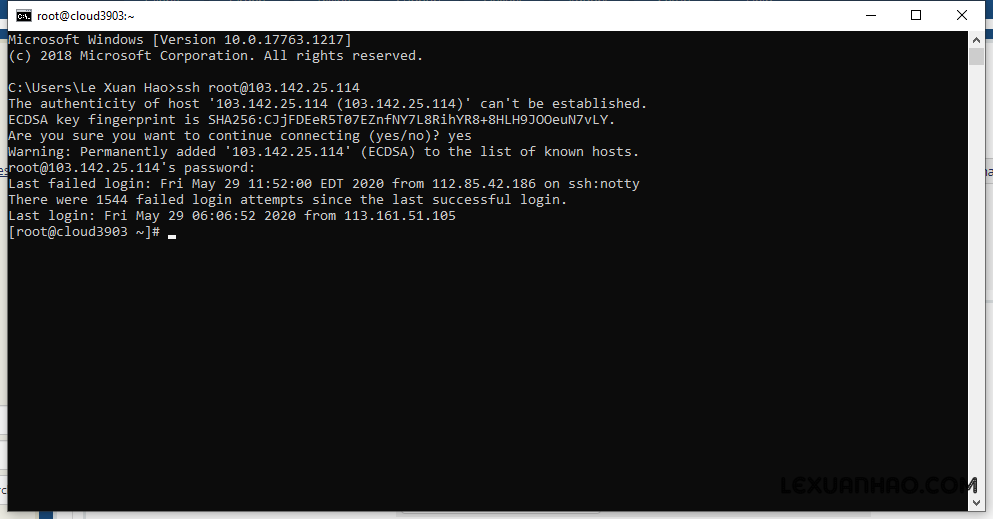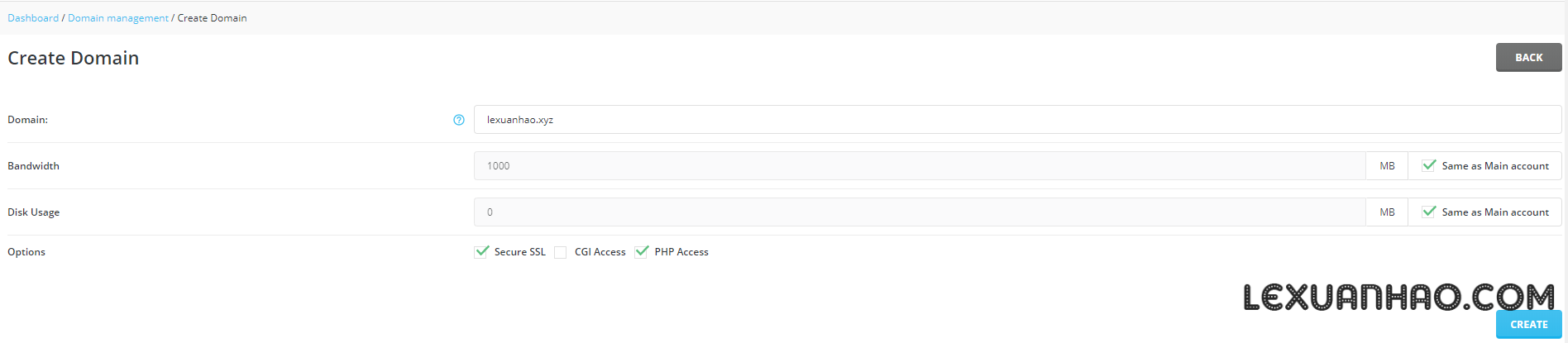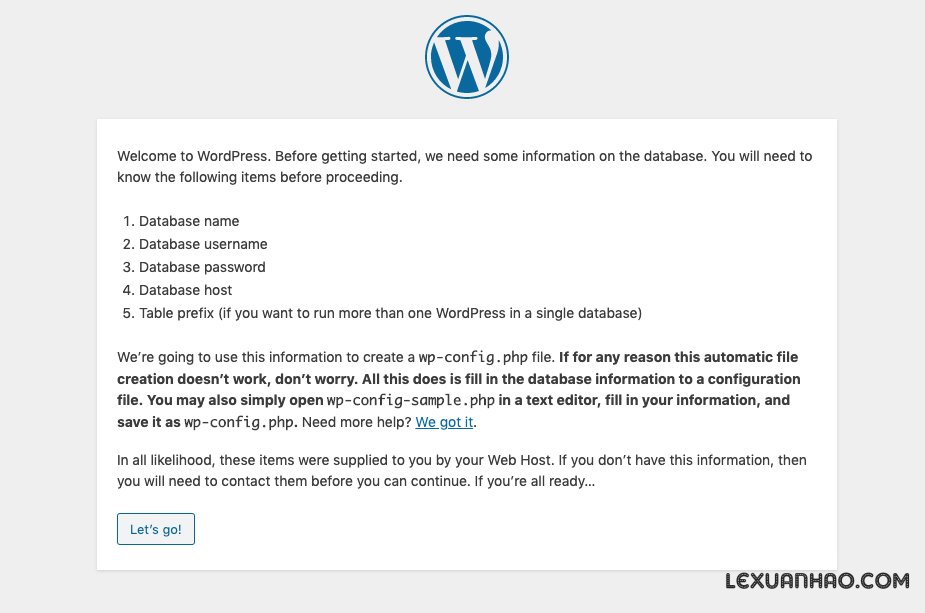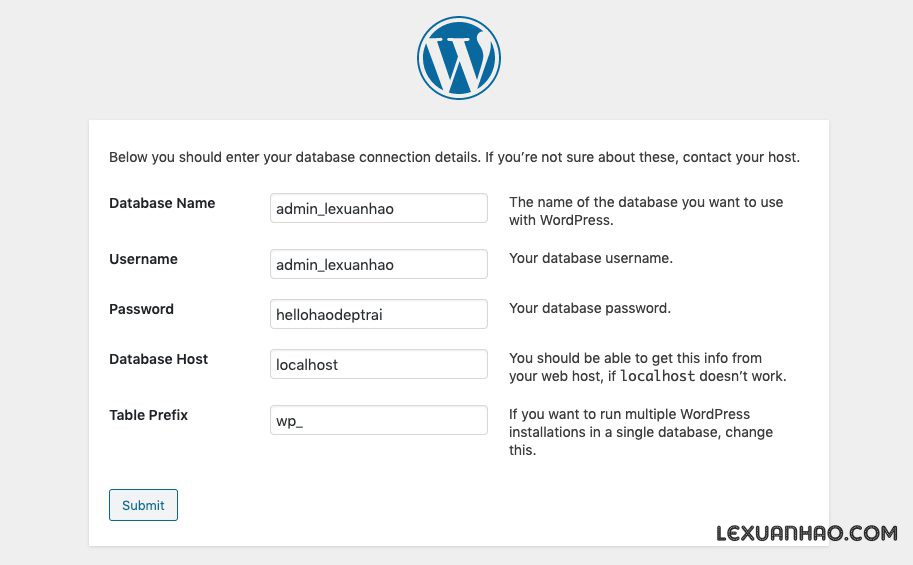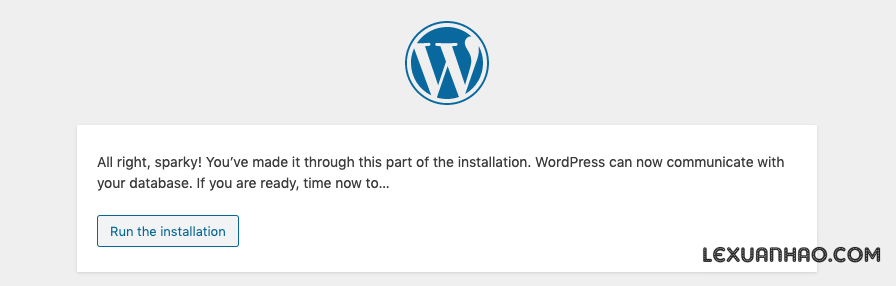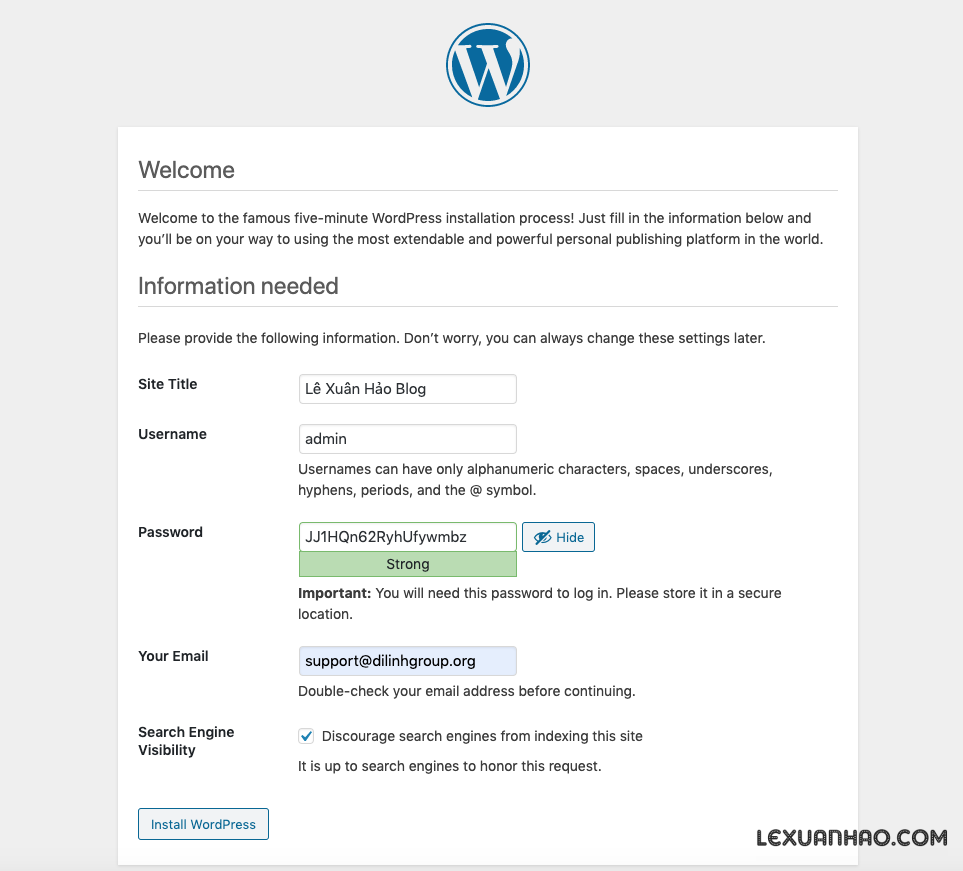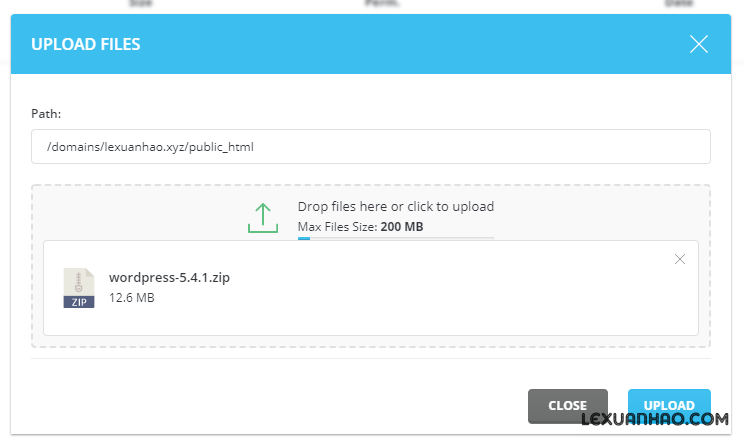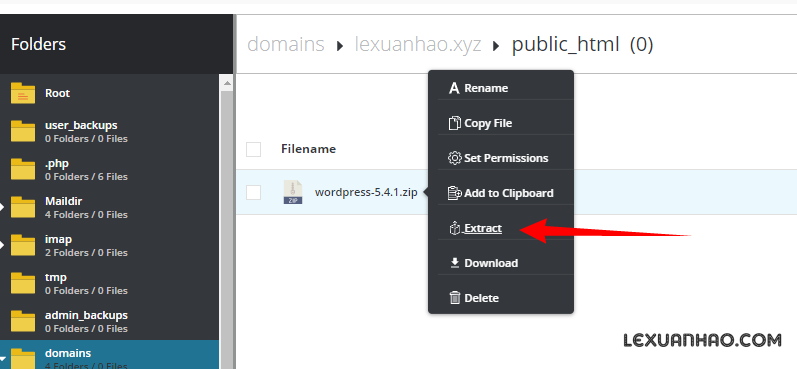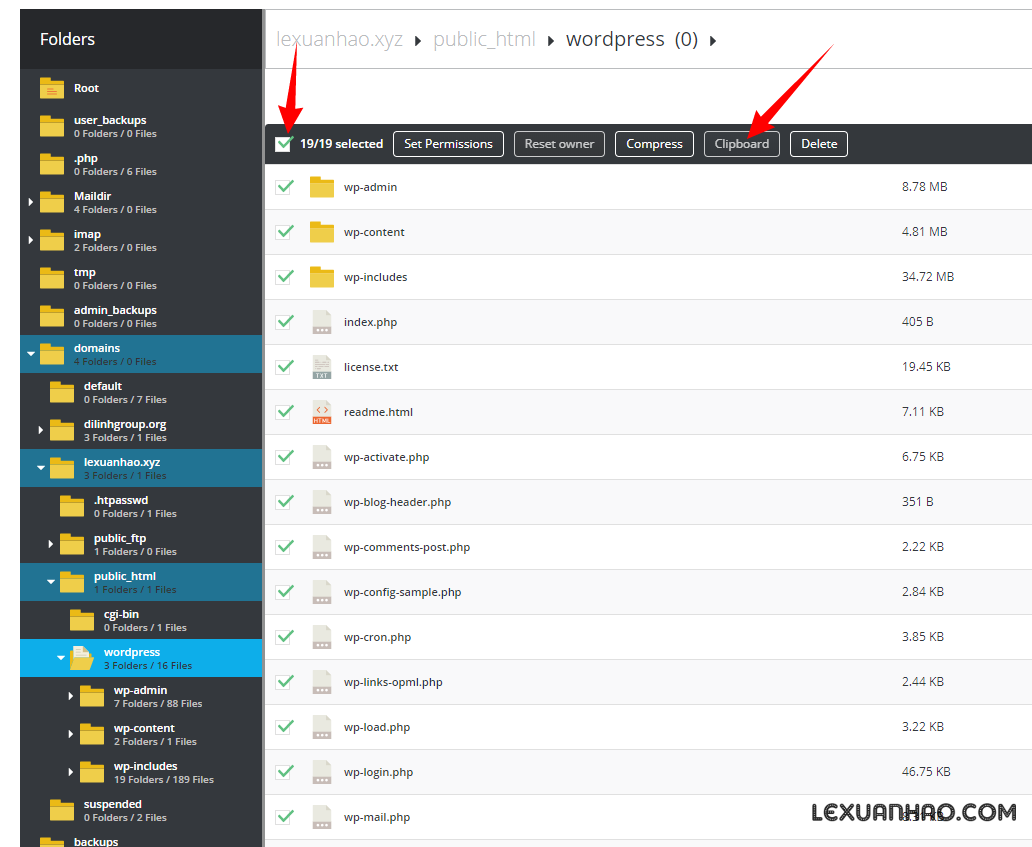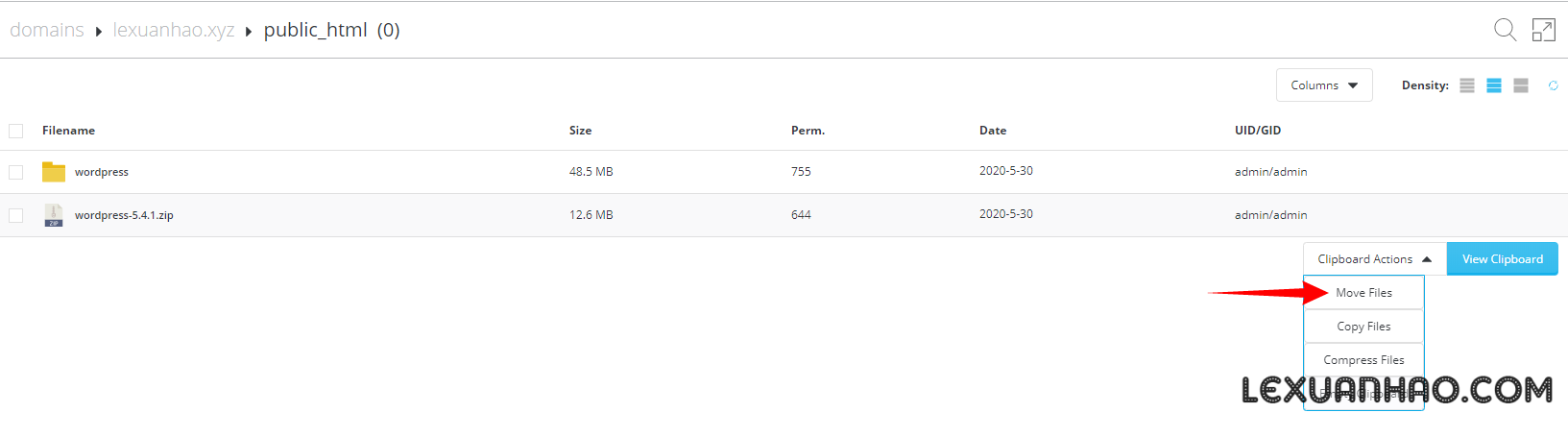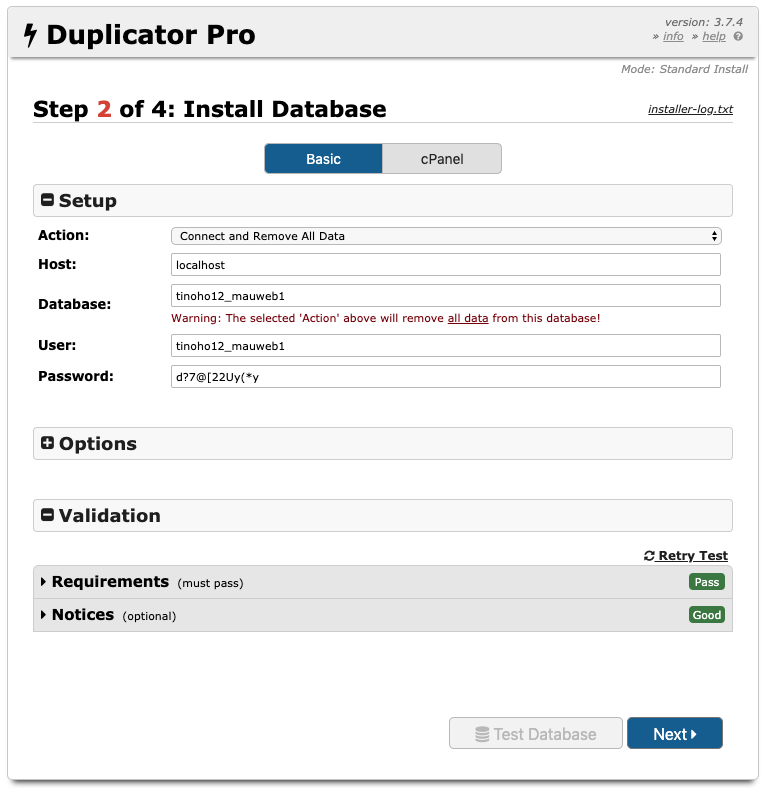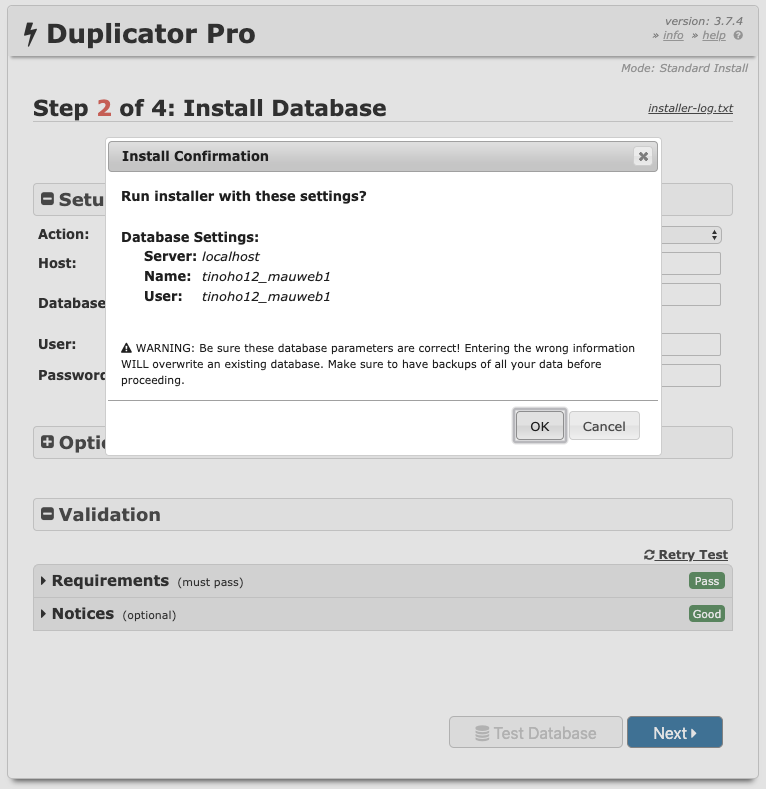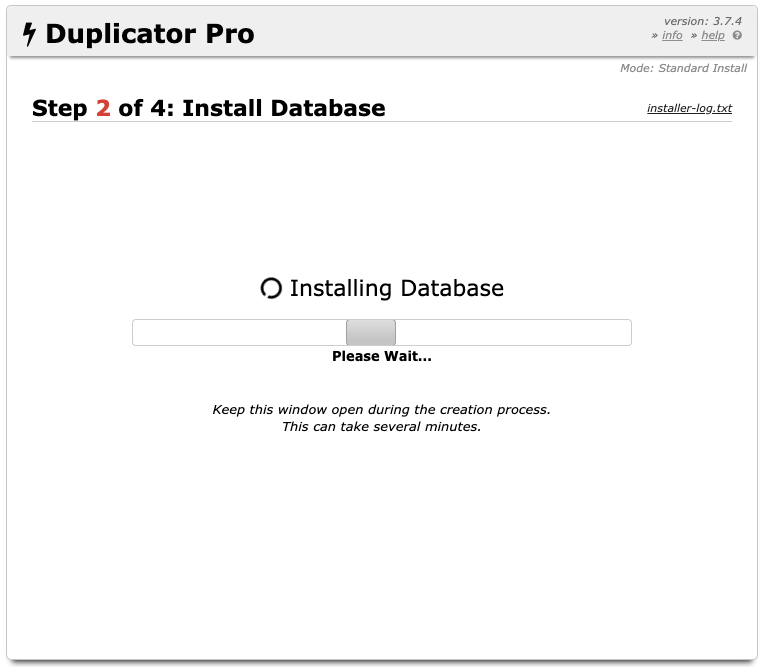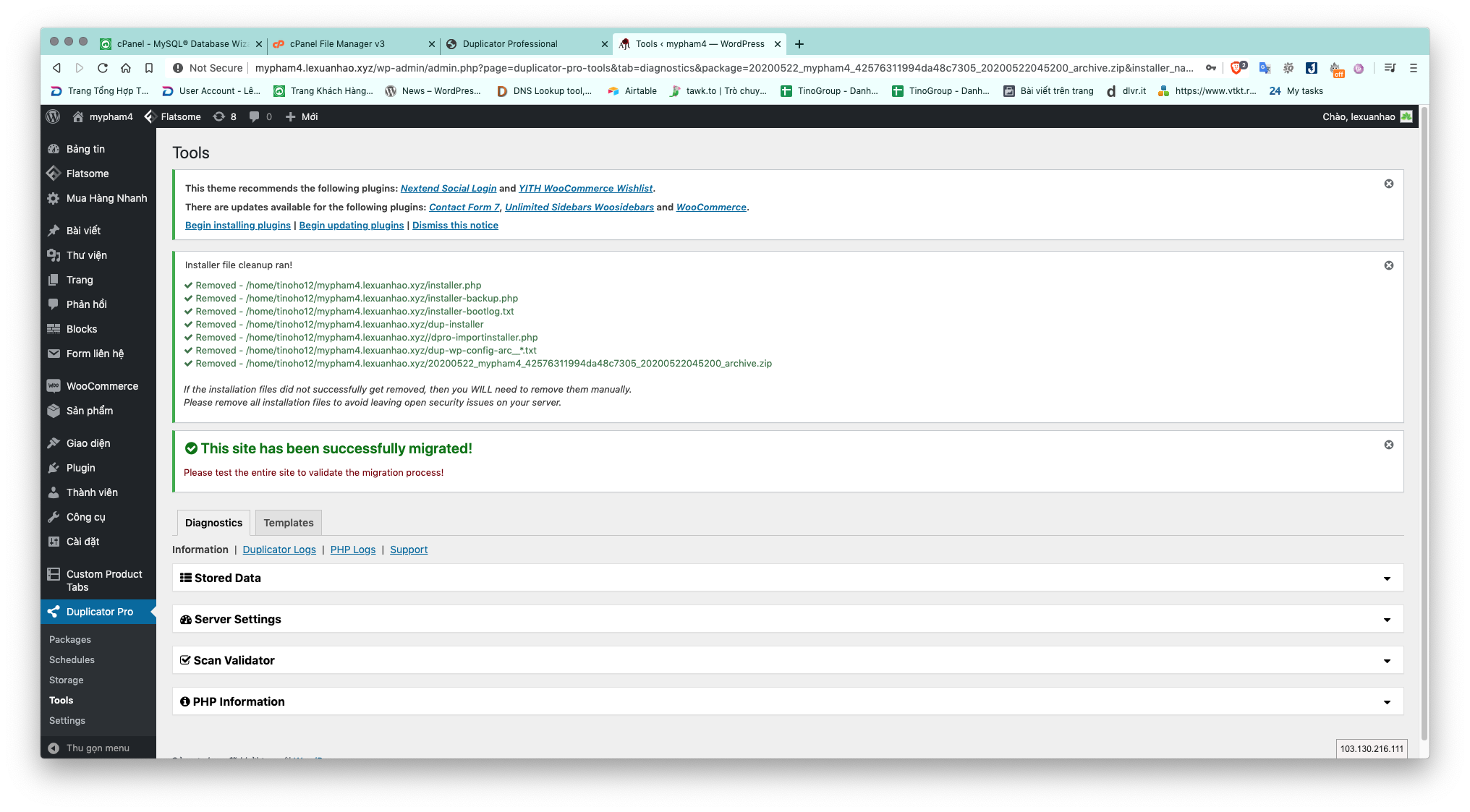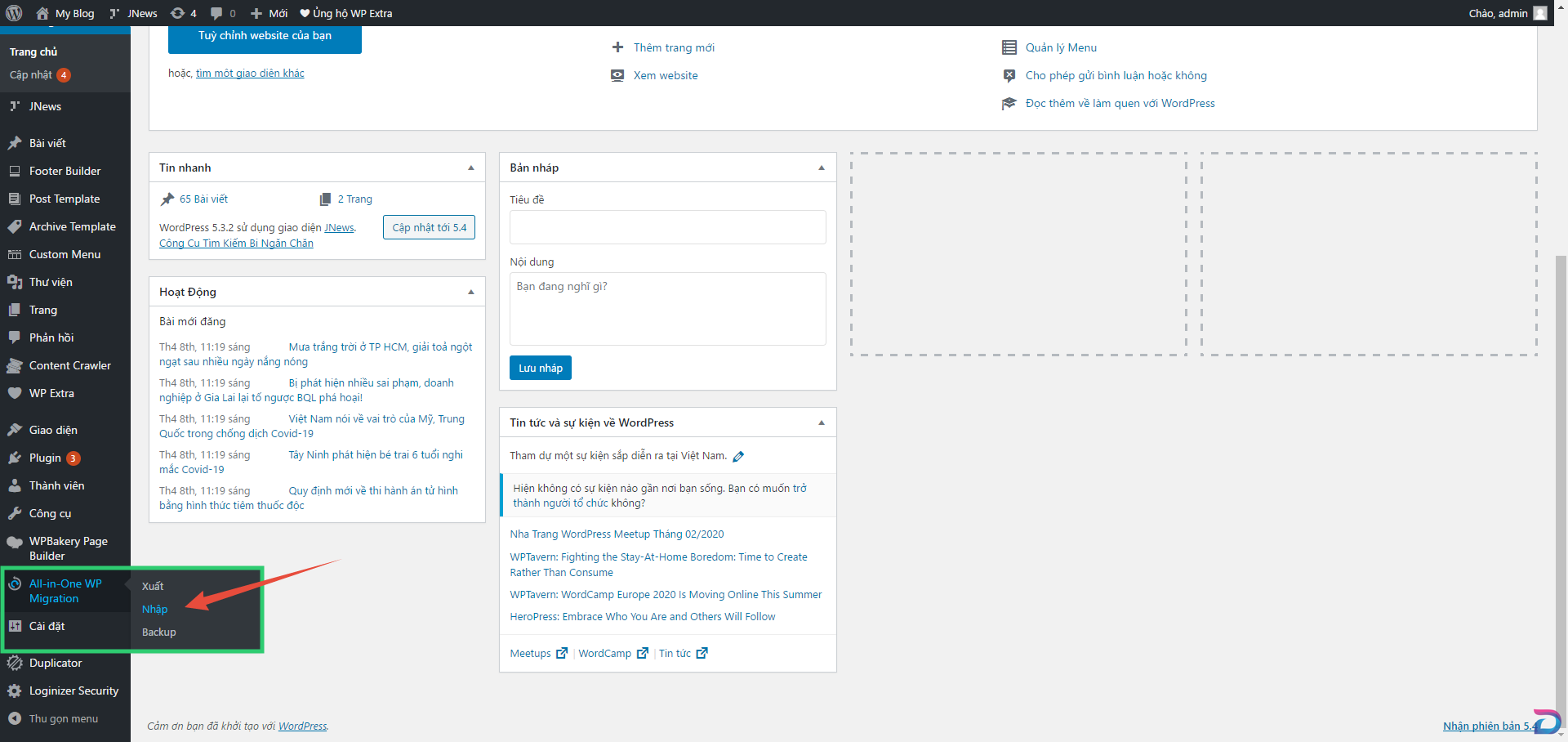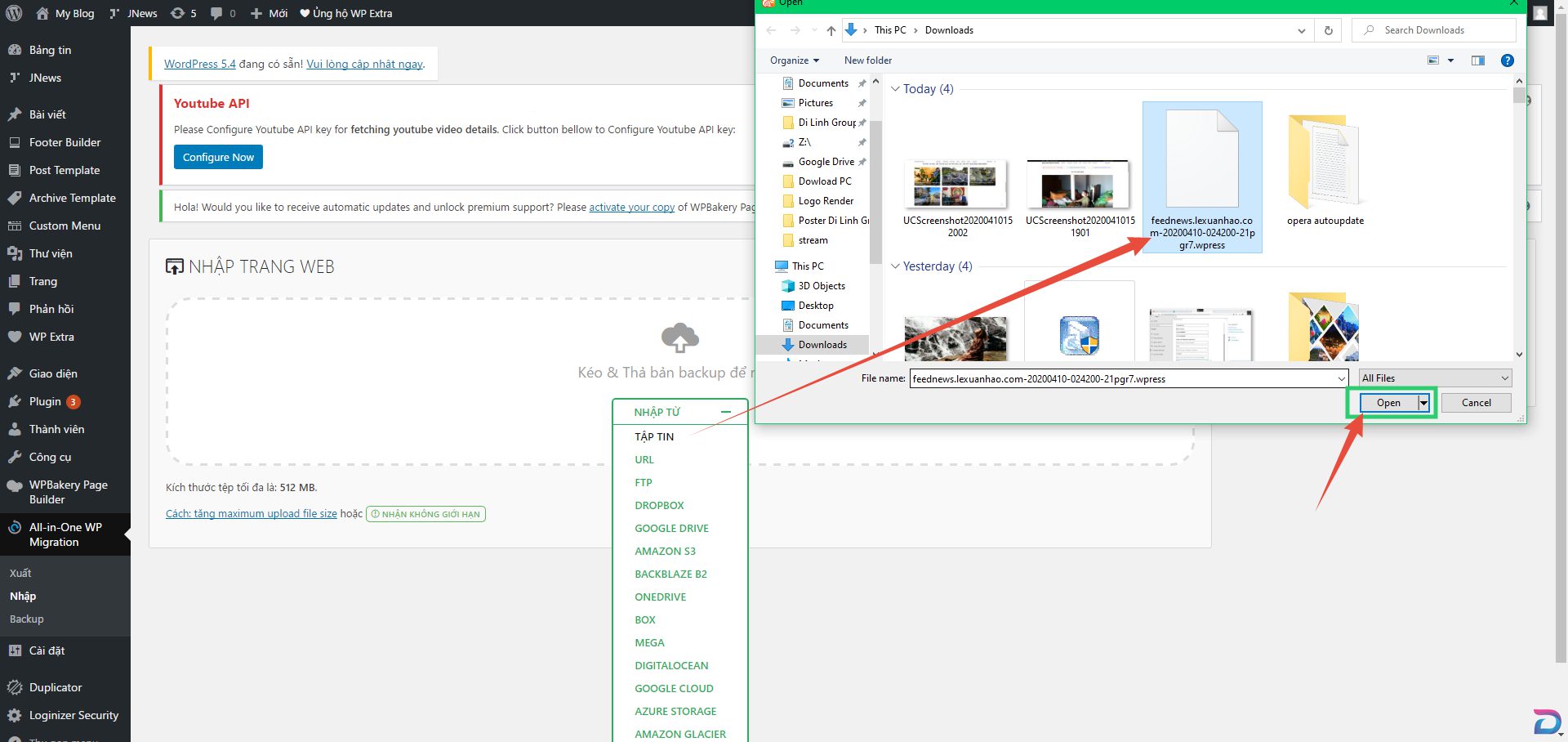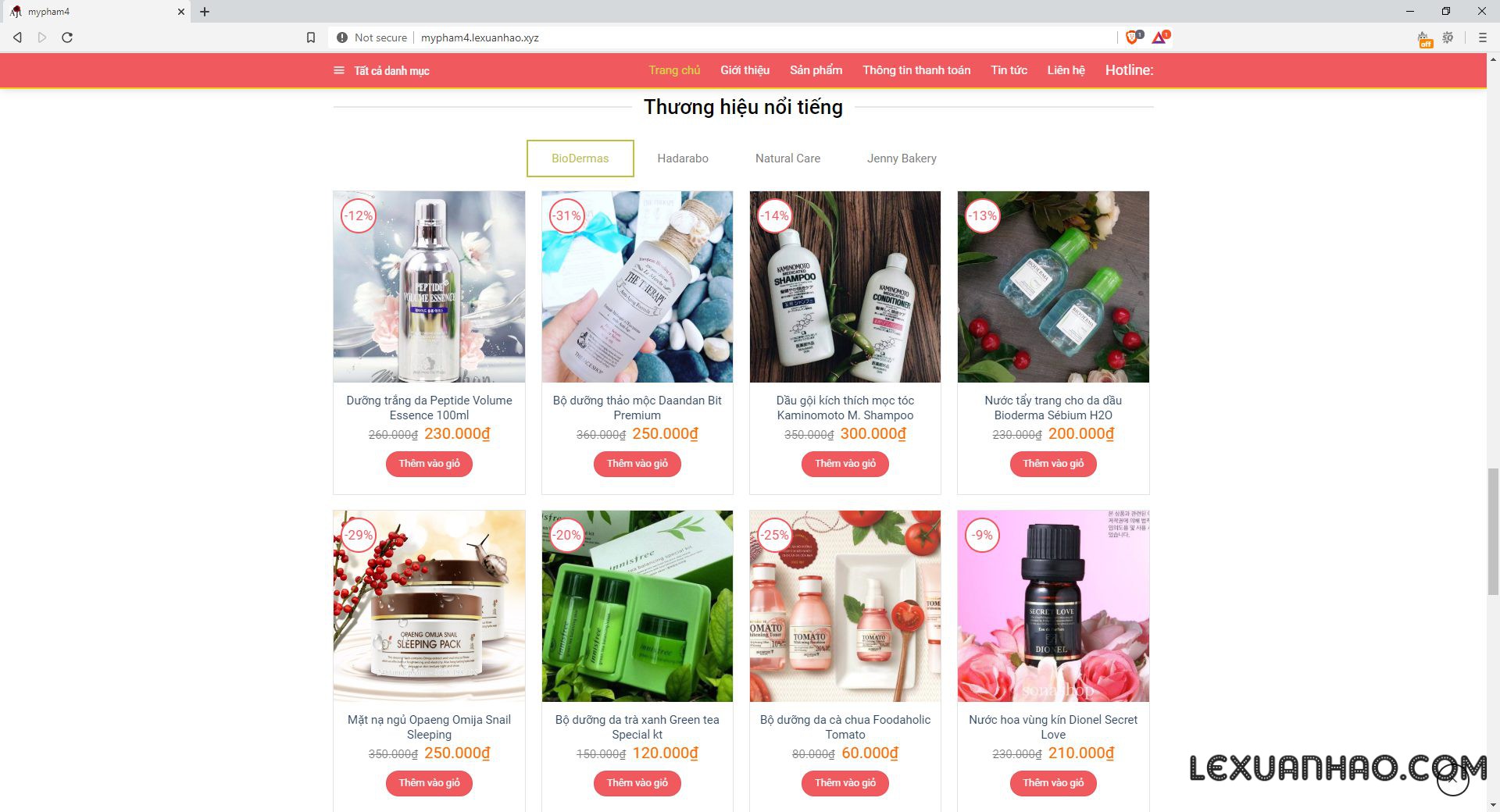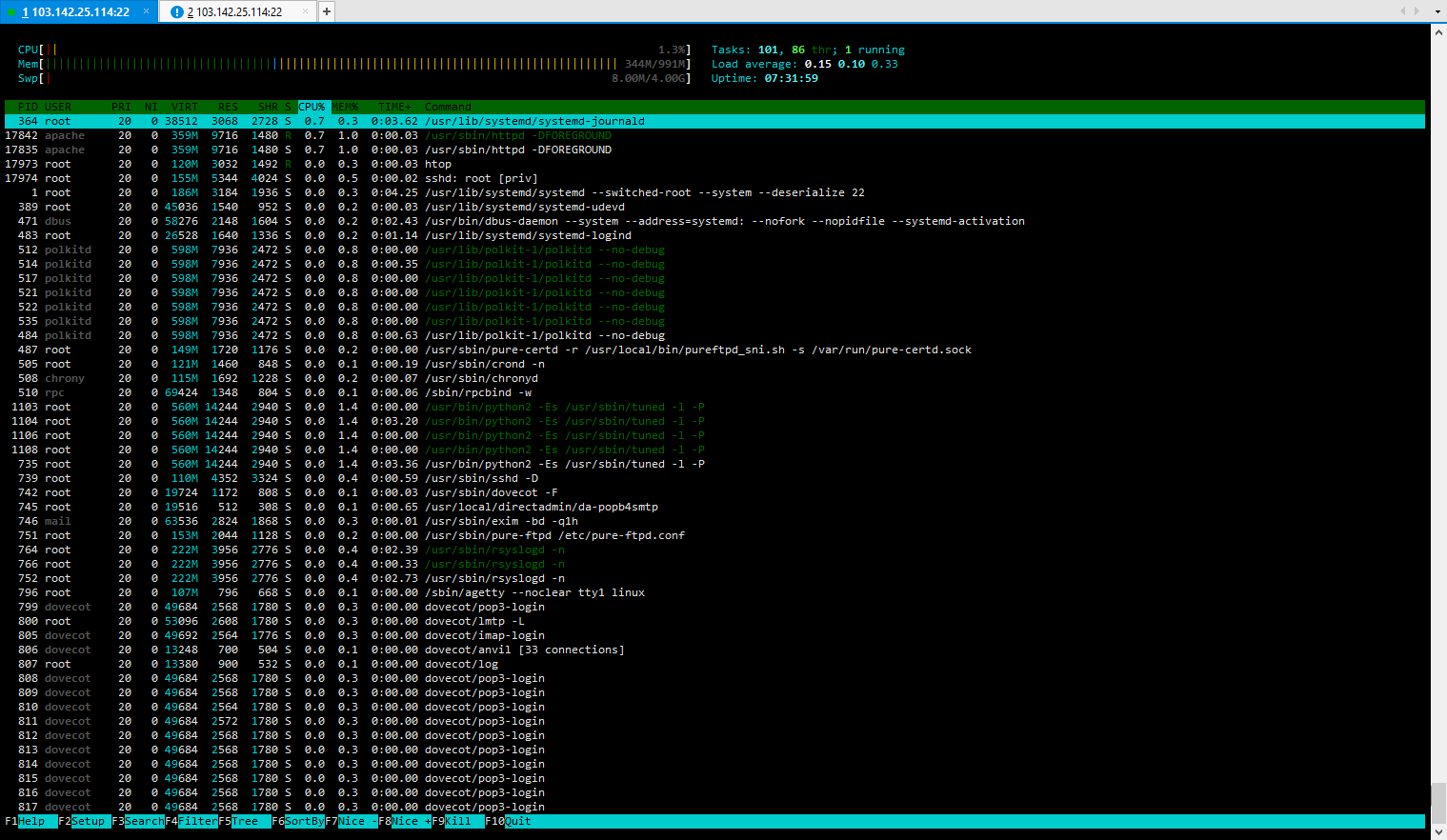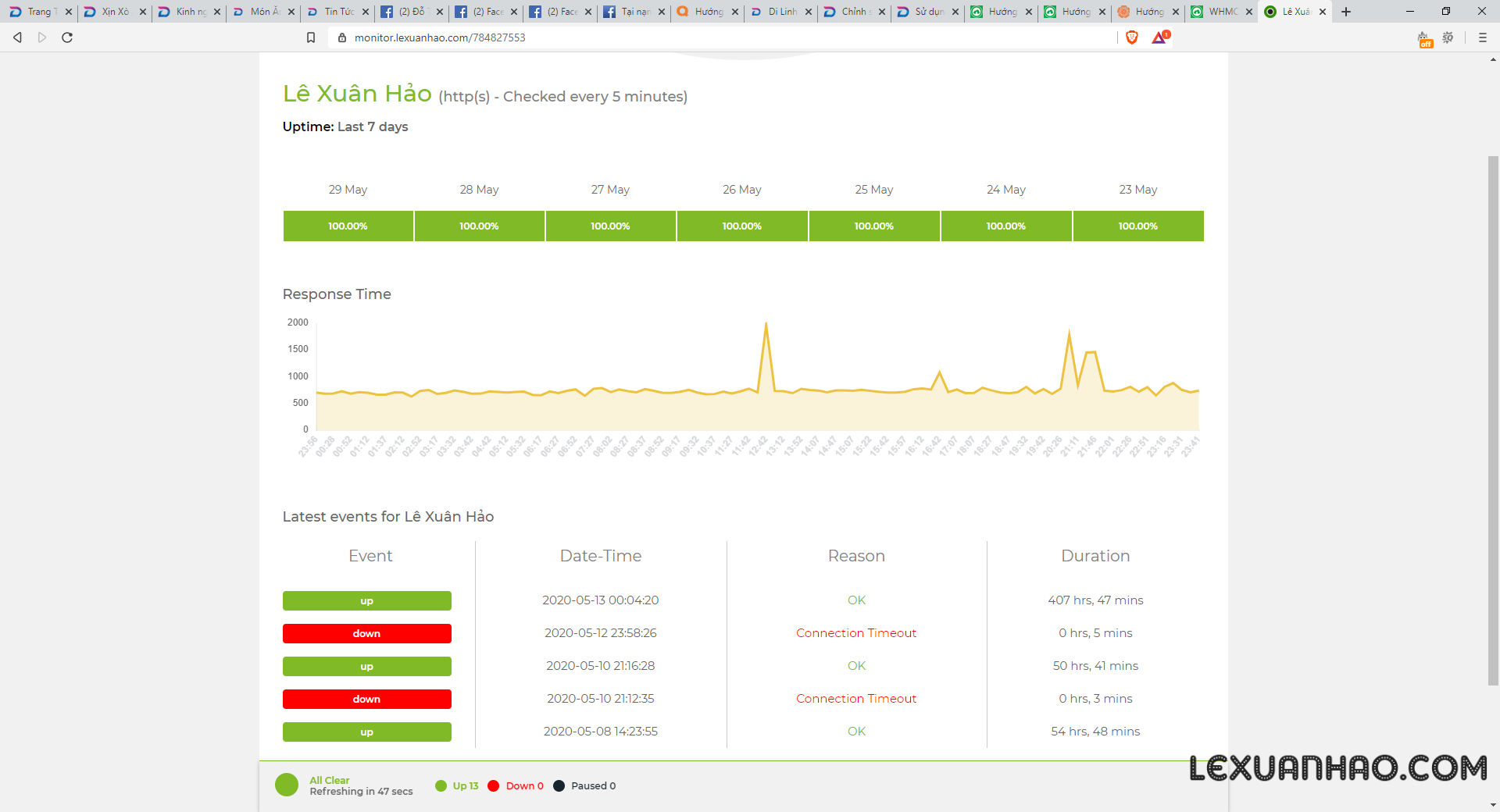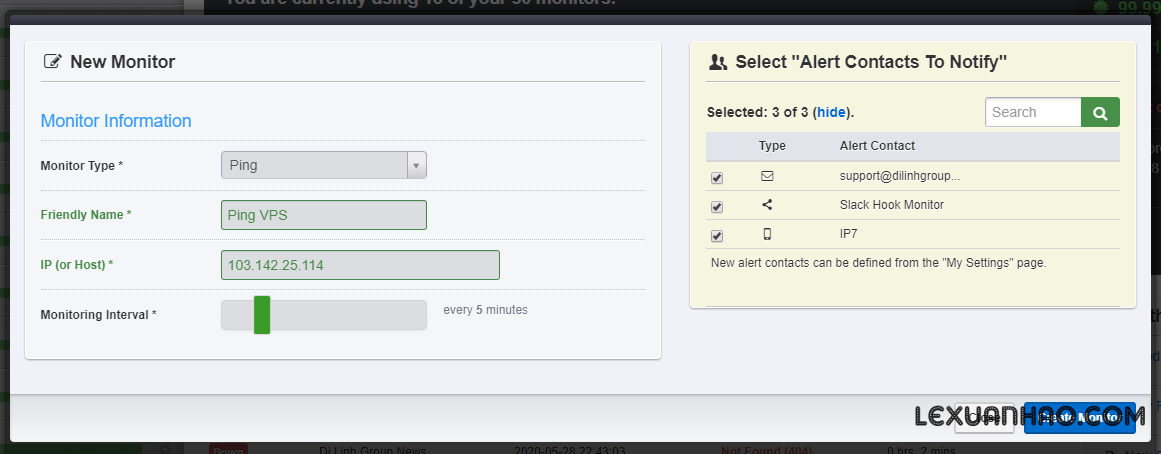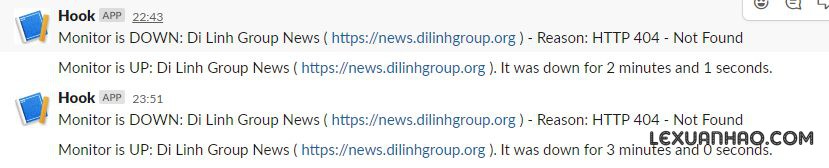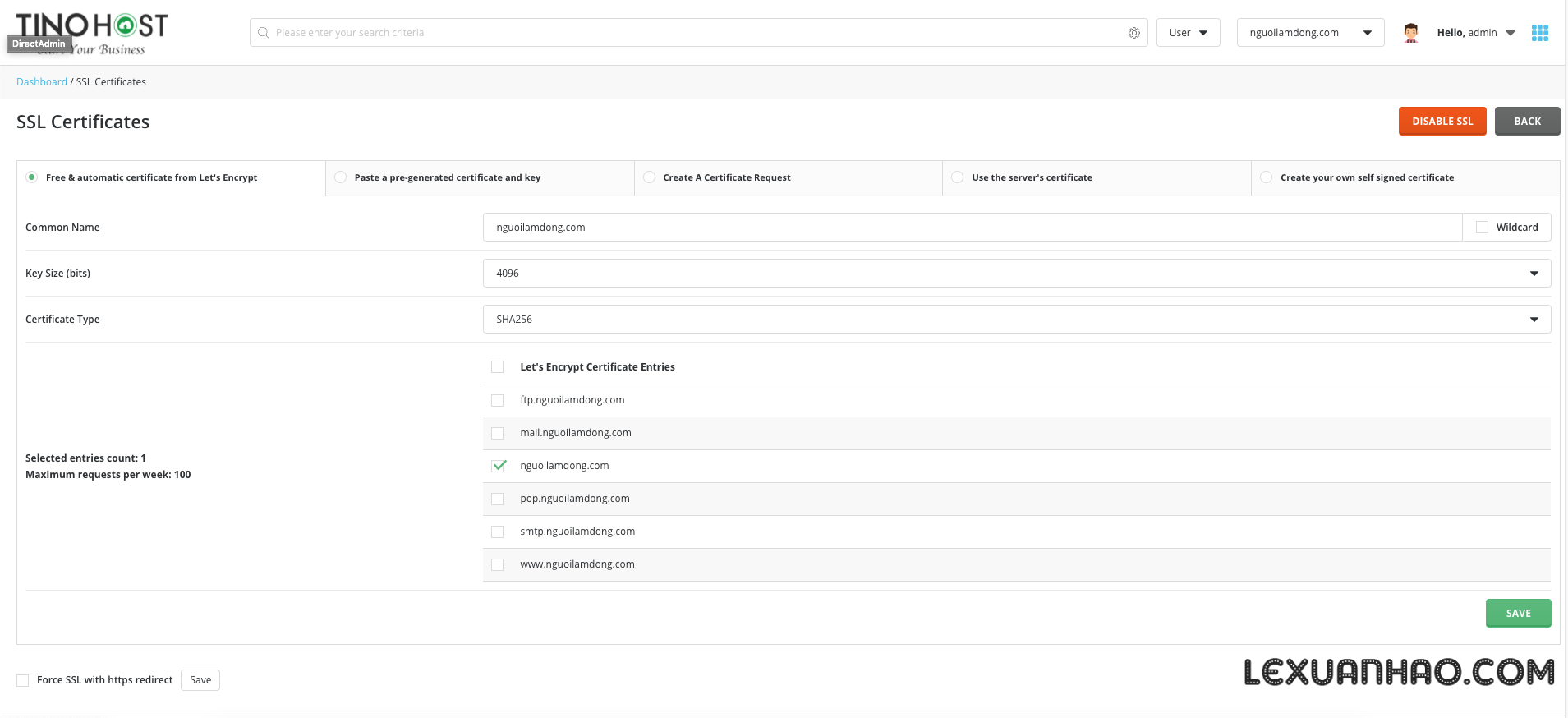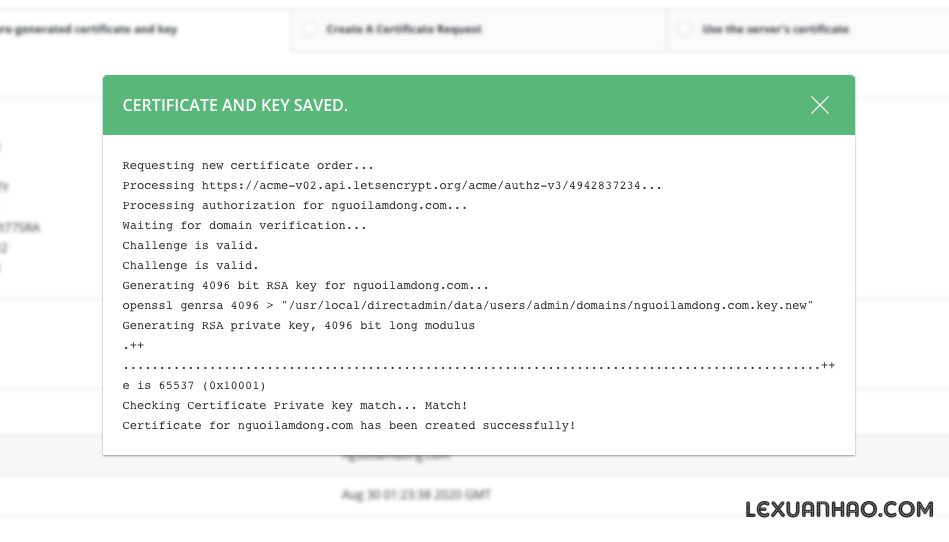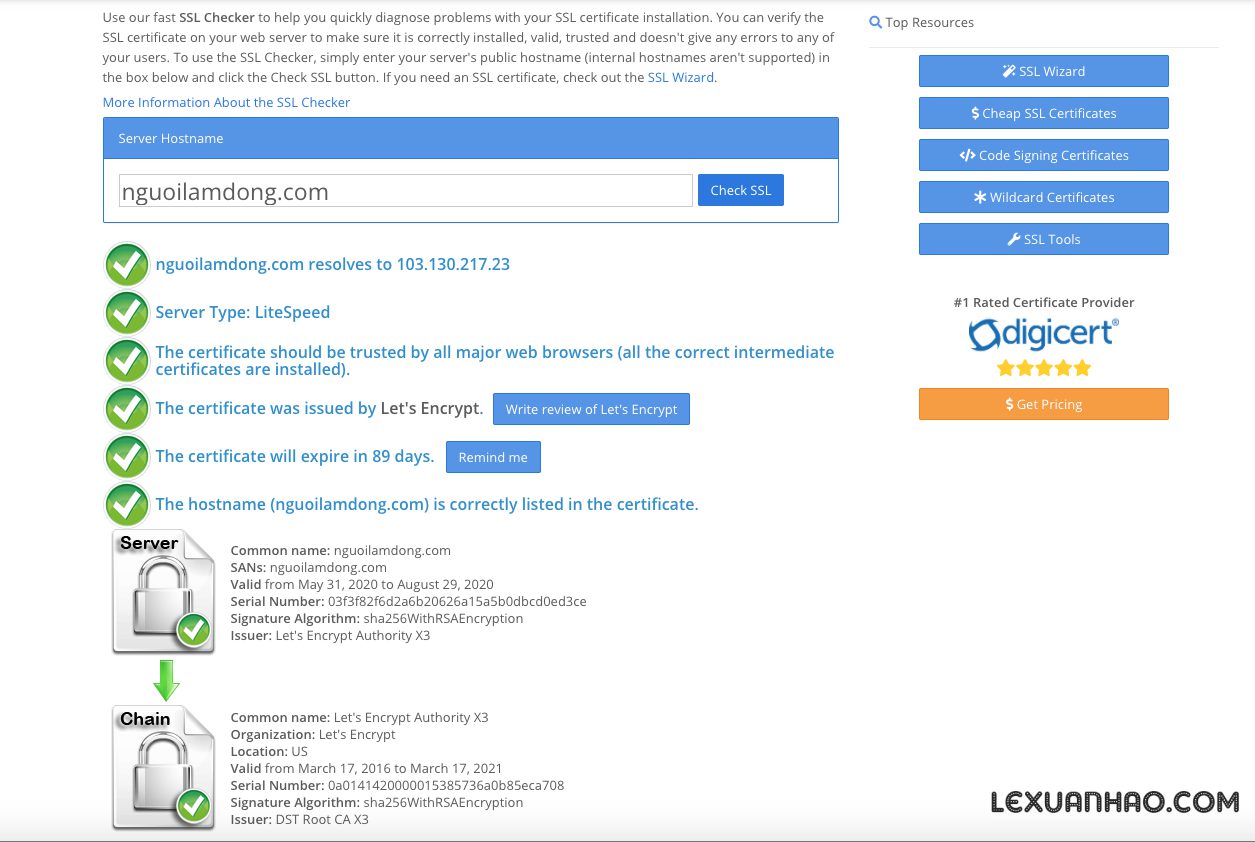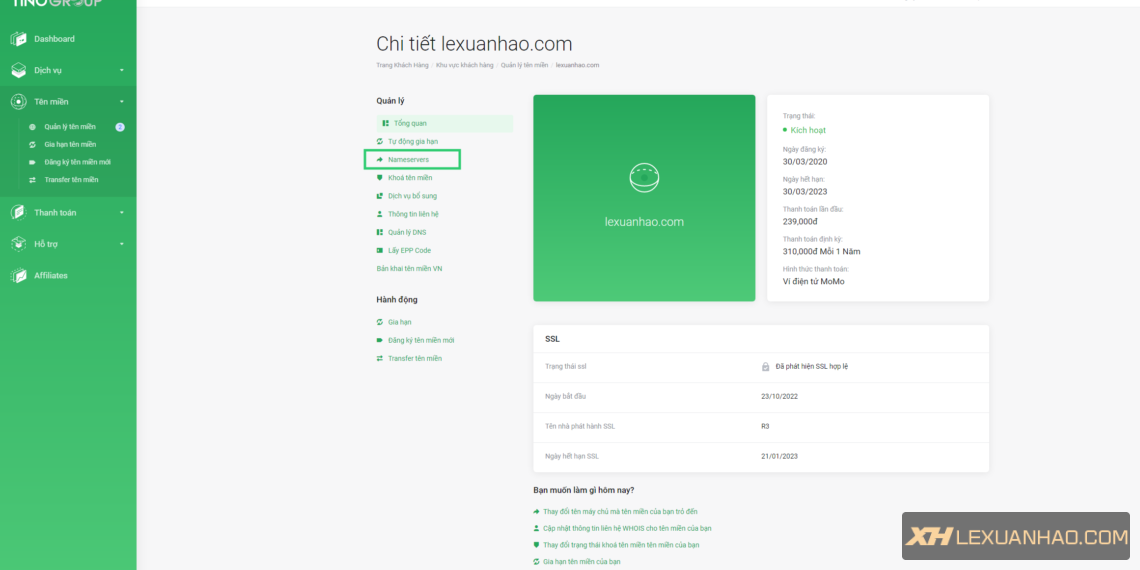Sử dụng VPS toàn tập và các hướng dẫn liên quan đến VPS
Bài viết này mình sẽ hướng dẫn cũng như tản mạn về các thông tin mà mình biết cũng như có thể truyền đạt lại trong quá trình mà mình xây dựng và hoạt động VPS của mình, hướng dẫn này có thể phù hợp hơn cho các bạn đang có ý định sử dụng dịch vụ VPS tuy nhiên chưa biết nhiều và thấu hiểu về VPS là như thế nào cho đúng nghĩa.
Bài viết này có thể sẽ có những phần thiếu hoặc chưa thực sự đúng nếu xét về góc độ chuyên môn hoá, trường hợp thiếu các bạn có thể bổ sung tại phần bình luận để cải thiện bài viết một cách tốt đẹp hơn bạn nhé !

1 : Tìm hiểu về VPS.
Trước khi bắt đầu một dịch vụ mới hoặc sử dụng một dịch vụ – việc tìm hiểu sơ qua về cách thức hoạt động là một việc quan trọng mà bạn cần thực hiện trước khi suy nghĩ tới các vấn đề khác, một phần giúp bạn không bị chọn sai dịch vụ và một phần nữa là không bị “hố” trong quá trình chọn mua, bạn không thể cứ “Ừ, lấy cho Anh gói đó” với các thông tin mà Sales tư vấn dịch vụ mà phải có các hiểu biết để tránh các “tuyệt chiêu bán hàng” của các Saler. !
1.1 VPS là gì ?.
VPS hay còn gọi là Virtual Private Server hoặc là Máy Chủ Ảo là một trong những cách thức mà các VPS hoạt động dựa trên một máy chủ vật lý, bằng việc sử dụng công nghệ và thực hiện phân tách ảo hoá các VPS này – mỗi máy chủ vật lý có thể chạy nhiều đến rất nhiều máy chủ ảo trên cùng máy chủ với tài nguyên được sử dụng trên máy chủ vật lý.
Các VPS được phân chia và có khả năng tuỳ biến sử dụng, chẳng hạn như đối với các VPS này bạn vẫn có thể sử dụng được các hệ điều hành khác nhau và riêng biệt cho mỗi VPS, để dễ hiểu hơn thì với mỗi VPS bạn có thể chạy được các hệ điều hành khác như CentOS, Ubuntu, Debian hay thậm chí cả Windows cho VPS của mình, tất nhiên để chạy được hay không thì đều do “Quản Trị Viên” quyết định (Tức là người bán ra các dịch vụ VPS này hoặc là người tạo lập ra VPS này)
*** Tìm hiểu thêm :
Máy chủ vật lý : Là một máy chủ chuyên dụng gọi là Dedicated Server, bạn có thể hình dung đây là một máy tính thông thường nhưng có thiết kế đặc thù và cũng có các phần như RAM, CPU và Ổ cứng để lưu trữ dữ liệu v.v…
Vốn dĩ nói thiết kế của máy chủ vật lý đặc thù vì nó thường sẽ có các kích thước được quy định sẳn để lắp vào các tủ chứa đựng máy chủ (Tủ Rack) trên trung tâm dữ liệu (Datacenter), các máy chủ này thường mang trong mình sức mạnh lớn đến cực kỳ lớn. Giả sử máy tính của bạn thông thường có CPU từ 2 Core đến 6 Core được xem là tầm trung và khoảng 4-16GB RAM là được sử dụng phổ biến, thì với máy chủ vật lý thường mang trong mình từ 12-64 Core CPU ( Máy chủ thường có 2 CPU ) và dung lượng RAM thường giao động từ 32-256GB RAM.

Nếu bạn còn đang mường tượng đến các “Siêu Máy Tính” thì nên tạm dừng nhé vì ở đây mình chỉ đang nói tới 01 máy chủ vật lý thông thường và phổ biến, còn đối với Siêu Máy Tính hay Siêu Siêu gì đó thì là một hình thức kết hợp nhiều máy tính thành 01 hệ tài nguyên nên hình thức cũng có thể sẽ khác.
Máy chủ vật lý thường hoạt động 24/24 và thậm chí hoạt động từ năm này sang năm khác mà không hề tắt hoặc chỉ tạm ngưng trong thời gian ngắn để bảo trì, tuổi thọ của máy chủ khá lâu nên thường bạn chỉ bảo dưỡng các phần như : Keo tản nhiệt, Ổ cứng, Quạt tản nhiệt và một số các linh kiện có thể tách rời bị mài mòn theo thời gian hoặc khô dung dịch bôi trơn, nên thường các máy chủ này được đặt tại trung tâm dữ liệu và được làm mát liên tục và có đường truyền mạng internet thường rất lớn (Một số công ty lớn có thể đặt máy chủ tại chính công ty của họ). Chính vì sự “đồ sộ” của máy chủ vật lý nên nó có thể duy trì và hoạt động nhiều VPS cùng một lúc.
1.2 Các loại hình của VPS phổ biến cho hoạt động Website.
Đối với VPS cũng có các loại khác nhau phần lớn khác nhau giữa các nền tảng ảo hoá như KVM VPS – OpenVZ VPS – XEN VPS v.v, mỗi nền tảng áo hoá này sẽ có một đặc thù riêng để hoạt động.
1.2.1 KVM VPS :
KVM là công nghệ ảo hóa mới cho phép ảo hóa thực sự trên nền tảng phần cứng. Do đó máy chủ KVM giống như XEN được cung cấp riêng tài nguyên để sử dụng, tránh việc tranh chấp tài nguyên với máy chủ khác trên cùng máy chủ.
Như bài viết mình đã có nói về việc “Load Average” thì điều này cũng có thể đề cập tới, ví dụ bạn được cấp VPS KVM với 3 Core CPU thì bạn không thể nào sử dụng vượt ra ngoài 3 Core CPU này của máy chủ mẹ đã được cấp cho VPS của bạn. Tất nhiên trong trường hợp VPS bạn đang bị Overload VPS của bạn sẽ bắt cầu có các tiến trình chờ xử lí và bị nghẻn, điều này cũng được ngược lại là không một ai có thể mượn số Core mà bạn đã được cấp để sử dụng nhờ được cả.
1.2.2 OpenVZ VPS :
OpenVZ (Open Virtuozzo) là một hệ thống công nghệ ảo hóa hoạt động dựa trên nhân Linux. OpenVZ cho phép một máy chủ vật lý để chạy nhiều trường hợp hệ điều hành riêng biệt, được gọi là container, máy chủ riêng ảo (VPSS), hoặc môi trường ảo (VES)
OpenVZ không thực sự ảo hóa, nó sử dụng chung 1 nhân Linux đã được sửa đổi và do đó chỉ có thể chạy duy nhất hệ điều hành Linux. Như vậy tất cả các máy chủ ảo VPS cũng chỉ có thể chạy được Linux với chung 1 công nghệ và phiên bản Kernel. Tuy nhiên, do không có nhân riêng nên nó rất nhanh và hiệu quả, nhưng đó cũng chính là nhược điểm của nó khi tất cả các máy chủ phải sử dụng chung 1 nhân duy nhất.
Nhược điểm nữa của OpenVZ là việc cấp phát bộ nhớ không được tách biệt, nghĩa là bộ nhớ được cấp phát cho 1 máy chủ VPS này lại có thể bị sử dụng bởi VPS khác trong trường hợp VPS kia yêu cầu. Nó cũng sử dụng hệ thống file dùng chung, vì thế mối VPS thực chất chỉ là 1 thư mục được change root. Phiên bản mới của OpenVZ cho phép mỗi VPS có thể có hệ thống file system riêng của chính nó. Với việc “ảo hóa” thư mục thành VPS như vậy, có thể copy 1 VPS bằng cách copy thư mục, rồi thay đổi cấu hình phù hợp và start nó lên như 1 VPS mới.
1.2.3 XEN VPS :
XEN là công nghệ ảo hóa thực sự cho phép chạy cùng lúc nhiều máy chủ ảo VPS trên 1 máy chủ vật lý.
Công nghệ ảo hóa XEN cho phép mỗi máy chủ ảo chạy nhân riêng của nó, do đó VPS có thể cài được cả Linux hay Windows Operating system. Mỗi VPS có hệ thống File System riêng và hoạt động như 1 máy chủ vật lý độc lập.
Tài nguyên cung cấp cho máy chủ VPS XEN cũng độc lập, nghĩa là mỗi máy chủ XEN được cấp 1 lượng RAM, CPU và SSD riêng. Nó đảm bảo rằng máy chủ VPS của bạn sẽ được cung cấp đủ tài nguyên như lúc đăng ký với nhà cung cấp dịch vụ.
Do công nghệ XEN yêu cầu tài nguyên vật lý đầy đủ cho mỗi VPS. Vì thế nhà cung cấp dịch vụ cũng phải tăng cường tài nguyên vật lý trên máy chủ thật dẫn đến máy chủ VPS sử dụng công nghệ XEN thường có giá đắt hơn công nghệ OpenVZ.
1.2.4 VMWare VPS :
VMWare hỗ trợ ảo hóa từ mức phần cứng. Giao diện thân thiện, cách cài đặt và sử dụng đơn giản, nhiều tính năng cao cấp, hỗ trợ nhiều hệ điều hành, các phiên bản đa dạng. Công nghệ này thường áp dụng cho các công ty lớn như ngân hàng và ít được sử dụng cho các VPS thương mại bán trên thị trường.
Chính vì với các ưu và nhược điểm trên, hầu hết thông thường các VPS được bán ra cũng có mức giá khác nhau, ví dụ như KVM và OpenVZ thì với KVM có thể chia trên máy chủ ít hơn nên thường giá sẽ cao hơn so với lại OpenVZ vốn có khả năng chia và đáp ứng được nhiều hơn thì giá thành cũng thường rẻ hơn.
Việc chia nhiều hay ít phụ thuộc vào Quản Trị Viên máy chủ, và thường họ chỉ cho phép hoạt động ở mức 60-75% công suất để đảm bảo không bị quá tải hệ thống thôi. (Tất nhiên không loại trừ các quản trị viên muốn tận thu bằng cách cho load cao ).
1.3 Cách mà VPS được hình thành và bán ra.
Để VPS được bán ra ngoài thị trường thì có khá nhiều công đoạn với một bên là “Nhà Cung Cấp” với vai trò cung cấp dịch vụ và một bên là “Người Mua Hàng” với vai trò là người dùng cuối cùng.
– => Nhà Cung Cấp mua máy chủ vật lý và cấu hình máy chủ theo hệ thống của họ.
– => Nhà Cung Cấp thuê dịch vụ bên thứ ba để đặt máy chủ lên Datacenter ( Như Viettel IDC, FPT IDC hay VNPT IDC chẳng hạn ).
– => Nhà Cung Cấp phân tách tài nguyên và quy định số lượng VPS được bán ra trên máy chủ hoặc trên một hệ Cloud.
– => Nhà Cung Cấp công bố thông tin rộng rãi cho Người Mua Hàng biết thông tin về dịch vụ.
– => Người Mua Hàng mua các sản phẩm cuối cùng đã được ảo hoá và có thể sử dụng, cùng với các ưu đãi hỗ trợ tại Nhà Cung Cấp.
Lưu ý : ở một số trường hợp tại phần Người Cung Cấp mua các dịch vụ có chất lượng cao và lại tiếp tục phân tách dịch vụ và bán lại cho các người dùng cuối cùng khác thường được gọi là Reseller hoặc là Đại Lý !.
2 : Đặt mua dịch vụ VPS.
Trong bài viết này mình sẽ hướng tới một dịch vụ tại TinoHost và không có nghĩa rằng bạn cần phải áp dụng theo khi sử dụng dịch vụ tại đây – hầu như các VPS đều có tính tương đồng với nhau. Để có thể tham khảo qua các dịch vụ như KVM VPS và OpenVZ VPS bạn có thể nhấn vào link đính kèm.
2.1 Dịch vụ VPS nào phù hợp cho nhu cầu của bạn ?.
Thông thường tại Việt Nam, các Nhà Cung Cấp Cloud Hosting/Cloud VPS thường trang bị cho mình nền tảng KVM VPS và OpenVZ VPS.
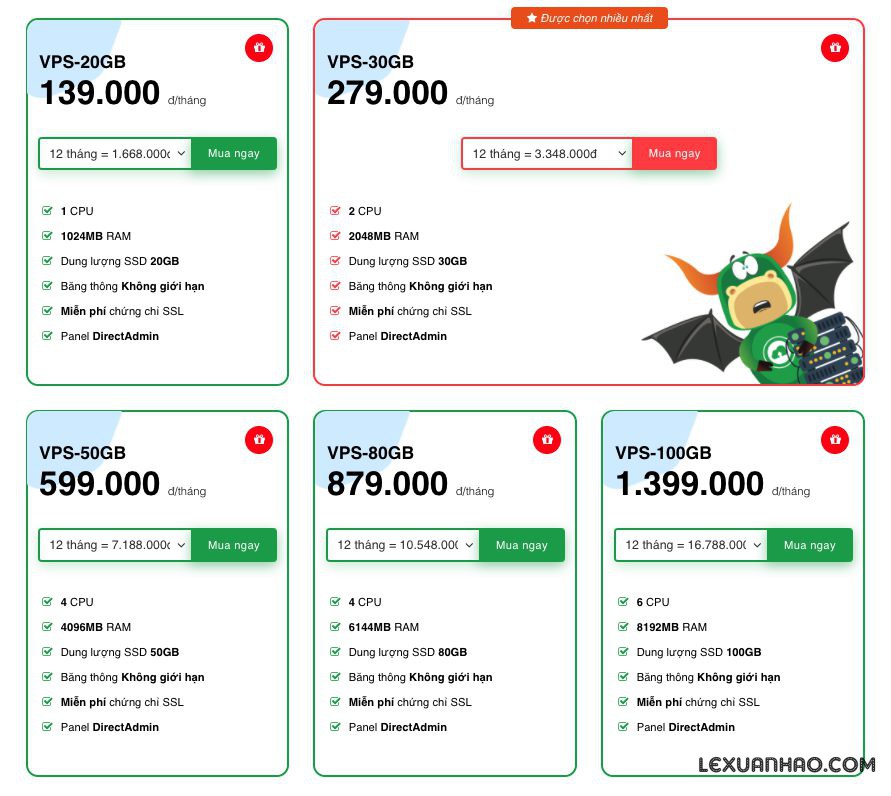
Bạn nên sử dụng KVM VPS khi : Website của bạn cần có khả năng tải ổn định và bạn không muốn chia sẻ tài nguyên của mình cho bất kỳ ai cũng như cũng không muốn mình mượn tài nguyên của người khác – bạn là một người hướng nội có như nào thì bạn sẽ sử dụng như vậy, nhà mình có gì thì mình xài như thế cuộc sống ổn định không va chạm liên quan gì đến ai – Khi sử dụng Full CPU thì chấp nhận tiến trình chờ đợi. Nếu bạn là một Quản Trị Viên am hiểu về VPS thì thường các yêu cầu về hệ thống cũng được ưu tiên sử dụng KVM vì có thể tuỳ biến cũng như cài đặt cho nhu cầu sử dụng cá nhân tốt hơn và nâng cao hơn.
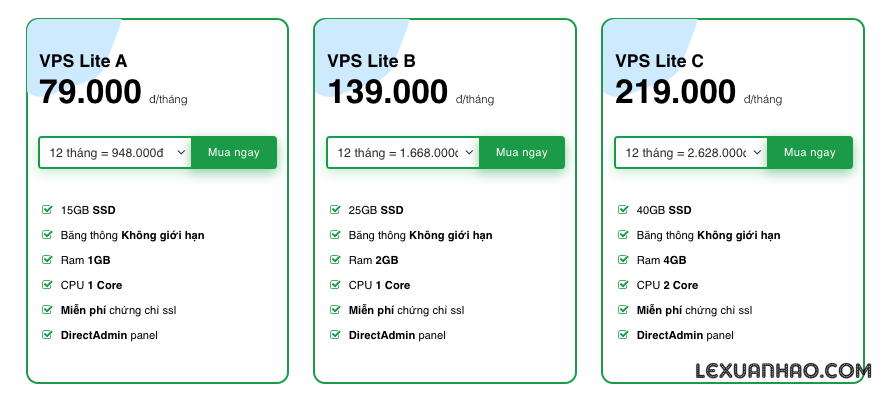
Bạn nên sử dụng OpenVZ khi : Website của bạn có khả năng tải bình thường và không thường xuyên ở trong trạng thái Overload (Tức là quá tải CPU trong thời gian dài), hoặc bạn chấp nhận được việc người khác có thể “mượn” tài nguyên của bạn trong một thời gian ngắn để sử dụng và đôi khi bạn cũng “mượn” lại tài nguyên của người khác nếu có lỡ có nhiều tiến trình quá chẳng hạn.
Tuy nhiên là bạn cần nhớ với OpenVZ thường không được chấp nhận việc quá tải trong thời gian dài – ví dụ bạn chỉ được cấp 4 Core CPU nhưng VPS bạn lại chạy tới 10 Core CPU trong vòng vài giờ đồng hồ thì khả năng bạn bị Quản Trị Viên tắt VPS là rất cao (Chịu thôi vì dịch vụ này có giá rẻ hơn và bạn cũng vi phạm về CPU sử dụng).
2.2 Control Panel hay trình quản lý nào phù hợp cho nhu cầu sử dụng của bạn ?.
VPS nếu bạn mua ở các nhà cung cấp thông thường họ sẽ chẳng hỗ trợ gì cho bạn cả – đúng ! bạn không nhầm đâu là không hỗ trợ thêm gì ngoài VPS trắng tinh với hệ điều hành được cài đặt sẳn như Ubuntu – CentOS hay Debian gì đó mà bạn yêu cầu.
Ở một số nhà cung cấp khác ví dụ như TinoHost mà mình nói ở trên sẽ có hỗ trợ các bản cài đặt có sẳn, và mỗi Control Panel này sẽ có một cách thức quản trị và sử dụng khác nhau cũng như có các ưu và nhược điểm riêng như :
Direct Admin :
// Yêu cầu hệ thống :
CPU tối thiểu : 1 CPU
RAM tối thiểu : 2GB RAM
Dung lượng tối thiểu : 10GB
OS : RedHat Enterprise / CentOS, Debian, FreeBSD
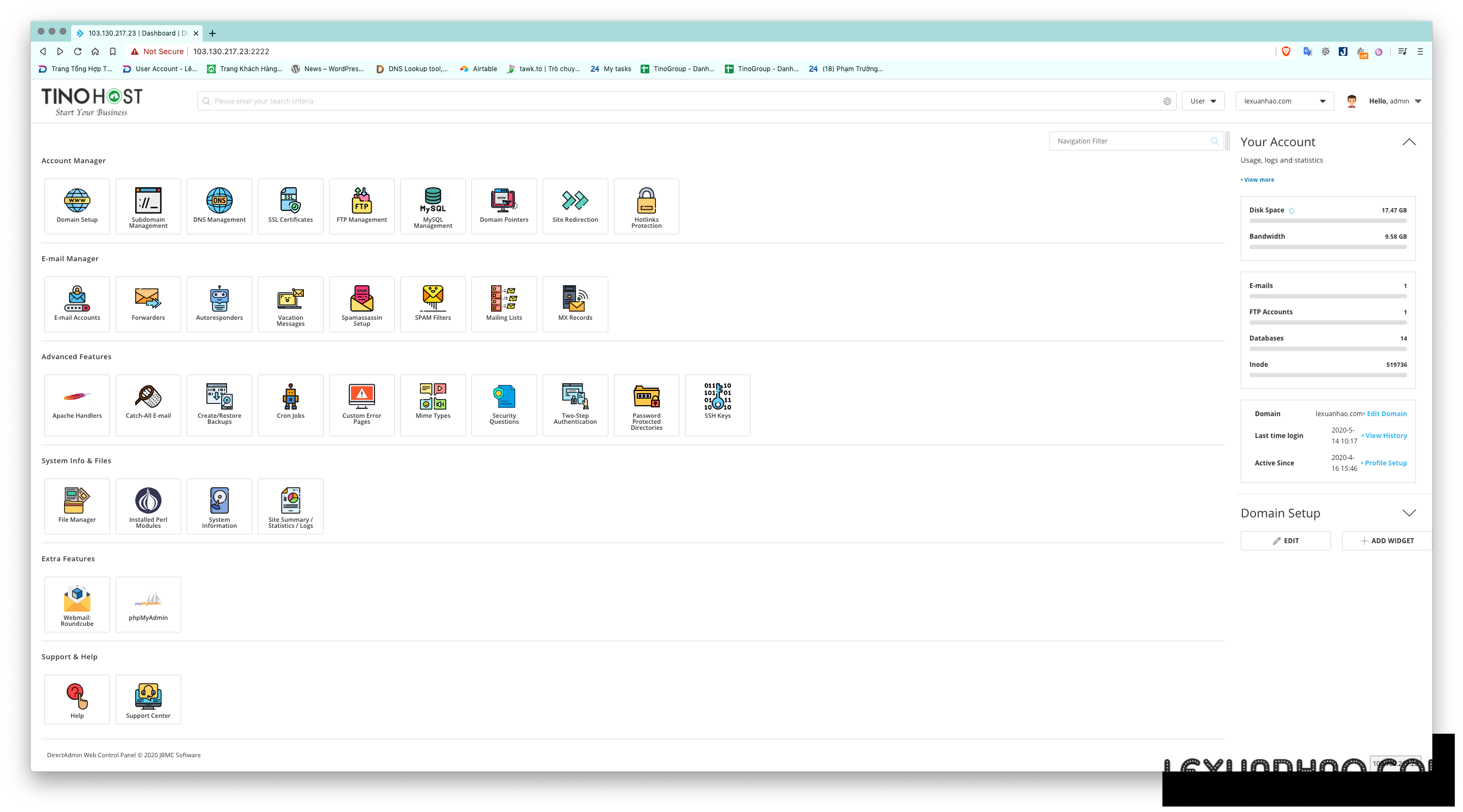
Là bản có tính phí License nhưng được cung cấp miễn phí khi bạn đăng ký dịch vụ (Lý do tại sao lại miễn phí thì mình không đề cập tới bạn tự suy luận nhé).
Ưu điểm : Giao diện trực quan và bạn có thể sử dụng để quản lý nhiều Website và các chức năng của một Host Provider (Nghĩa là bạn cũng có thể xem xét tới việc bán lại dịch vụ đó), Các modul và các phần thao tác trực quan khiến bạn quản lý số lượng lớn Website hoặc người dùng cũng sẽ đơn giản hơn. Backup bạn có thể tạo với giao diện thao tác cũng như SSL cũng được tạo một cách dễ dàng.
Direct Admin hiện là Control Panel phổ biến sau cPanel với lượng người đùng đông đảo cũng như ưu thế sử dụng tốt đem đến việc quản trị đỡ vất vả hơn.
Nhược điểm : Không phải cái gì cũng hoàn toàn tốt – bạn sẽ nhận thấy khả năng load cực chậm khi có nhiều website hoặc có nhiều dung lượng chứa trên giao diện khi thao tác các thành phần (Lag ở đây mình đang so sánh ở lúc ít dữ liệu và khi có nhiều dữ liệu hơn), Control Panel này quản lý khá tốn tài nguyên về RAM nên khuyến khích bạn sử dụng RAM tối thiểu là 2GB RAM cho Control Panel này.
VestaCP :
// Yêu cầu hệ thống :
CPU tối thiểu : 1CPU
RAM tối thiểu : 512Mb
Dung lượng : 20GB
OS : RHEL / CentOS5, 6, 7
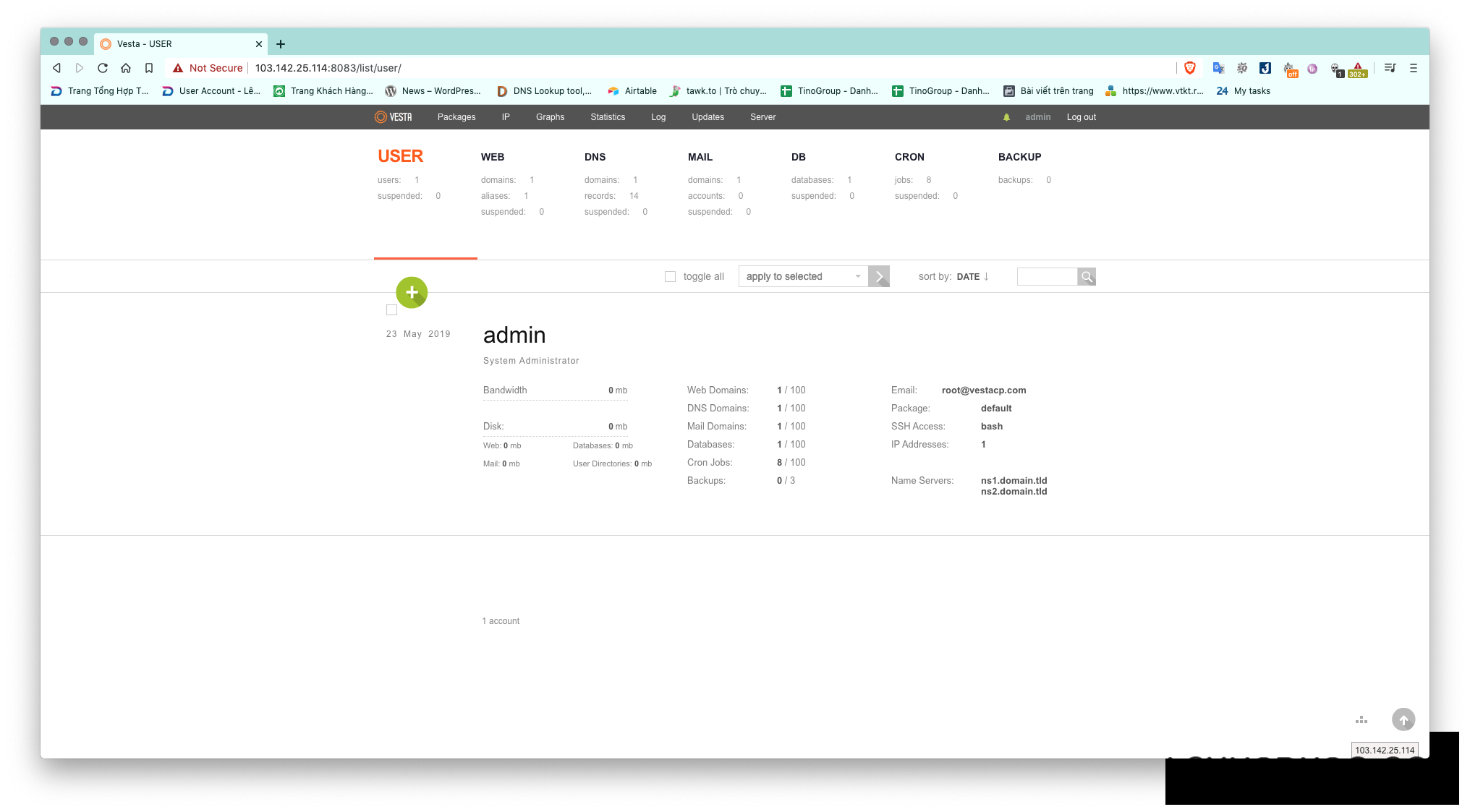
Là một trình quản trị có hỗ trợ giao diện với khả năng tự cài đặt miễn phí, một số nhà cung cấp sẽ tích hợp sẳn cho bạn – nếu không có bạn có thể chủ động cài thông qua Command.
Với khả năng quản lý các website thông qua giao diện – có thể phân bố theo các User khác nhau để quản lý trên VPS, việc tạo Database hay việc thêm bớt Website, DNS, Email, Backup đều có thể thao tác qua giao diện.
VestaCP tương đối nhẹ tuy nhiên vẫn còn tồn tại các lỗi vặt trong quá trình sử dụng và đồng thời các việc thao tác quản lý File cần được thực hiện qua FTP có vẻ có phần phức tạp hơn khi việc chuyển dữ liệu hoặc thêm bớt dữ liệu – việc quản lý nhiều website khá khó khăn trên trình quản lý này.
TinoVPS Script :
// Yêu cầu hệ thống :
CPU tối thiểu : 1 Core
RAM tối thiểu : 1GB
Dung lượng tối thiểu : 5GB
OS : Centos 7
TinoVPS Script được build sẳn với các Command được gọi sau các thao tác (không qua giao diện) – Ưu điểm lớn nhất của Script là nhẹ và không tốn nhiều tài nguyên của VPS – thao tác cơ bản đến nâng cao có sẳn trên các bước được đánh dấu bằng số hoặc bằng tên của thao tác.
Để cài đặt TinoVPS Script bạn có thể chạy lệnh dưới đây, vơi điều kiện VPS của bạn phải trắng (chứa mỗi hệ điều hành thôi nhé)
curl -sO https://scripts.tino.org/tinovps-install && sh tinovps-install
Ngoài ra nhược điểm của Script thì không có giao diện quản trị nên việc bán hoặc cấu hình với số lượng nhiều đến rất nhiều Domain hoặc nhiều User có thể sẽ có khó khăn trong quá trình mà bạn thực hiện quản trị vì phần lớn thao tác đều thông qua Command line. Bạn có thể sử dụng với số lượng ít website thì Website tải với hiệu năng đáng để chú ý và tiết kiệm chi phí vận hành.
CyberPanel :
// Yêu cầu hệ thống :
CPU tối thiểu : 1CPU
RAM tối thiểu : 1GB
Dung lượng tối thiểu : 10GB
OS : Centos 7.x
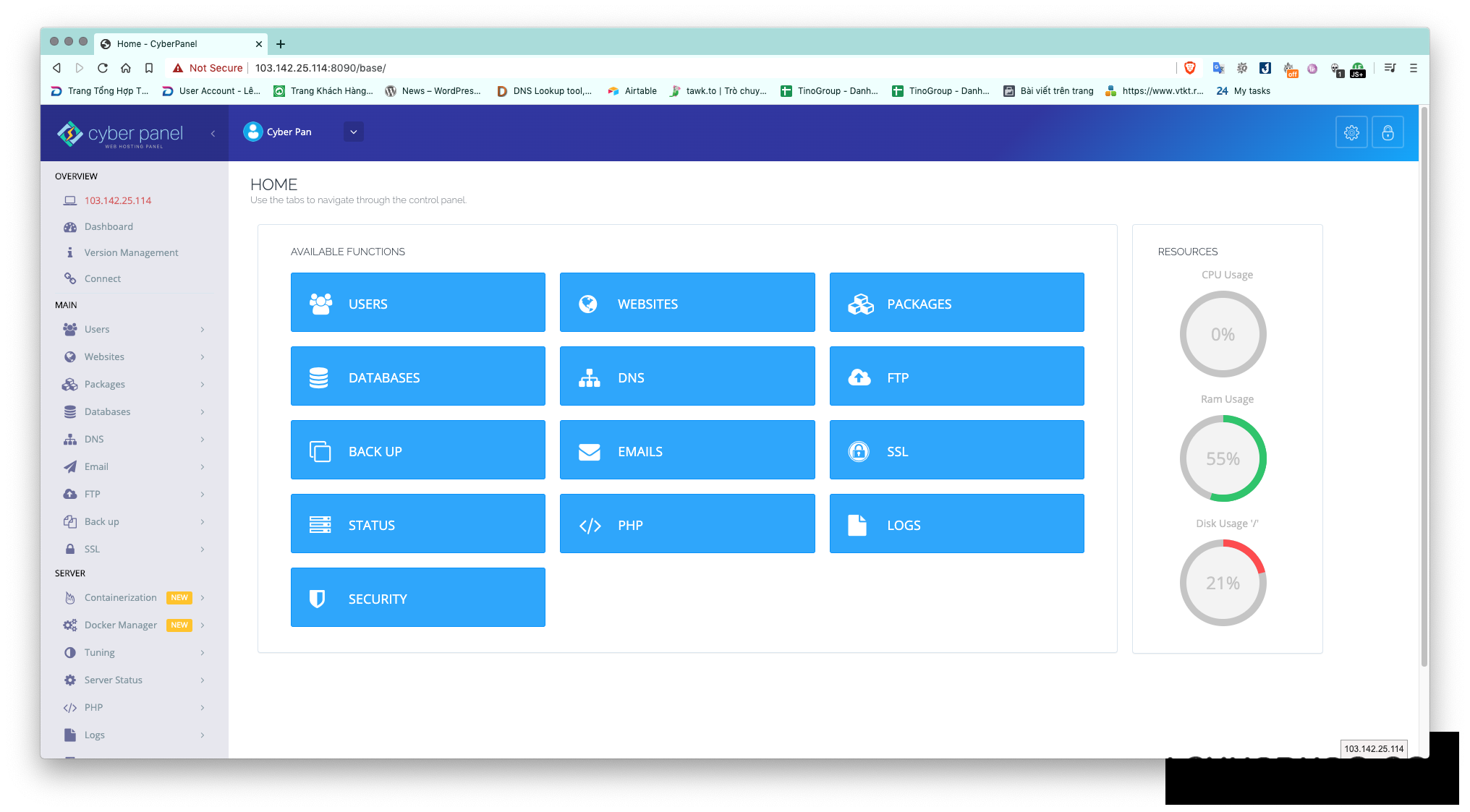
CyberPanel được tích hợp OpenLiteSpeed một web server mã nguồn mở của LiteSpeed Web Server EnterPrise. CyberPanel được thiết kế để cung cấp cho người dùng một web hosting control panel cực tốt về tốc độ, bảo mật và độ tin cậy cao (Speed, Security, Reliability).
CyberPanel có rất nhiều tính năng nổi trội, mà trong đó phải kể đến là:
Hỗ trợ tiếng Việt (được quản lý bởi cyberpanel.vn). Giao diện web hiện đại, trực quan và dễ sử dụng. Tùy chọn OpenLiteSpeed hoặc LiteSpeed Enterprise. Hỗ trợ LSCache. MariaDB (tùy chọn các phiên bản 10.0, 10.1, 10.2, 10.3, 10.4). Tự động gia hạn miễn phí SSL – Let’s Encrypt. Tích hợp sẵn Lightweight DNS Server, Email Server (Rainloop Webmail), giao diện Command Line, FirewallD, SpamAssassin, ModSecurity,… Cài đặt WordPress, Drupal, Magento,… chỉ trong một click chuột. Hỗ trợ Git (Github, Gitlab).
Tuy nhiên trình quản lý này thi thoảng cũng có xuất hiện một số lỗi vặt trong quá trình sử dụng – khả năng sử dụng tài nguyên không thực sự quá nhiều đồng thời có sẳn Openlitespeed giúp bạn có thể cấu hình Litespeed Cache cho Website có thể đem lại hiệu năng thiên về chịu tải cao cho website và đỡ tốn tài nguyên.
cPanel :
// Yêu cầu hệ thống :
CPU tối thiểu : 1GHz
RAM tối thiểu : 1GB – khuyên dùng 2GB
Dung lượng tối thiểu : 20GB
OS : CentOS 7, CloudLinux 7, or RHEL 7 / CloudLinux 6
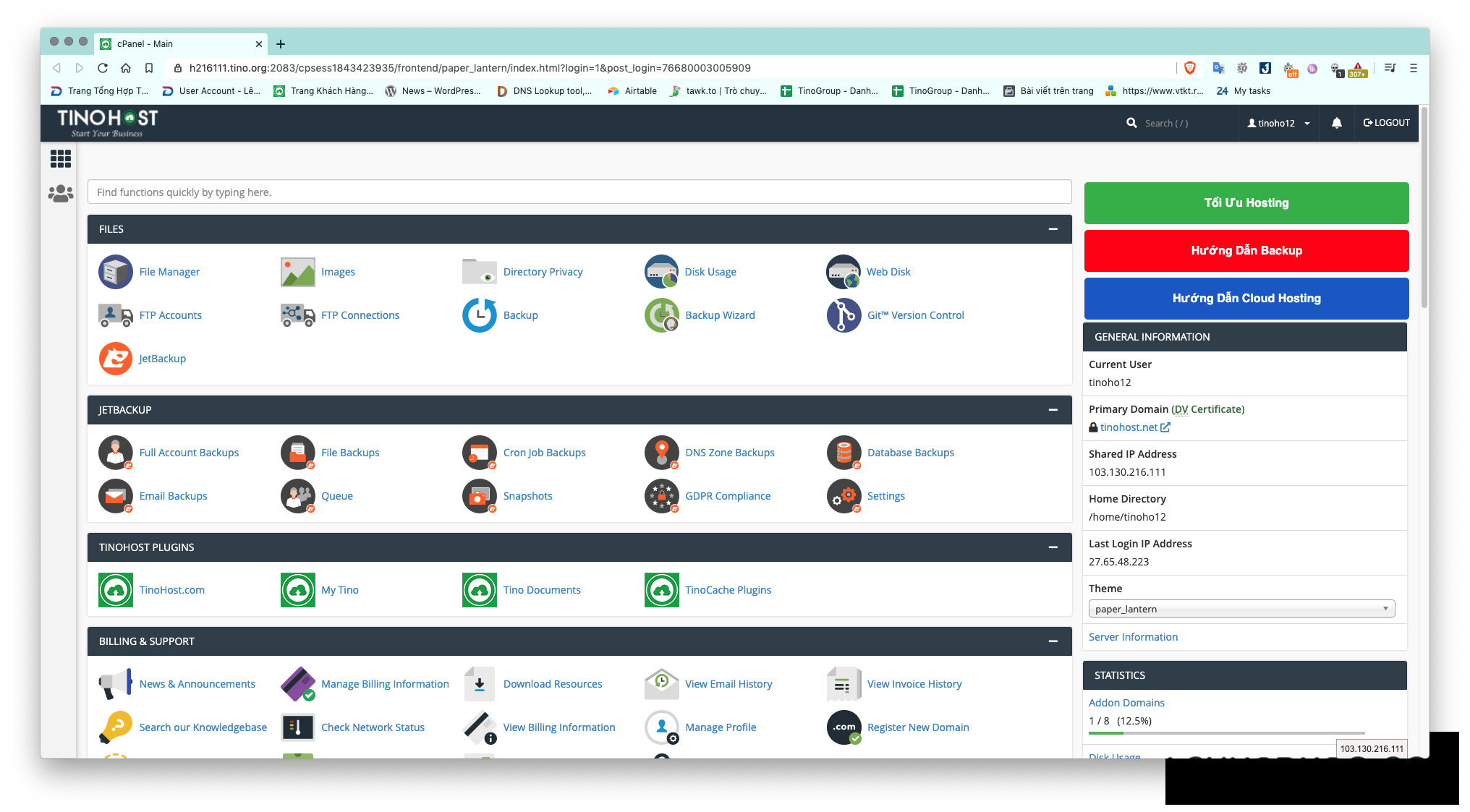
Control Panel này hiện đang là phổ biến nhất thế giới với khả năng sử dụng mượt mà và có ít lỗi nhất ở thời điểm hiện tại – thế nhưng mình sẽ không đề cập tới trong đây vì cPanel là một bản tính phí cao và thường các nhà cung cấp không hỗ trợ miễn phí trình điều khiển này. (Tất nhiên bạn nhờ cài đặt hộ thì QTV vẫn giúp cài cho bạn vì cài đặt chỉ vài dòng lệnh thôi)
cd /home && curl -o latest -L https://securedownloads.cpanel.net/latest && sh latest
2.3 Câu hỏi thường gặp về VPS của Newbie
2.3.1 VPS có thật sự mạnh hơn Hosting và giúp website tải nhanh hơn ?
Điều này đúng nhưng cũng không thật sự đúng. Để một VPS hoạt động một cách tốt nhất về hiệu năng bạn cần biết qua về các khả năng tải của VPS hay còn gọi là CÂN BẰNG TẢI – VPS hoạt động không phải cứ mua rồi cài Website thì VPS sẽ chạy nhanh hơn Hosting.
Tuy nhiên VPS thường được cấp là tài nguyên vật lý nên khả năng tải cũng sẽ có phần tốt hơn Shared Hosting – Nếu bạn biết tối ưu thì VPS sẽ đem lại khả năng sử dụng tốt hơn trên hệ thống của mình. Chứ không phải cứ sử dụng VPS là website sẽ auto nhanh. !
2.3.2 Tại sao VPS lại rẻ hơn các dịch vụ Hosting nếu có cùng thông số tài nguyên ?
VPS khi được cấp thường sẽ có rất nhiều cái “không” ví dụ như :
– Không hỗ trợ backup mỗi ngày (thường chỉ có bản snapshot hoặc mua thêm dịch vụ Backup)
– Không hỗ trợ quản trị VPS
– Không hỗ trợ trình cài đặt nhanh các Application như WordPress – Magento v.v
– Không hỗ trợ trình quét mã độc trên VPS.
Ngược lại với Hosting thì bạn sẽ có các phần này cùng với giao diện quản trị cPanel trực quan và dễ sử dụng, việc sử dụng cũng ít gặp lỗi và luôn có backup dự phòng mỗi ngày và các tiện ích khác nên Hosting thường có chi phí đắt hơn so với VPS.
2.3.3 Làm sao để biết VPS nào tốt và VPS nào không tốt ?
Để biết được VPS tốt hay không có rất nhiều nguyên nhân – nhưng đứng ở vai trò là người mua hàng bạn nên tham khảo các ý kiến của những người từng sử dụng qua. Tại sao mình lại nói bạn tham khảo những người sử dụng qua mà không phải là các Bloger ?.
Các Bloger thường mang cho mình một khả năng review bá đạo mặc dù có thể chưa từng sử dụng qua dịch vụ, bằng cách nói quá lên một dịch vụ để tìm kiếm khách hàng tiềm năng để kiếm thêm thu nhập qua nguồn AFF => không nên nghe lời của Bloger.
Nên xem các nhà cung cấp đó có khả năng hỗ trợ như thế nào, cơ sở hạ tầng ra làm sao, cách họ ứng xử với khách hàng như thế nào. Một số bạn hay nhìn vào giá thành của sản phẩm để đánh giá chất lượng hoặc cứ thấy thông số trên web cao là thích mà không hiểu VPS như thế nào => nên kiểm tra thông tin các phần cơ bản của VPS gồm CPU – RAM – SSD STORAGE – NETWORK – BANWITH các thông số này càng minh bạch càng cụ thể càng tốt.
Nên kiểm tra xem có hỗ trợ dùng thử không để đăng ký dùng thử, trải nghiệm một thời gian trước khi thực hiện chi trả cho sản phẩm. Bạn có thể đăng ký xong dùng lệnh để test sơ qua về hệ thống – nó không đánh giá được tất cả nhưng bạn cũng xem qua được một số thông tin bằng cách chạy lệnh sau khi SSH :
curl -Lso- tocdo.net/share | bash
Sau khi bạn chạy thì sẽ thấy được thông tin như thế này, và bạn chỉ cần chú ý các thông tin như sau :
# Test Tốc độ & Share kết quả curl -Lso- tocdo.net/share | bash System Info ---------------------------------------------------------------------- CPU model : Intel(R) Xeon(R) CPU E5-2696 v3 @ 2.30GHz Number of cores : 4 (Đây là tổng số Core CPU mà bạn đã mua, càng nhiều thì càng khoẻ) CPU frequency : 2299.994 MHz (Thông số này thường ở mức 1700 trở lên là tạm ổn => ổn) Total size of Disk : 50.5 GB (23.2 GB Used) (Dung lượng tổng và đã sử dụng) Total amount of Mem : 3788 MB (1312 MB Used) (Đây là dung lượng RAM tổng và đã sử dụng) Total amount of Swap : 0 MB (0 MB Used) (Đây là dung lượng SWAP RAM - Cái này thường QTV sẽ thêm từ 1-4GB Swap để đỡ bị chết Mysql nếu hết RAM) System uptime : 1 days, 6 hour 43 min (Đây là thời gian mà VPS hoạt động) Load average : 0.22, 0.09, 0.06 (Đây là thông số tải trung bình trong 5 - 10 - 15 phút) OS : CentOS 7.8.2003 (Đây là hệ điều hành đang sử dụng) Arch : x86_64 (64 Bit) Kernel : 3.10.0-1127.el7.x86_64 Virt : kvm (Đây là loại ảo hoá của VPS) Date : Thu May 14 17:06:07 +07 2020 Disk Speed ---------------------------------------------------------------------- dd Test I/O (1st run) : 925 MB/s I/O (2nd run) : 1.3 GB/s I/O (3rd run) : 1.3 GB/s Average : 1195.8 MB/s ( Thông số này thường trên 300MB/s được xem là ổn nhưng càng cao thì càng tốt.) ----------------------------------- Fio Test Read performance : 124MB/s Read IOPS : 30.2k (Thông số này quan trọng và thường từ 5000 trở lên là bạn đã không xài hết thông số này cho nhu cầu cơ bản rồi.) Write performance : 41.3MB/s Write IOPS : 10.1k (Thông số này quan trọng và thường từ 5000 trở lên là bạn đã không xài hết thông số này cho nhu cầu cơ bản rồi.) Speedtest (Tốc độ của VPS ứng với mạng mà VPS đang sử dụng, thông số này giống đường truyền mạng nhà bạn thôi càng cao thì tải file càng nhanh => càng tốt) ---------------------------------------------------------------------- Node Name IPv4 address Download Speed CacheFly 204.93.150.152 26.8MB/s Vultr, Los Angeles, CA 108.61.219.200 12.1MB/s Ra nước ngoài Vultr, Seattle, WA 108.61.194.105 13.6MB/s Ra nước ngoài Linode, Tokyo, JP 139.162.65.37 9.14MB/s Ra nước ngoài Linode, Singapore, SG 139.162.23.4 16.4MB/s Ra nước ngoài Softlayer, HongKong, CN 119.81.130.170 54.9MB/s Ra nước ngoài VNPT, Ha Noi, VN 113.164.24.102 27.3MB/s Đi trong nước VNPT, Da Nang, VN 113.164.16.66 35.2MB/s Đi trong nước VNPT, Ho Chi Minh, VN 113.164.8.250 106MB/s Đi trong nước Viettel Network, Ha Noi, VN 27.68.226.129 50.1MB/s Đi trong nước Viettel Network, Da Nang, VN 27.68.201.1 28.0MB/s Đi trong nước Viettel Network, Ho Chi Minh, VN 27.68.239.33 107MB/s Đi trong nước FPT Telecom, Ha Noi, VN 210.245.86.133 6.37MB/s Đi trong nước FPT Telecom, Ho Chi Minh, VN 1.55.119.15 48.7MB/s Đi trong nước ---------------------------------------------------------------------- Share link: https://tocdo.net/result/9221935
Nhìn chung thì VPS cũng có VPS this VPS that – nên tuỳ theo nhu cầu sử dụng “Đủ” là bạn đã có thể sử dụng – thường các nhà cung cấp VPS họ đã đưa ra sản phẩm thì họ đã biết bao nhiêu là đủ cho khách hàng nên cũng không nên nghĩ tới việc ganh đua so sánh các VPS với nhau với khả năng thừa tài nguyên thì giá thành cũng thường cao hơn là chuyện bình thường.
3 : Truy cập vào dịch vụ VPS.
3.1 Sử dụng SSH để truy cập vào VPS với phần mềm.
Để có thể truy cập vào VPS thì thông thường mình thường xài tới các phần mềm phổ biến, dưới đây thực ra chưa phải là tất cả mà chỉ là các phần mềm phổ biến có thể sử dụng. Ngoài ra nếu không kết nối được với VPS thông qua SSH bạn cũng có thể kết nối bằng VNC (Do nhà cung cấp hỗ trợ) để có thể kết nối đến VPS như một màn hình và có thể thao tác trên đó, nhưng thao tác này thường lag và khó thao tác hơn.
Ví dụ như VPS mà mình đang sử dụng sẽ có trình quản lý VPS và mình sẽ có phần “VNC” bạn có thể nhấn vào để vào VNC.
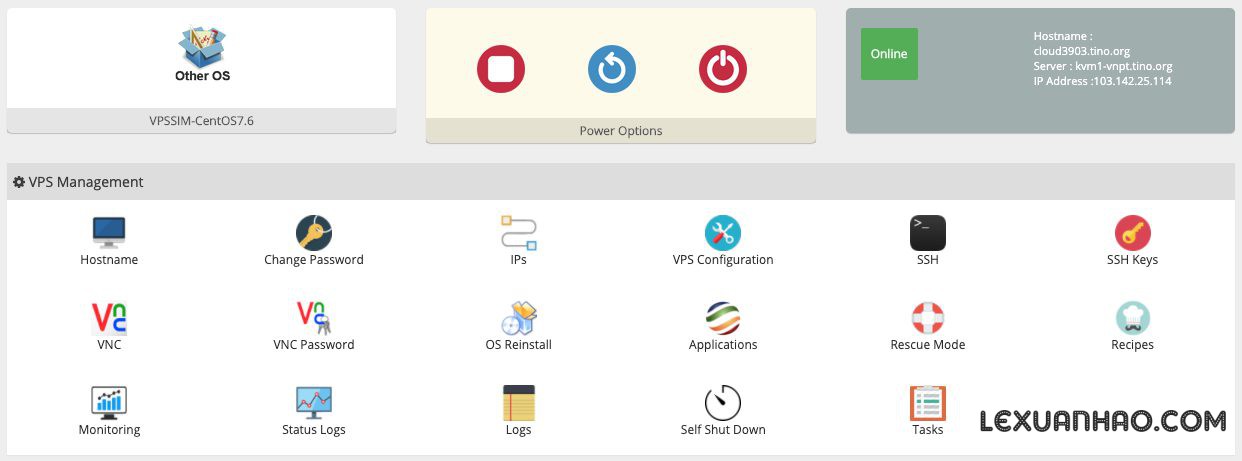
Sau đó bạn chỉ cần nhấn “Launch HTML 5 VNC Client” để vào VNC
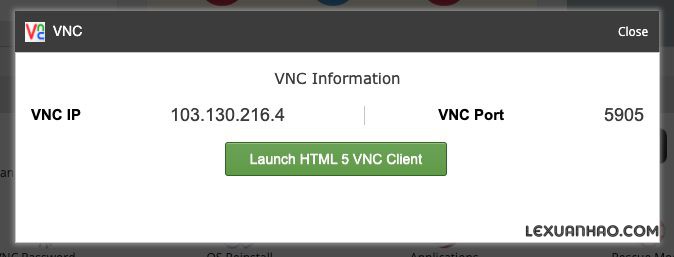
Cách vào này thực sự cần thiết khi mà bạn không thể thao tác tới VPS hoặc để kiểm tra xem chắc chắn VPS mình có đang hoạt động không, hoặc VPS của bạn có bật Firewalld và bạn không truy cập được VPS do bị chặn địa chỉ IP mà bạn không biết hoặc không sử dụng đến VPN để kết nối đến VPS.
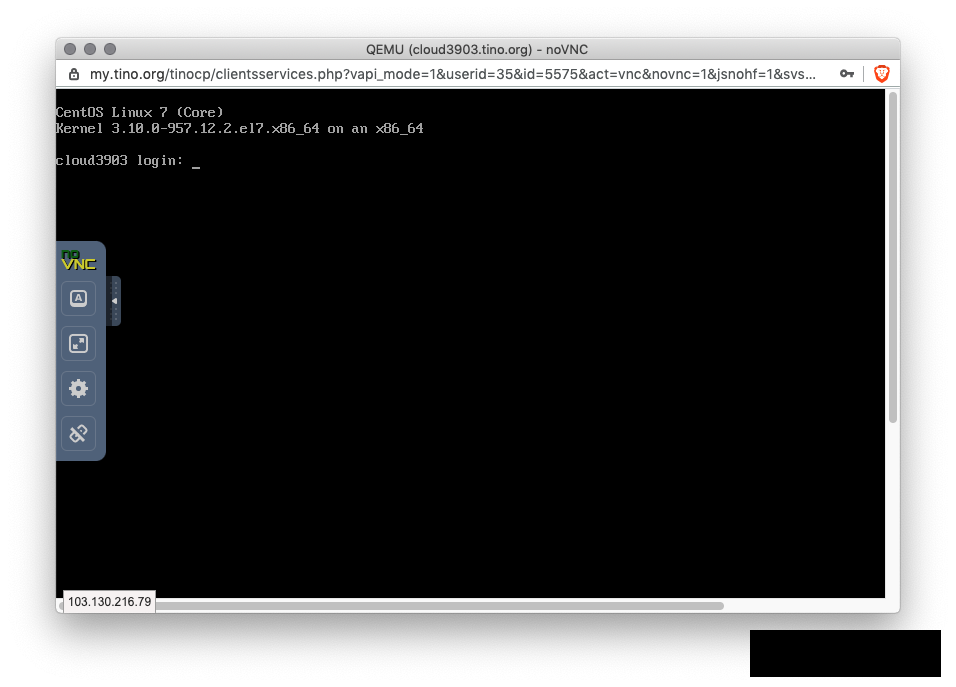
3.1.-ETC – Cách Reinstall OS của VPS
Để có thể Reinstall OS của VPS bạn có thể làm mới hoàn toàn VPS bằng cách xây dựng lại OS – truy cập vào trang quản trị rồi nhấn Reinstall OS (Cài lại hệ điều hành) rồi nhập mật khẩu của bạn rồi xác nhận, VPS sẽ khởi tạo lại và bạn sẽ có VPS mới theo hệ điều hành mà bạn cần. Quá trình cài nhanh hay lâu tuỳ thuộc vào VPS bạn nhé, thường là từ 5-10 phút cho thao tác này.
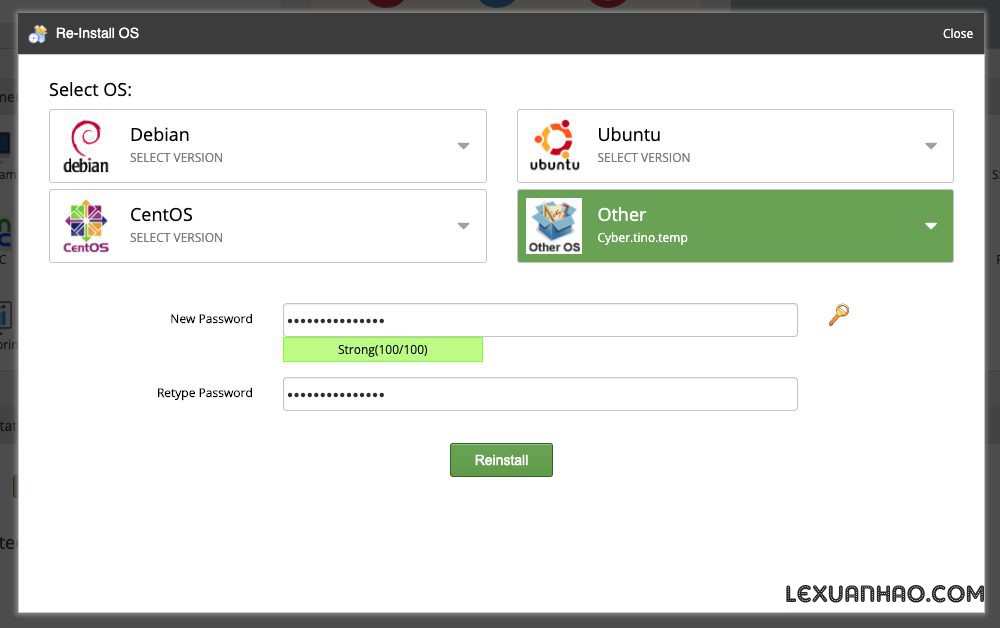
Để SSH vào VPS bạn sử dụng với cú pháp
ssh USER@IP ADDRESS
Với : SSH là cách kết nối
USER : Tương ứng với User mà bạn thực hiện – thông thường là User root hoặc admin.
IP ADDRESS là địa chỉ IP Public của VPS mà bạn được cấp.
Theo mặc định VPS thường được cấp ở Port 22, một số trường hợp khác Port VPS bạn cần thực hiện như sau :
ssh USER@IP ADDRESS -p 2004
Với việc bổ sung “-p” và “2004” là Port SSH tuỳ với Port mà bạn được cung cấp hoặc đã thay đổi.
3.1.1 Sử dụng Putty (Windows). Tải APP
Sau khi mở phần mềm bạn dùng lệnh SSH và có thể truy cập, nếu bạn nhận được câu hỏi bạn có chắc chắn muốn tiếp tục kết nối đến VPS không thì bạn cứ nhập vào YES rồi nhập mật khẩu để kết nối.
Sau đó bạn thực hiện SSH vào VPS như bình thường với login as : là user mà bạn cần SSH và nhập mật khẩu.
3.1.2 Sử dụng MobaXterm (Windows). Tải APP
Sau khi mở phần mềm bạn dùng lệnh SSH và có thể truy cập, nếu bạn nhận được câu hỏi bạn có chắc chắn muốn tiếp tục kết nối đến VPS không thì bạn cứ nhập vào YES rồi nhập mật khẩu để kết nối.
App MobaXterm sau nhiều bản cập nhật thì ngày càng đẹp và sử dụng khá lung linh hơn – bạn để thời gian lâu không hoạt động còn có các bé “trym cánh cụt” biểu tượng của Linux chạy loanh quanh trông rất dễ thương :3 agwwww ?
3.1.3 Sử dụng Xshell (Windows). Tải APP
Sau khi mở phần mềm bạn dùng lệnh SSH và có thể truy cập, nếu bạn nhận được câu hỏi bạn có chắc chắn muốn tiếp tục kết nối đến VPS không thì bạn cứ nhập vào YES rồi nhập mật khẩu để kết nối.
Ở App này bạn có thể thêm sẳn các Session để sau này cứ thể chỉ cần nhấn bạn sẽ đăng nhập được luôn với thông tin mà bạn đã cấu hình sẳn thay vì phải nhập lại tốn thời gian.
3.1.4 Sử dụng Terminal (Windows/MACOS).
Đối với Windows : sử dụng tổ hợp phím Windows Key + R => Giao diện RUN sẽ hoạt động và bạn nhập vào “CMD” => Enter . Hoặc bạn tìm kiếm App Command Prompt trên máy tính Windows.
Đối với MACOS : bạn có thể vào APP và chọn App tên TERMINAL
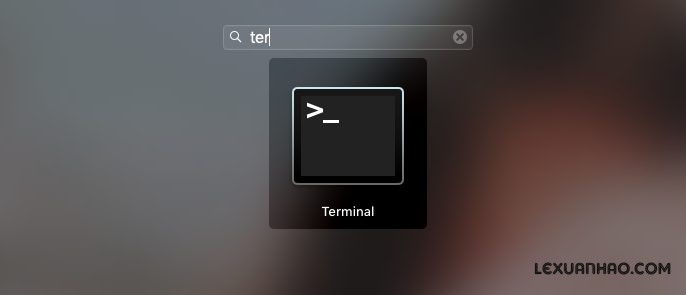
Sau khi mở phần mềm bạn dùng lệnh SSH và có thể truy cập, nếu bạn nhận được câu hỏi bạn có chắc chắn muốn tiếp tục kết nối đến VPS không thì bạn cứ nhập vào YES rồi nhập mật khẩu để kết nối.
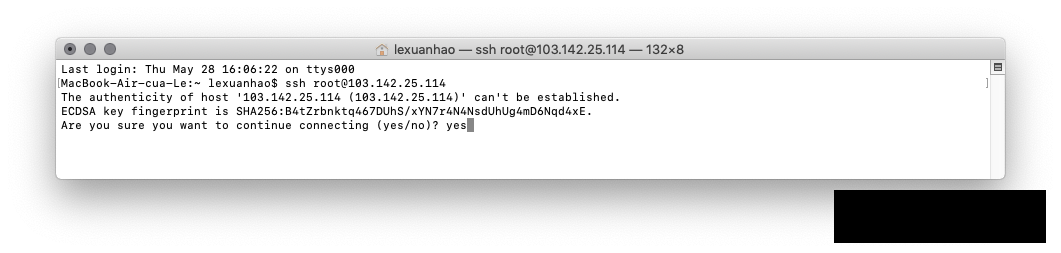
3.1.5 Sử dụng Terminus (Mobile App). Tải APP IOS | Tải APP Android
Với App trên điện thoại bạn vẫn có thể thao tác SSH vào VPS cũng như quản lý VPS trong lúc cần gấp với các thao tác vơ bản mà không cần thiết tới máy tính bàn hay laptop của bạn.
3.2 Truy cập Control Panel quản lý Website trên VPS.
3.2.1 Sử dụng Direct Admin.
Để truy cập được Direct Admin mặc định Direct Admin thường được cài đặt theo Port 2222, nghĩa là bạn có thể truy cập theo dạng sau :
https://IPADDRESS:2222
Với IPADDRESS là địa chỉ IP Public của VPS – ví dụ như mình là 103.142.25.114 thì truy cập theo https://103.142.25.114:2222 .
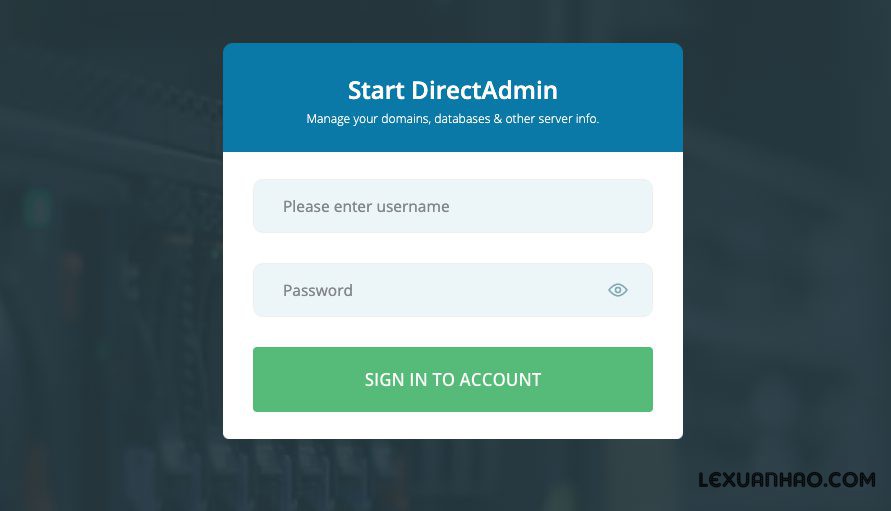
Sau khi truy cập bạn nhập thông tin tài khoản, thường là Admin và với mật khẩu trùng với mật khẩu root hoặc mật khẩu được cấp khi mua dịch vụ.
Để có thể thay đổi giao diện hiển thị của Direct Admin trực quan hơn, tại phần Account bạn nhấn vào và chọn Skin Options
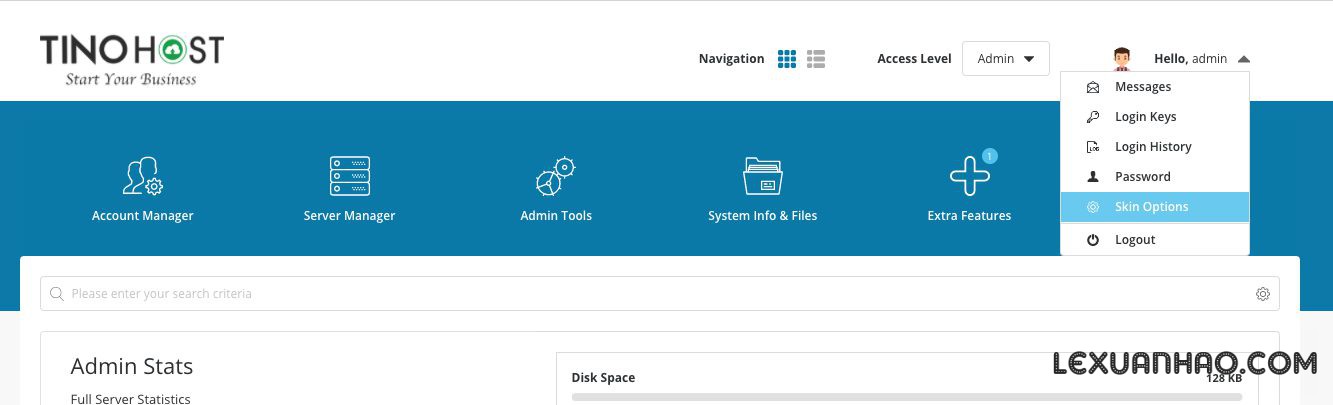
Tại phần Layout bạn có thể chọn Icon Grid hoặc các phần mà bạn cảm thấy phù hợp với nhu cầu sử dụng của bạn.
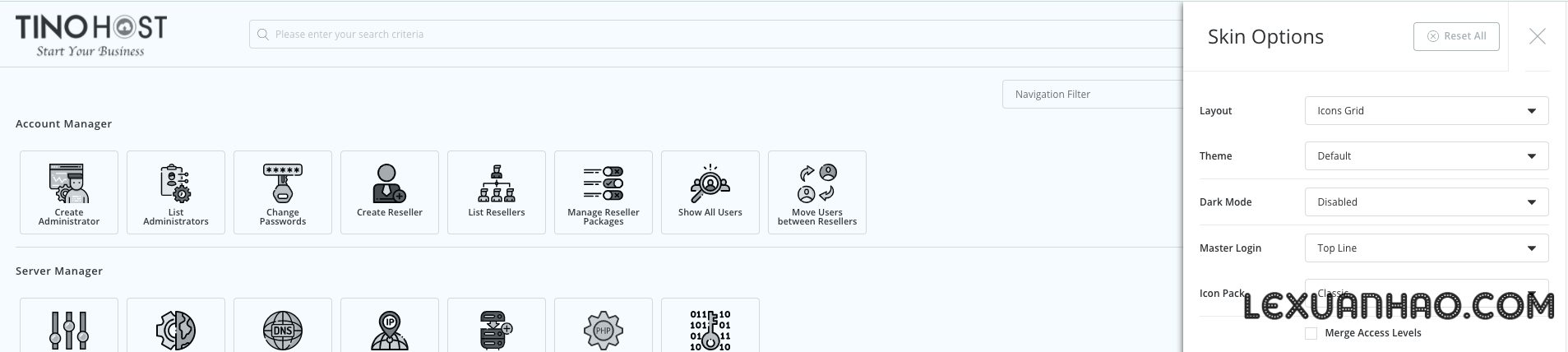
Như mình thì mình thường sử dụng như dưới đây (Thao tác trên chỉ áp dụng cho Direct Admin version mới có hỗ trợ Evolutions Skin nhé !).
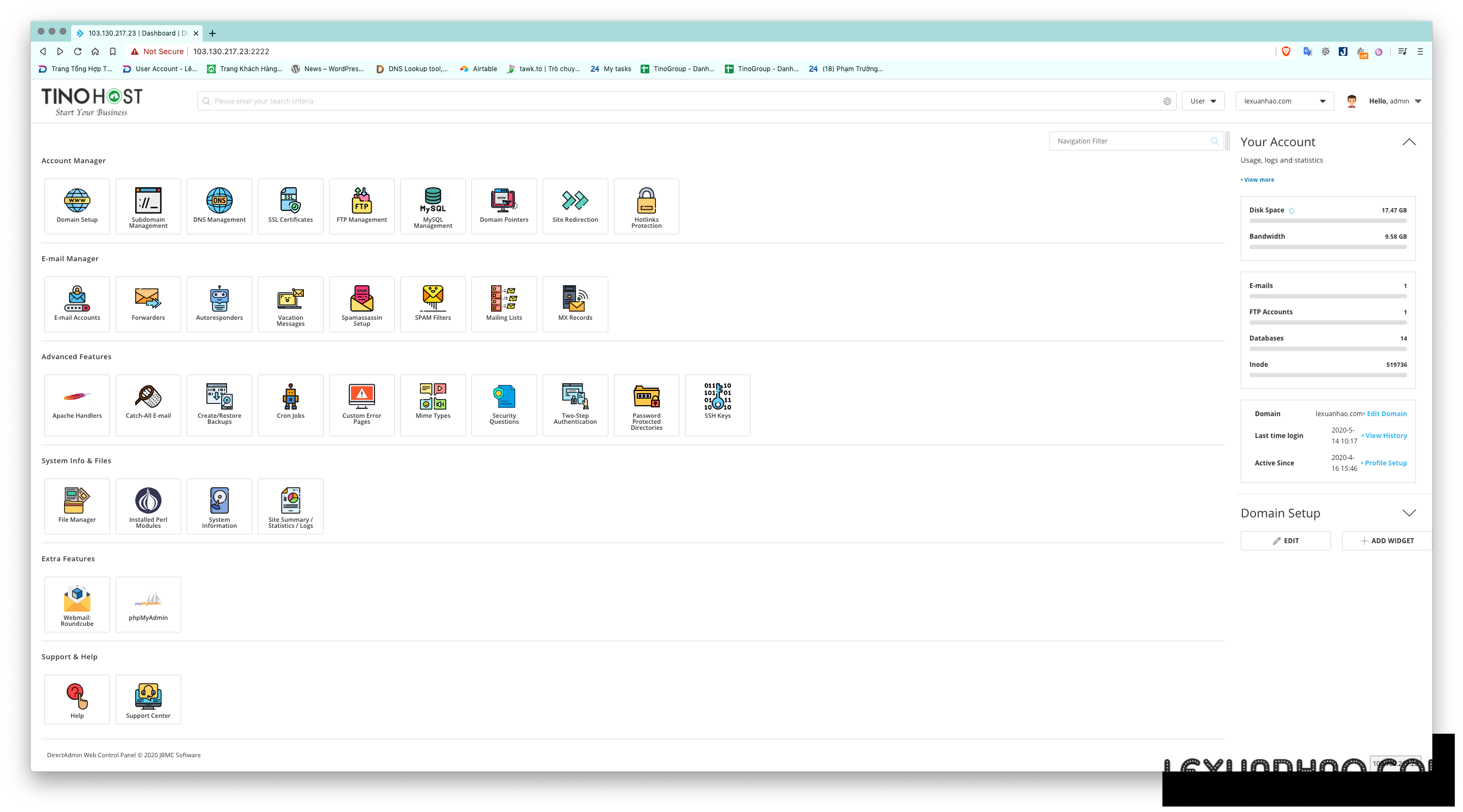
3.2.2 Sử dụng Cyber Panel.
Để truy cập được Cyber Panel mặc định Cyber Panel thường được cài đặt theo Port 8090, nghĩa là bạn có thể truy cập theo dạng sau :
https://IPADDRESS:8090
Với IPADDRESS là địa chỉ IP Public của VPS – ví dụ như mình là 103.142.25.114 thì truy cập theo https://103.142.25.114:8090
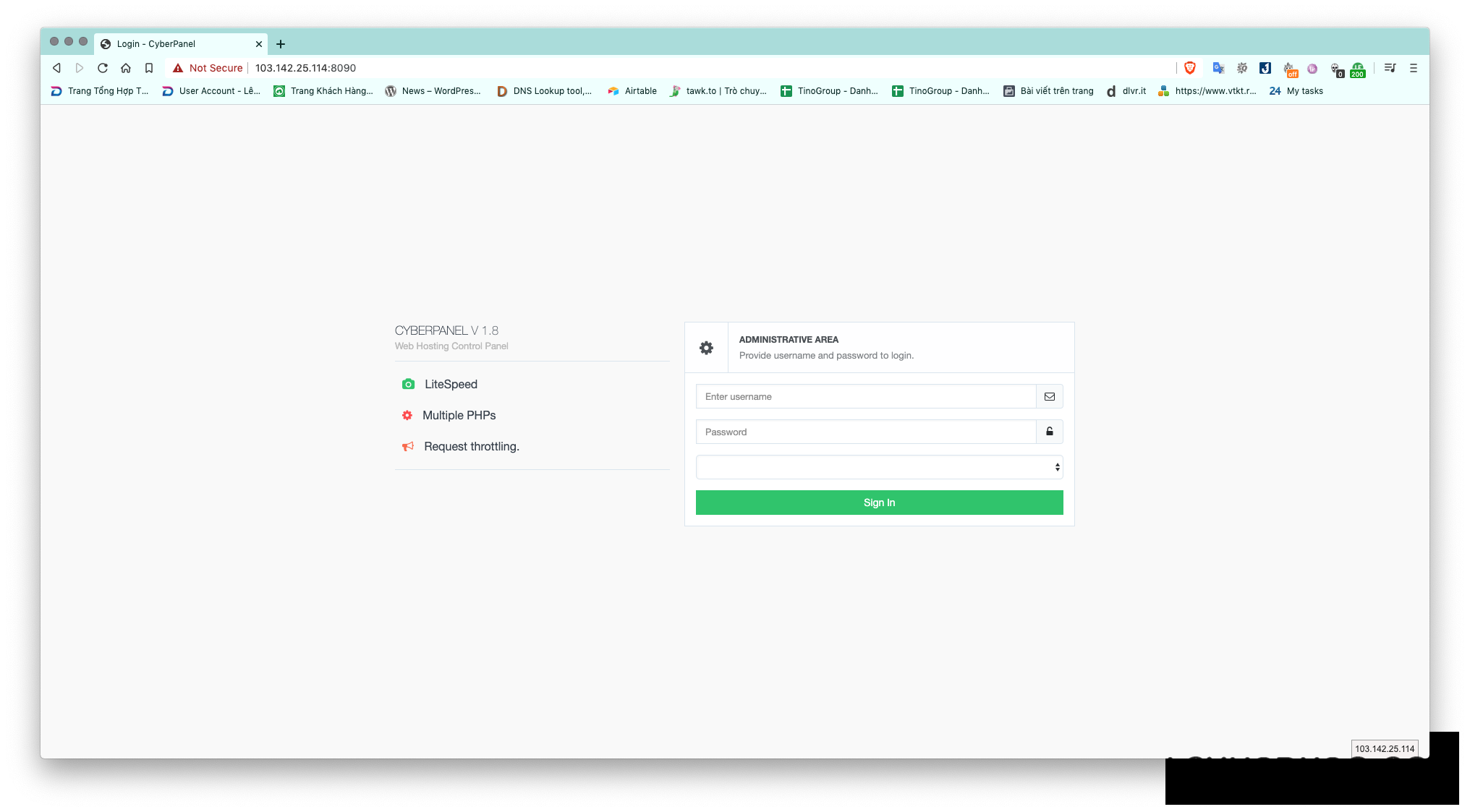
Sau khi truy cập và nhập thông tin của bạn trên hệ thống mà bạn có, bạn có thể đăng nhập được vào trình quản lý và có thể thao tác trên hệ thống thông qua giao diện.
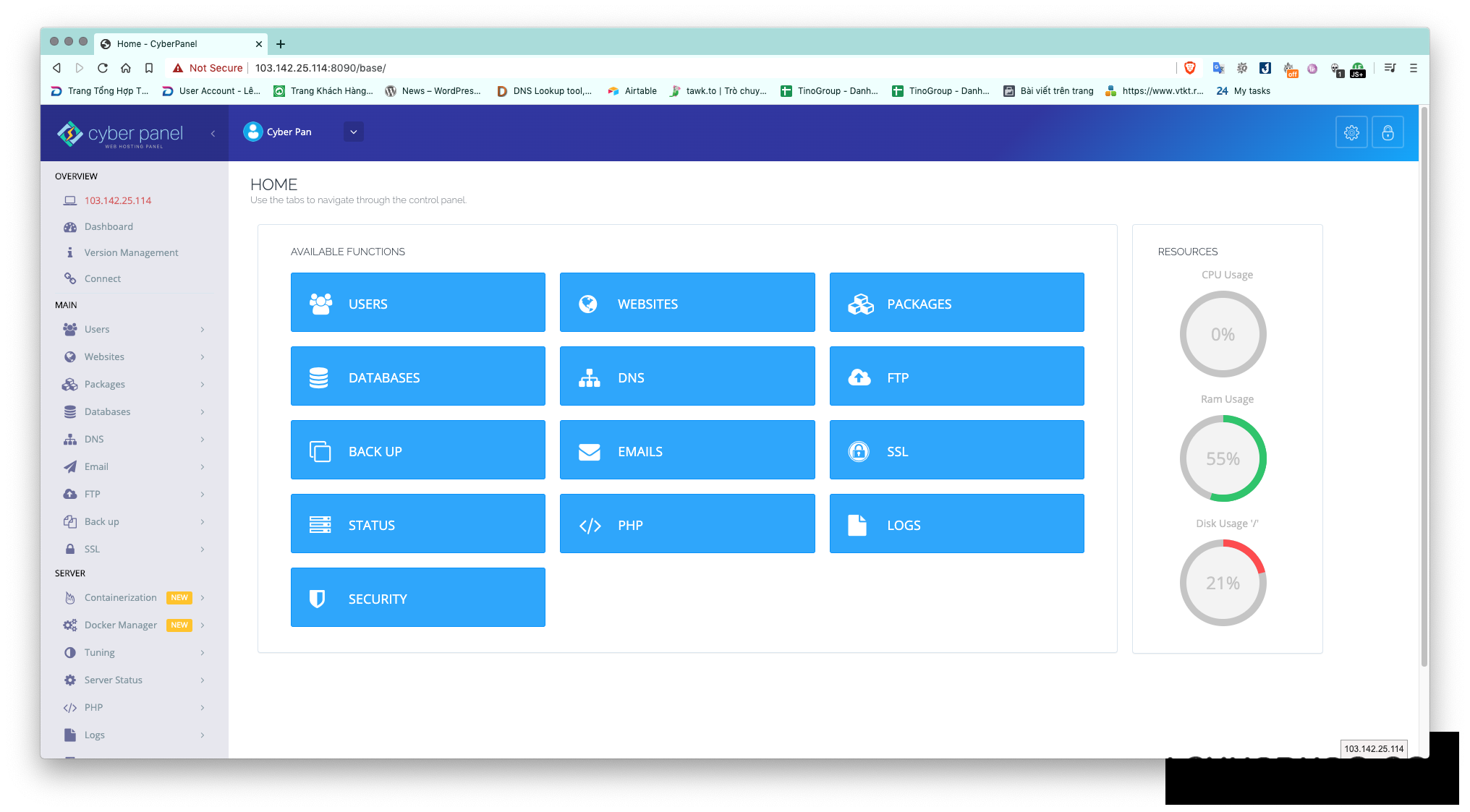
3.2.3 Sử dụng VestaCP.
Để truy cập được VestaCP mặc định Cyber Panel thường được cài đặt theo Port 8083, nghĩa là bạn có thể truy cập theo dạng sau :
https://IPADDRESS:8083
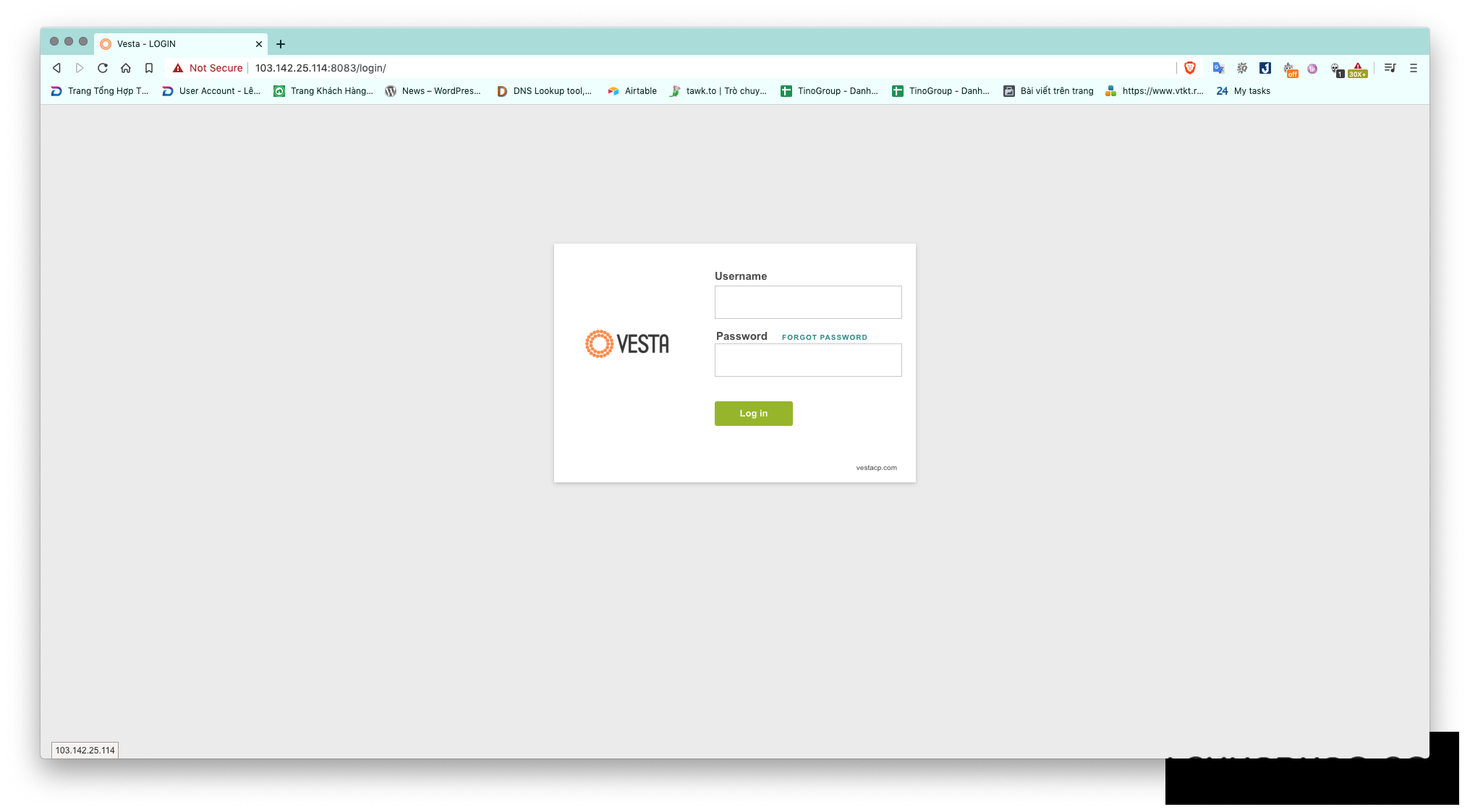
Với IPADDRESS là địa chỉ IP Public của VPS – ví dụ như mình là 103.142.25.114 thì truy cập theo https://103.142.25.114:8083/login/
Sau khi truy cập và nhập thông tin của bạn trên hệ thống mà bạn có, bạn có thể đăng nhập được vào trình quản lý và có thể thao tác trên hệ thống thông qua giao diện.
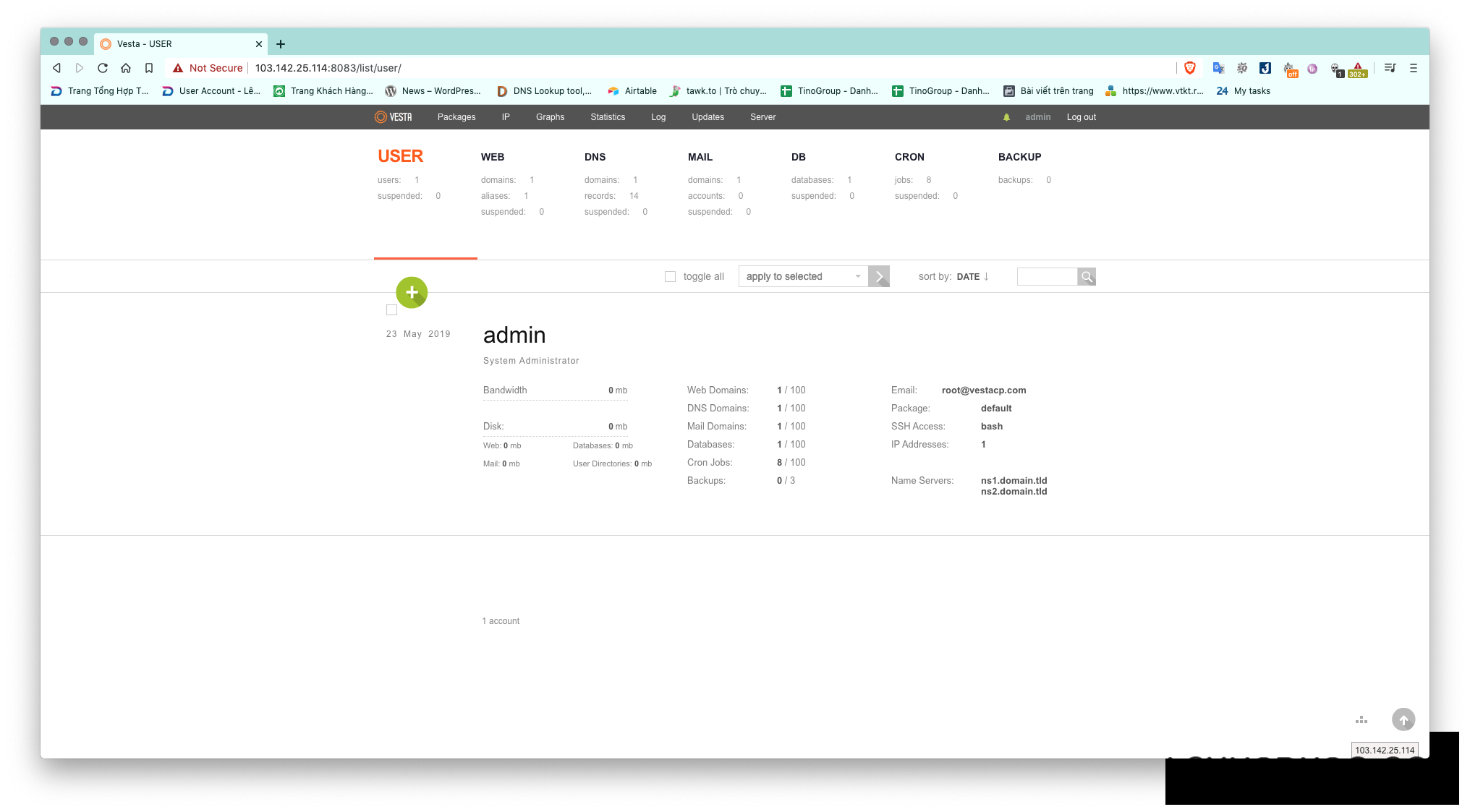
3.2.4 Sử dụng VPSSIM/HOCVPS.
Để truy cập trình quản trị khá đơn giản bạn chỉ cần gõ “vpssim” vào lệnh là sẽ hiển thị thông tin sử dụng
[root@cloud3903 ~]# vpssim
Tương ứng bạn sẽ nhận được kết quả và các hướng dẫn thao tác liên quan với các thứ tự được đánh số theo Step By Step (từng bước).
=========================================================================
Update for VPSSIM found !
-------------------------------------------------------------------------
Your Version: 4.6.0.9 | Latest version: 4.6.1.0
-------------------------------------------------------------------------
How to update: VPSSIM menu => Update VPSSIM
=========================================================================
VPSSIM (4.6.0.9) - Quan Ly VPS/Server by VPSSIM.VN
=========================================================================
VPSSIM Menu
=========================================================================
Version: Free | Server Status: http://103.142.25.114:9999/svm/
=========================================================================
Inodes Used: 7% || Auto Backup ALL: Websites = OFF | Databases = OFF
=========================================================================
Server Timezone: GMT-07 (Thu May 28 02:19) | PHP Timezone: GMT+07
=========================================================================
1) Them Website & Code 19) Backup VPS To Google Drive
2) Xoa website 20) Cai Dat File Manager
3) Backup & Restore Code 21) Cai Dat Net2FTP
4) Quan Ly Database 22) Cai Dat MonstaFTP
5) Quan Ly phpMyAdmin 23) Cai Dat NetData
6) Quan Ly Zend OPcache 24) Cai Dat FreeSSL (Let's Encrypt)
7) Quan Ly Memcached 25) Cai Dat PaidSSL (Comodo...)
8) Quan Ly Redis Cache 26) Tien ich - Addons
9) Quan Ly FTP Account 27) Update System (Nginx,PHP...)
10) Quan Ly Swap 28) Cau Hinh Lai VPS (PHP & MySQL)
11) Quan Ly Cronjob 29) Change Timezone Server & PHP
12) Quan Ly File Log 30) Clear All Caches
13) Quan Ly Google PageSpeed 31) Check Server Status & Info
14) Config Cau Hinh PHP 32) Auto Send eMail Service Status
15) WordPress Blog Tools 33) Update VPSSIM
16) Bao Mat Server & Website 34) Change Language To EngLish
17) Sao Luu Du Lieu Toi VPS Backup 35) Dang Ky Business Version
18) Quan Ly Resilio Sync4 : Cài đặt Website lên VPS.
4.1 Cài đặt thủ công một Website mới lên VPS.
Lưu ý : Trong bài viết này mình mặc định theo hướng dẫn là “TÊN MIỀN ĐÃ ĐƯỢC TRỎ VỀ VPS”, nếu bạn chưa biết trỏ thì VPS hoạt động khá đơn giản với Thẻ A ứng với Tên miền(hay còn có thể sử dụng là @) được trỏ đến địa chỉ IP của VPS.

4.1.1 Cài theo dạng Command line
Bước 1 : Tạo Database Và Thêm Domain
=> Truy cập vào bảng điều khiển của bạn tại hướng dẫn “3.2.1 Sử dụng Direct Admin”
Sau khi truy cập bạn tìm và sử dụng ở “User Level” trên giao diện và chọn MySQL Management (Trường hợp bạn chưa có Domain DA sẽ bắt bạn tạo Domain bạn chỉ cần nhập tên miền nào đó sau đó nhấn Create)
Tại phần quản lý Database bạn nhấn CREATE NEW DATABASE sau đó nhập thông tin :
Database Name: Tên database
Database User: Người dùng của database (thường đặt giống Database Name)
Database Password: Mật khẩu database (Nên đặt mật khẩu khó => rất khó)
 Thêm Domain trên Direct Admin :
Thêm Domain trên Direct Admin :
Tại phần Account Manager bạn chọn Domain Setup để thực hiện quản lý hoặc thêm Domain.
Giao diện hiện ra bạn nhấn Add New và nhập vào tên miền bạn cần thêm vào tại mục Domain và nhấn Create. Thao tác này hệ thống sẽ tạo ra thư mục theo đường dẫn /home/admin/domains/yourdomain.com tương ứng mà bạn thêm.
Bước 2 : Tải dữ liệu Website
– SSH vào VPS của bạn với hướng dẫn => “Sử dụng SSH để truy cập vào VPS với phần mềm”
Bắt đầu sử dụng các Command sau :
Di chuyển đến thư mục chứa dữ liệu tương ứng với Domain (mặc định mình thao tác ở Admin) – Nếu bạn chưa có Domain được tạo thì bạn vào Phần Domain Setup => Add New và thêm mới nhé !
[root@cloud3903 ~]# cd /home/admin/domains/lexuanhao.xyz/public_html/ [root@cloud3903 public_html]# ll total 40 -rwxr-xr-x 1 admin admin 515 Aug 17 2019 400.shtml -rwxr-xr-x 1 admin admin 515 Aug 17 2019 401.shtml -rwxr-xr-x 1 admin admin 515 Aug 17 2019 403.shtml -rwxr-xr-x 1 admin admin 515 Aug 17 2019 404.shtml -rwxr-xr-x 1 admin admin 515 Aug 17 2019 500.shtml drwxr-xr-x 2 admin admin 4096 May 29 06:07 cgi-bin -rw-r--r-- 1 admin admin 614 May 29 06:07 index.html -rwxr-xr-x 1 admin admin 8563 Aug 17 2019 logo.png
Bạn sẽ thấy mình đang đi tới trong thư mục chứa dữ liệu của Web “lexuanhao.xyz” tại “public_html” => mình dùng lệnh “ll” để show thông tin các thư mục hay các tệp tin có trong thư mục này. ( các thư mục này đều là rác nên mình sử dụng command dưới để xoá đi hết.
[root@cloud3903 public_html]# rm -rf *
Sau đó bạn cần tải WordPress bản mới về.
[root@cloud3903 public_html]# wget https://wordpress.org/latest.zip
Mình giải nén tệp tin WordPress vừa tải về
[root@cloud3903 public_html]# unzip latest.zip
Lưu ý : File mặc định của WordPress sẽ khiến website của bạn truy cập theo dạng yourdomain.com/wordpress nghĩa là có thêm một thư mục WordPress nằm trong thư mục Public_html. => mình sẽ sử dụng command sau để đưa toàn bộ dữ liệu ra ngoài public_html và xoá luôn thư mục wordpress thừa và file ZIP thừa.
[root@cloud3903 public_html]# cd wordpress/ [root@cloud3903 wordpress]# mv * ../ [root@cloud3903 wordpress]# cd ../ [root@cloud3903 public_html]# ll total 13120 -rw-r--r-- 1 root root 405 Feb 6 01:33 index.php -rw-r--r-- 1 root root 13215862 Apr 29 14:59 latest.zip -rw-r--r-- 1 root root 19915 Feb 12 06:54 license.txt -rw-r--r-- 1 root root 7278 Jan 10 09:05 readme.html drwxr-xr-x 2 root root 4096 May 29 06:15 wordpress -rw-r--r-- 1 root root 6912 Feb 6 01:33 wp-activate.php drwxr-xr-x 9 root root 4096 Apr 29 14:58 wp-admin -rw-r--r-- 1 root root 351 Feb 6 01:33 wp-blog-header.php -rw-r--r-- 1 root root 2275 Feb 6 01:33 wp-comments-post.php -rw-r--r-- 1 root root 2913 Feb 6 01:33 wp-config-sample.php drwxr-xr-x 4 root root 4096 Apr 29 14:58 wp-content -rw-r--r-- 1 root root 3940 Feb 6 01:33 wp-cron.php drwxr-xr-x 21 root root 12288 Apr 29 14:58 wp-includes -rw-r--r-- 1 root root 2496 Feb 6 01:33 wp-links-opml.php -rw-r--r-- 1 root root 3300 Feb 6 01:33 wp-load.php -rw-r--r-- 1 root root 47874 Feb 9 22:50 wp-login.php -rw-r--r-- 1 root root 8509 Apr 14 07:34 wp-mail.php -rw-r--r-- 1 root root 19396 Apr 9 23:59 wp-settings.php -rw-r--r-- 1 root root 31111 Feb 6 01:33 wp-signup.php -rw-r--r-- 1 root root 4755 Feb 6 01:33 wp-trackback.php -rw-r--r-- 1 root root 3133 Feb 6 01:33 xmlrpc.php [root@cloud3903 public_html]# rm -rf latest.zip [root@cloud3903 public_html]# rm -rf wordpress/
Bạn có thể kiểm tra lại bằng cách sử dụng “ll” để xem các file trong thư mục public_html
Tại thư mục Public_html ouwner mình sử dụng root nhưng website sẽ là admin thì mình dùng lệnh dưới
chown admin:admin -R *
Thao tác này giúp bạn cài được các plugin và phân quyền đúng user.
=> Bước này như vậy là bạn đã hoàn tất.
Bước 3 : Cấu hình Website
Bạn cần truy cập website của mình, bạn có thể nhận được thông báo rằng website của mình không bảo mật – tuy nhiên đừng lo lắng về vấn đề này vì các bước tiếp theo mình sẽ hướng dẫn – bạn chỉ cần nhấn Advanced và tiếp tục truy cập. => https://yourdomain.com/wp-admin/setup-config.php
Khi truy cập được bạn sẽ nhận thấy một trang chào mừng, thông thường theo hướng dẫn là tiếng anh cho các bạn đỡ bỡ ngỡ @@. Bạn chỉ cần nhấn Let’s Go! rồi tiến hành cài đặt.
Nhập các thông tin Database mà bạn đã tạo ở Bước 1 Nhấn Submit để gửi thông tin của bạn khi điền đúng.
Sau khi nhập xong bạn nhấn Run the insatllation để tiến hành cài đặt WordPress ( Thao tác này sẽ chuyển đổi wp-config-sample.php của bạn thành wp-config.php và chèn mã sceret key vào để tạo thành WordPress hoàn chỉnh được kết nối đến Database.
Tiếp đến bạn nhập thông tin cho website và mật khẩu cho web, bạn có thể tuỳ chọn user chứ không nhất thiết phải là Admin, và đồng thời cũng nên đặt mật khẩu khó đến siêu khó để bảo mật an toàn web.
Search Engine Visiblity : Tích chọn để Tắt nếu chưa muốn Bot Google tìm kiếm và index domain => Ngược lại có thể bật.
Sau khi Install WordPress bạn có thể truy cập với https://yourdomain.com/wp-admin hoặc https://yourdomain.com/wp-login.php để đăng nhập vào website.
Hoàn tất hướng dẫn này !.
4.1.2 Cài theo dạng Tải lên qua giao diện
Bước 1 : Tạo Database Và Thêm Domain
Bạn tham khảo lại phần “Bước 1 – 4.1.1 Tạo Database Và Thêm Domain” nhé !
Bước 2 : Tải dữ liệu Website
Để thực hiện tải lên tệp tin WordPress, bạn có thể truy cập đường dẫn sau để tải về Tệp tin => https://wordpress.org/latest.zip
Sau khi tải xong bạn vào giao diện của Direct Admin và tới phần File Manager => Chọn đến phần Domain => Chọn Domain bạn cần cài => Đến thư mục Public_html
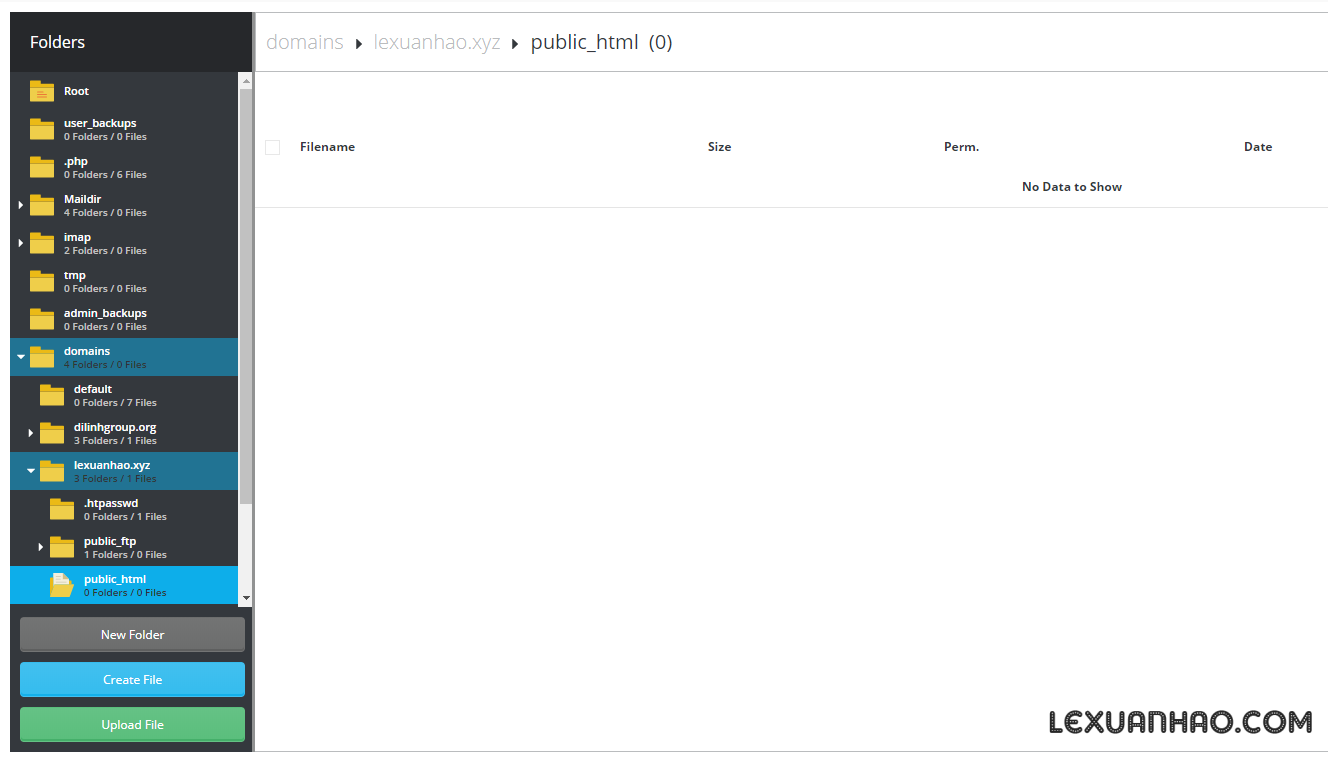 (Thông thường khi mặc định trong thư mục này sẽ có các thư mục rác hay các tệp rác khác bạn cứ chọn xóa hết đi rồi tải lên nhé !)
(Thông thường khi mặc định trong thư mục này sẽ có các thư mục rác hay các tệp rác khác bạn cứ chọn xóa hết đi rồi tải lên nhé !)
Chọn tệp tin của bạn đã tải về và nhấn UPLOAD để tải lên.
Sau khi tải lên hoàn tất bạn F5 lại trang và chọn Extract như trên hình để giải nén tệp ZIP.
Mặc định tệp ZIP này có thêm một Folder nữa nên bạn vào Folder WordPress bên trong này => tích chọn tất cả và nhấn Clipboard
Quay trở lại Public_html và bạn có thể nhấn Move File để chuyển toàn bộ ra thư mục bên ngoài để có thể truy cập với dạng https://yourdomain.com
Bước 3 : Cấu hình Website
Bạn tham khảo lại phần “Bước 3 – 4.1.1 Cài theo dạng Command line”.
4.2 Chuyển một Website cũ bằng Plugin Duplicator lên VPS.
Bước 1 : Tạo Database Và Thêm Domain
Bạn tham khảo lại phần “Bước 1 – 4.1.1 Tạo Database Và Thêm Domain” nhé !
Bước 2 : Tải lên dữ liệu Website.
Bạn tham khảo lại phần “Bước 2 – 4.1.2 Cài theo dạng Tải lên qua giao diện “. Tuy nhiên bạn chỉ cần tải lên tệp ZIP và tệp Installer.php lên thư mục Public_html là được.
Bước 3 : Cấu hình cài đặt tools.
Để truy cập Duplicator bạn truy cập theo dạng https://yourdomain.com/installer.php
Bạn sẽ cần xác nhận chính xách và nhấn tiếp tục để thực hiện các bước cài đặt của mình
Quay lại với Duplicator bạn nhập các thông tin vào DATABASE – USER – PASSWORD tương ứng và nhấn Test Database.
Nếu bạn test thành công thì nhấn NEXT để tới bước tiếp theo.
Hinh dưới này không có gì quan trọng cứ nhấn OK để xác nhận lại thôi.
Sau khi NEXT thì trình cài đặt sẽ thực hiện UnZIP bản mà bạn tải lên cùng với IMPORT database tương ứng mà bạn đã nhập vào.
Sau đó bạn có thể thay đổi URL tại mục này (Thường là nó sẽ tự quét lại và chỉ cần nhấn NEXT )
 Và như vậy là bạn đã hoàn tất, lưu ý là nên login vào Site bằng cách nhấn nút SITE LOGIN sau đó vào hệ thống đăng nhập.
Và như vậy là bạn đã hoàn tất, lưu ý là nên login vào Site bằng cách nhấn nút SITE LOGIN sau đó vào hệ thống đăng nhập.
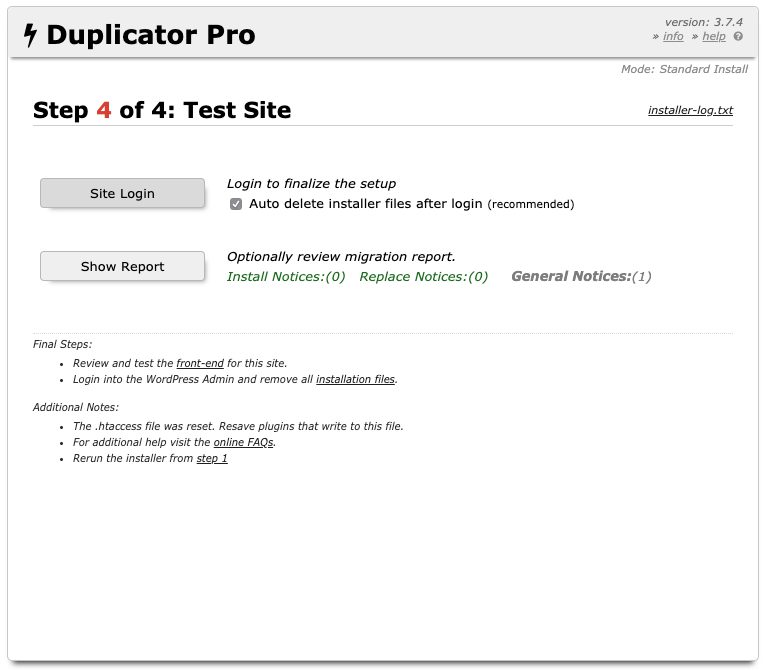
Sau khi đăng nhập thì hệ thống sẽ xoá các File dư thừa có trên trình này đã tạo, lưu ý là bạn nên kiểm tra lại xoá các tệp ZIP mà bạn đã tải lên phòng tránh backdoor nhé !.
4.3 Chuyển một Website cũ bằng Plugin All-in-One WP Migration
Bước 1 : Tạo Database Và Thêm Domain
Bạn tham khảo lại phần “Bước 1 – 4.1.1 Tạo Database Và Thêm Domain” nhé !
Bước 2 : Tải lên dữ liệu Website
Bạn tham khảo lại phần “Bước 3 – 4.1.1 Cài theo dạng Command line” nhé !.
Bước 3 : Cấu hình cài đặt tools.
Quá trình này đòi hỏi bạn đã có sẳn Tệp xuất của WordPress hoặc bạn có thể cài mới WordPress theo Bước 2. Ở Webstie mới bạn cần cài plugin All-in-One WP Migration và thực hiện theo các bước sau :
4.4 BONUS – TẶNG BẠN ĐỌC MIỄN PHÍ MẪU WEB
Trong phần này mình sẽ tặng bạn mẫu Themes Mỹ Phẩm miễn phí được sử dụng trên nền Web Flatsome.
Lưu ý rằng Tệp tin này được chia sẻ miễn phí – mong bạn không sử dụng tệp tin này với hình thức mua bán.
=> Tệp tin này sử dụng Duplicator nên để tải lên bạn đọc hướng dẫn “4.2 Chuyển một Website cũ bằng Plugin Duplicator lên VPS” hoặc Hướng dẫn sử dụng Duplicator nhé !
Thông tin tải tệp và mật khẩu đăng nhập :
URL đăng nhập : https://yourdomain.com/wp-admin ID : lexuanhao PWD : 20041998
[sociallocker id=”900″]
[/sociallocker]
5 : Tối ưu sử dụng VPS và tối ưu Website.
Thao tác này có thể liên quan đế Custombuild với hướng dẫn chuyên cho Direct Admin !. – Bạn nên nâng cấp lên Custombuild 2.0 nếu còn sử dụng version thấp hơn.
5.1 Thêm phân vùng Swap cho VPS.
Phân vùng swap trên hệ điều hành Linux (Ubuntu, Centos…) là khái niệm để chỉ 1 vùng nhớ trên ổ cứng được sử dụng như RAM trên hệ thống. Swap rất hữu ích trong trường hợp hệ thống của bạn cần cung cấp nhiều bộ nhớ cho ứng dụng nhưng phần cứng RAM lại hạn chế.
Do sử dụng là phần cứng là “Ổ CỨNG” nên khả năng xử lí của RAM ảo này không thực sự tốt và nhanh nên việc tạo này chỉ để phòng ngừa các vấn đề cấp bách ví dụ như VPS đột ngột hết RAM chẳng hạn thì sẽ mượn tạm SWAP này để sử dụng – nếu RAM thực hồi lại thì lại sử dụng RAM thực bình thường.
Cài đặt : (Lưu ý : Quá trình dd nhanh hay chậm phụ thuộc vào khả năng đọc và ghi của VPS => count=4096 nghĩa là mình đang tạo 4GB RAM SWAP có thể thay đổi với 1GB=1024MB )
dd if=/dev/zero of=/swapfile count=4096 bs=1MiB chmod 600 /swapfile mkswap /swapfile swapon /swapfile
Sau khi xong thì bạn chạy lệnh để kiểm tra thông tin
[root@cloud3903 ~]# free -m
total used free shared buff/cache available
Mem: 990 322 70 21 598 502
Swap: 4095 0 4095Nếu đã có thông tin Swap bạn mở /etc/fstab sử đổi thông tin mới bổ sung.
[root@cloud3903 ~]# vi /etc/fstab
Bạn thêm mã dưới đây vào cuối File ( Nếu dùng lệnh Vi thì nhấn chữ “O” để xuống cuối dòng, rồi nhấn chữ “I” để thực hiện chỉnh sửa => sau khi thêm vào nhấn dấu “:x” để lưu thông tin và thoát.
/swapfile swap swap sw 0 0
Hoàn tất phần này !
5.2 Cài đặt OPcache cho VPS.
Chức năng này gây Cache ở phía Server – hãy bật khi bạn ít hoặc không đang trong quá trình xây dựng Website vì nó có thể khiến bạn gặp tình trạng thay đổi trên Website nhưng bạn kiểm tra không có gì khác biệt. !
cd /usr/local/directadmin/custombuild ./build set opcache yes ./build opcache
Sau khi cài xong thì bạn kiểm tra lại với “php -v”
[root@cloud3903 custombuild]# php -v
PHP Warning: Module 'memcached' already loaded in Unknown on line 0
PHP 7.2.20 (cli) (built: Jul 15 2019 14:38:57) ( NTS )
Copyright (c) 1997-2018 The PHP Group
Zend Engine v3.2.0, Copyright (c) 1998-2018 Zend Technologies
with Zend OPcache v7.2.20, Copyright (c) 1999-2018, by Zend TechnologiesBạn có thể tạo tệp tin PHP trên thư mục Web để kiểm tra trạng thái nhưng mình thấy cũng chẳng cần thiết tới tại nó cũng được cài oke cả rồi. Nhưng nếu cần thì bạn tạo file .php bất kỳ với nội dung :
<?php phpinfo(); ?>
Hoàn thành bước này !.
5.3 Cài đặt OpenLite Speed cho VPS

OpenLiteSpeed là phiên bản mã nguồn mở của LiteSpeed Web Server Enterprise. OpenLiteSpeed chứa tất cả các tính năng cần thiết có trong LiteSpeed Enterprise, bao gồm LSCache (plugin cần thiết cho WordPress).
Để cài đặt OpenLiteSpeed trên VPS sử dụng DirectAdmin thì điều đầu tiên bạn cần kiểm tra đó chính là phiên bản DirectAdmin phải từ 1.57.0 trở lên và bạn phải đang sử dụng CustomBuild 2.0
cd /usr/local/directadmin/custombuild ./build set webserver openlitespeed ./build set php1_mode lsphp ./build openlitespeed ./build php n ./build rewrite_confs
Lưu ý: trong quá trình chạy lệnh ./build openlitespeed nếu bạn gặp lỗi “Openlitespeed webserver configuration option is not compatible with lsphp or php-fastcgi PHP mode with mode_ruid2 enabled.” thì bạn chạy lệnh:
./build set mod_ruid2 no
Khi website của bạn sử dụng .htaccess thì bạn cần tạo thêm cronjob có nội dung bên dưới để khi bạn thay đổi file .htaccess thì OpenLiteSpeed sẽ tự động reload lại.
*/3 * * * * root if ! find /home/*/domains/*/*_html/ -maxdepth 2 -type f -newer /usr/local/lsws/cgid -name '.htaccess' -exec false {} +; then /usr/local/lsws/bin/lswsctrl restart; fi*/3 có nghĩa là cứ 3 phút sẽ chạy cron 1 lần. Bạn có thể thay thế số 3 thành số khác theo ý bạn.
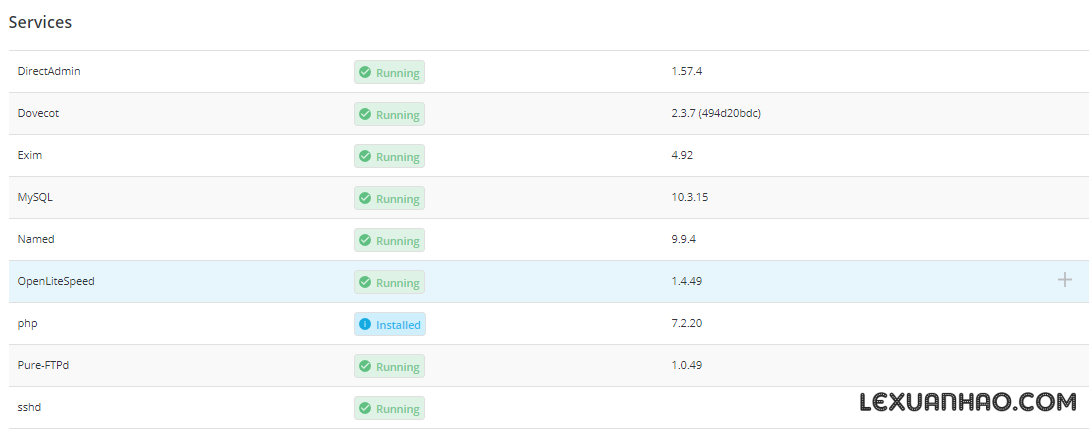
Hoàn thành bước này !.
Khi sử dụng Openlite Speed thì thay vì bạn sử dụng các Plugin Cache trên WordPress như WP-Rocket – W3 Total Cache – WP Super Cache v.v thì bạn có thể xem xét sử dụng Plugin tương thích là Litespeed Cache đem lại nhiều cấu hình cài đặt và khả năng tùy biến cao cũng như tối ưu khả năng chịu tải hơn.
6 : Giám sát VPS và kiểm tra hiệu suất sử dụng của VPS.
Việc sử dụng VPS bạn cần tự quản trị, thế nên sử dụng các công cụ để giám sát VPS của bạn là điều khá cần thiết trong vấn đề này – bạn có thể cài ứng dụng hoặc sử dụng tùy mục đích dưới đây nha.
6.1 Kiểm tra trạng thái hoạt động của VPS.
Ở trạng thái cơ bản bạn có thể kiểm tra các tiến trình trên VPS đang hoạt động cũng như các khả năng tải của CPU – Memory v.v chỉ với lệnh “Top” mình thì hay sử dụng là “Top -c”
Ở đây bạn sẽ thấy được các thông tin về Load Average mà mình đã có mô tả trong bài viết bạn có thể tham khảo để theo dõi.
Trường hợp bạn thích màu mè và quản trị thông tin nhìn dễ hiểu hơn, bạn có thể cài thêm phần mở rộng với command :
[root@cloud3903 ~]# yum install htop -y
Sau đó bạn chỉ cần gõ “htop” giao diện hiển thị sẽ giống bên dưới khá dễ nhìn với CPU và RAM được biểu thị rõ ràng cùng bên dưới là các PROCESS.
Qua giao diện quản trị bạn có thể biết được tiến trình nào gây tốn tài nguyên và nó tốn bao nhiêu ̀% RAM hay bao nhêu % CPU v.v – ban đầu có thể bạn chưa quen nhìn nhưng nhìn lâu mình đảm bảo bạn cũng sẽ chưa quen nhưng đỡ đau mắt hơn. !
Các thời gian Uptime cũng được biểu thị cho bạn biết VPS của bạn đã hoạt động được bao nhiêu lâu.
6.2 Cài đặt theo dõi Downtime của VPS.
Nếu bạn không có nhiều thời gian giám sát cũng như VPS bạn khá quan trọng, bạn cần chú ý tới việc theo dõi liên tục – việc Downtime có thể gây ảnh hưởng tới toàn bộ Website mà bạn đang đặt trên VPS.
Với công cụ UPTIMEROBOT bạn có thể theo dõi được 50 lệnh cùng một lúc với khả năng thông báo qua Email – HOOK và cả APP khi mà có các vấn đề về Downtime diễn ra.
TRUY CẬP UPTIMEROBOT và thực hiện tạo cho mình một tài khoản và tiến hành ĐĂNG NHẬP
Sau khi đăng nhập thì bạn nhấn ADD NEW MONITOR để thêm mới.
Monitor Type : Với website thì bạn chọn là HTTPS còn với VPS thì bạn chọn là PING.
Friendly Name : Bạn đặt tên nào dễ phân loại là được
IP (or Host) : Bạn nhập địa chỉ IP VPS của bạn vào
Monitoring : Bạn cứ để mặc định như vậy
Ở bên phần Alert Contact To Notify bạn chọn địa chỉ Email mà bạn cần nhận được, với của mình thì đã có cấu hình Email, HOOK qua SLACK BOT và qua APP Mobile nên mình sẽ có 3 lựa chọn, bạn tham khảo cấu hình thêm nếu cần thêm nhé !.
Mình sử dụng Slack thì nếu có Downtime nó sẽ báo và nếu bạn sử dụng Email thì cũng nhận được thông tin tương tự.
6.3 Cài đặt phần mềm xem dữ liệu của VPS.
 Nếu bạn muốn truy cập trên trình duyệt để xem thông tin toàn bộ hệ thống của bạn thì NETDATA là một sự lựa chọn đáng giá, bạn có thể xem qua hình chụp ở trên để biết sự xịn sò của phần mềm này.
Nếu bạn muốn truy cập trên trình duyệt để xem thông tin toàn bộ hệ thống của bạn thì NETDATA là một sự lựa chọn đáng giá, bạn có thể xem qua hình chụp ở trên để biết sự xịn sò của phần mềm này.
Việc cài đặt khá đơn giản bạn chỉ cần chạy lệnh dưới đây :
bash <(curl -Ss https://my-netdata.io/kickstart.sh) systemctl start netdata systemctl enable netdata
Để truy cập và xem thì bạn truy cập ở Port 19999 => ví dụ IP của mình là : 103.142.25.114 thì sẽ vào bằng https://103.142.25.114:19999
7 : Cài đặt SSL trên Direct Admin.
Việc cài SSL trên Direct Admin khá đơn giản ( ở đây thì mình hướng dẫn cho đại đa số là sử dụng SSL Free). SSL này thông thường sẽ được đăng ký trong thời hạn là 90 ngày, gần hết hạn thì bạn phải thao tác gia hạn lại để làm mới. tuy nhiên ngày nay thì việc này được thực hiện tự động nên các thao tác này không còn cần thiết nữa – Thế nên bạn chỉ cần làm một lần khi gần hết hạn hệ thống sẽ tự động Run lại và được làm mới => Cứ thế sử dụng hoài.
Bạn chỉ cần nhấn vào phần SSL Certificates ở phần User Level – bạn chọn tương ứng với lại Domain mà bạn cần thao tác cài ở bên cạnh.
Tại giao diện cài đặt bạn có thể chọn mục đầu tiên là Free => phía dưới bạn chọn các loại SSL mà bạn cần cài – thường thì mình chỉ cài đặt cho mỗi Primary domain ( tức là cho yourdomain.com – còn lại cái nào không sử dụng thì bỏ tích chọn )
Sau khi cài đặt xong thì bạn sẽ nhận được thông tin màu xanh về thông báo cài thành công. Để kiểm tra lại thì bạn chờ khoảng 5 phút rồi truy cập Website : https://www.sslshopper.com/ssl-checker.html
Nhập tên miền của bạn vào và thực hiện check SSL – bạn sẽ nhận được thông tin giống hình dưới với các dấu tích đều màu xanh.
Hoàn tất phần này !
8 : Các lệnh thường dùng trên VPS.
Việc am hiểu các key hoặc các thao tác cơ bản giúp bạn dễ dàng hơn trong quá trình sử dụng, hãy luôn nhớ rằng VPS bạn chứa rất nhiều dữ liệu có thể quan trọng và bạn cần biết mình đang làm gì trên VPS – chỉ cần bạn lỡ “rm -rf *” nhầm thư mục Home là bao nhiêu dữ liệu của bạn có cứ không cánh mà bay –
adduser : Thêm một người dùng vào VPS apt-get : Cài đặt hoặc gỡ một phần mềm ra khỏi VPS, ngoài ra nâng cấp phần mềm cũng sử dụng lệnh này cat : Hiển thị và kết hợp các file cd : Di chuyển qua lại các folder cd .. : Di chuyển trở lại một cấp thư mục, hoặc bạn muốn trở lại nhiều thư mục thì dùng cú pháp ../../ cd / : Di chuyển về thư mục gốc của VPS cd ../ : Quay lại thư mục trước đó chmod : Thay đổi quyền sử dụng chown : Thay đổi người sở hữu cho file hoặc folder cp : Copy logout : Đăng xuất ra khỏi VPS ls : Hiển thị danh sách các file và thư mục nằm trong thư mục hiện tại, thêm tiền tố -l để xem thông tin chi tiết từng file, thêm tiền tố -a để hiển thị cả file ẩn. mkdir : Lệnh tạo thư mục mới mv : Di chuyển và đổi tên file hoặc thư mục nano : Mở editor đơn giản passwd : Thay đổi mật khẩu cho user hiện tại pwd : Hiển thị sơ đồ thư mục đang làm việc, hiển thị đường dẫn thư mục hiện tại rm : Xóa một file hoặc folder rm -rf : Xóa và không cần xác nhận lại thông tin rmdir : Xóa một directory service : Khởi động, ngừng các dịch vụ đang sử dụng trên VPS sudo : Gọi các lệnh đặc quyền của user root, nó được đặt trước lệnh touch : Tạo mới một file usermob : Sửa đổi nhóm mà người dùng đang thuộc vế (thay đổi nhóm) visudo : Sửa một file yum : Thường dùng để cài tiến trình gì đó, ví dụ : yum update -y wget : Tải một File nào đó với một đường dẫn ví dụ như File ZIP unzip : Giải nén nhanh một tệp ZIP vi : Sử dụng trình sửa đổi Vi để edit một file (nó cũng tựa như VI/VIM/NANO nhưng mỗi cái một khác xíu thôi)
Tìm dung lượng lớn của File trong VPS.
find / -xdev -type f -size +10M -exec du -sh {} ';' | sort -rh | head -n50(Các lệnh này không phải là tất cả, và còn rất rất nhiều các Options khác đi kèm trong các lệnh – tìm hiểu thêm bạn nhé).
9 : Kết thúc hướng dẫn.
Như vậy là mình đã hướng dẫn xong các bạn các hiểu biết mà mình có thể truyền đạt qua bài viết – Hy vọng với bài viết này mình có thể giúp bạn một phần nào đó trên con đường phát triển Website hoặc hệ thống trong tương lai của bạn – Chúng ta đều bắt đầu từ những thứ mà mình chưa biết, việc tìm hiểu thêm sẽ giúp cuộc sống đỡ khó khăn hơn.
Bài viết có thể có những thay đổi trong thời đại tùy từng thời điểm, bài viết cũng có thể không phù hợp với đại đa số người dùng và có thể còn có nhiều thiếu sót – nếu bạn biết thêm có thể góp ý để được bổ sung vào bài viết giúp các bạn khác đọc bài được tốt hơn.
Bài viết có sử dụng đường dẫn rút gọn trên cùng hệ thống, bài viết cũng có bên trong các đường dẫn chưa Affiliate => Khi bạn mua sản phẩm qua liên kết này mình sẽ được một ít hoa hồng – số tiền hoa hồng này sẽ giúp mình có thêm động lực chia sẻ và giúp mình có thêm thu nhập nuôi Bé Gái của mình ở nhà có thêm sữa và có thêm đồ chơi.
Cảm ơn bạn đã chịu khó đọc bài, chúc bạn thành công !.