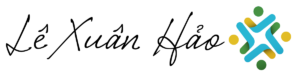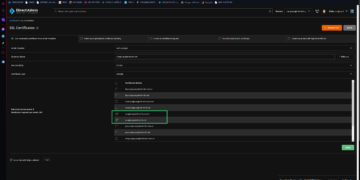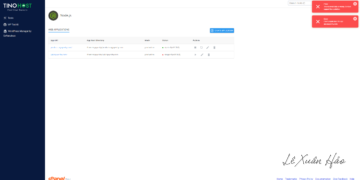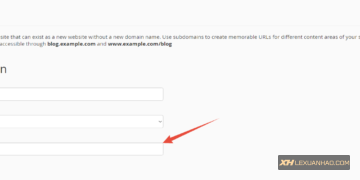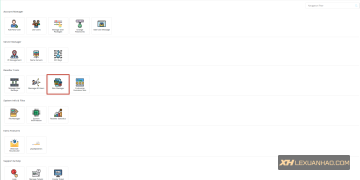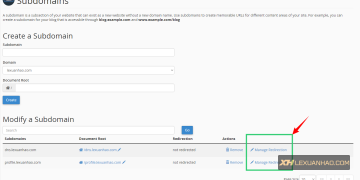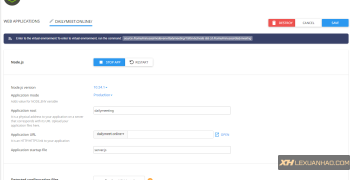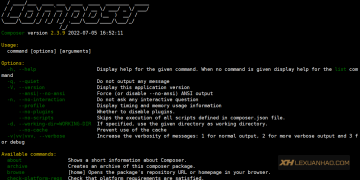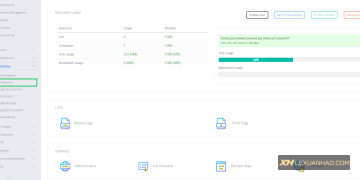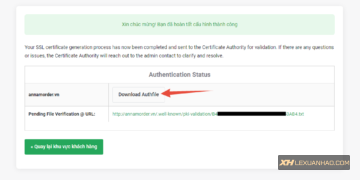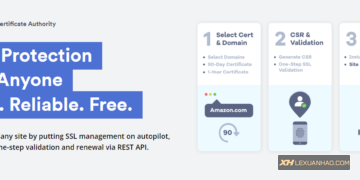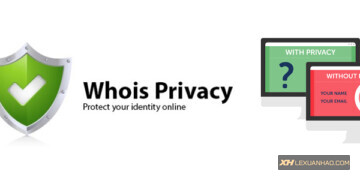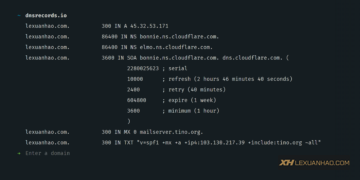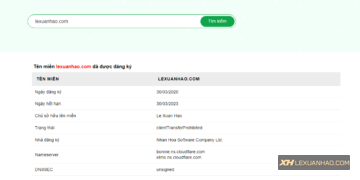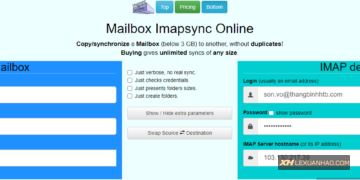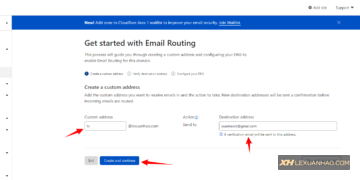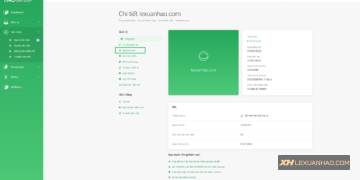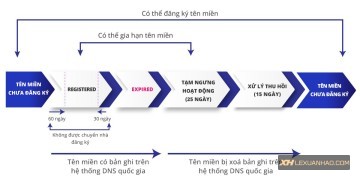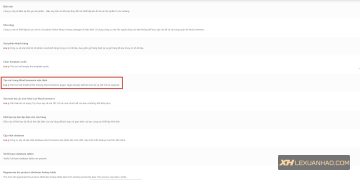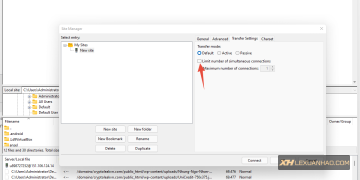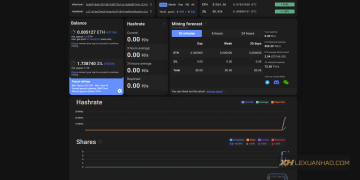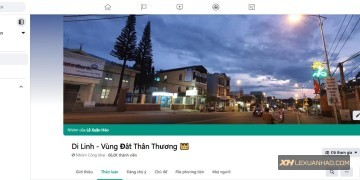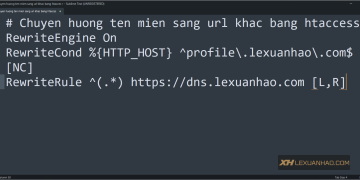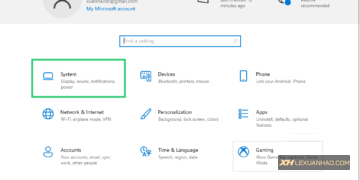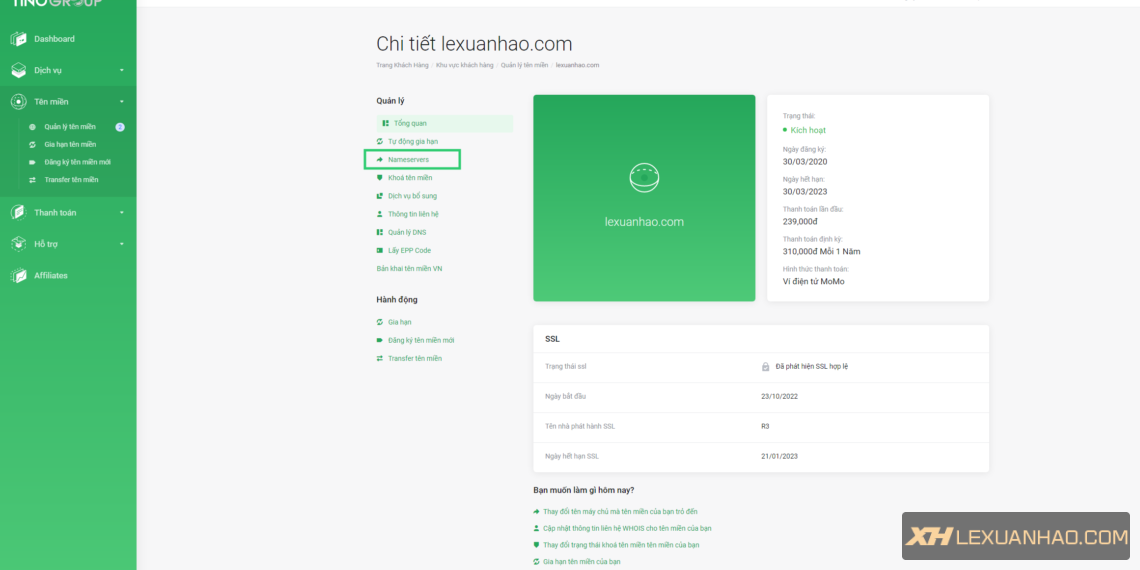The site is experiencing technical difficulties hay trang web này đang gặp lỗi kỹ thuật nghiêm trọng là một trong các lỗi nghiêm trong trong quá trình sử dụng WordPress.
Điều này có nghĩa là trang web của bạn có thể sẽ ngừng hoạt động và nhiều khả năng là bạn không thể truy cập được cả Frontend và Backend (Tức là giao diện bên ngoài website và trình quản lý bên trong). Đối với khách truy cập của bạn nó sẽ trông như thế này : The site is experiencing technical difficulties.
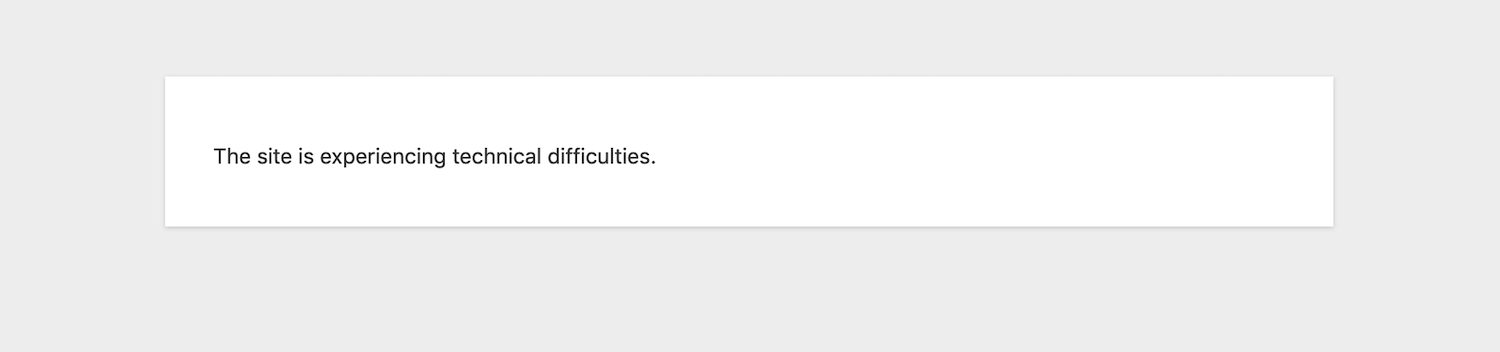
Bạn sẽ có tin nhắn “please check your site admin email inbox for instructions”.
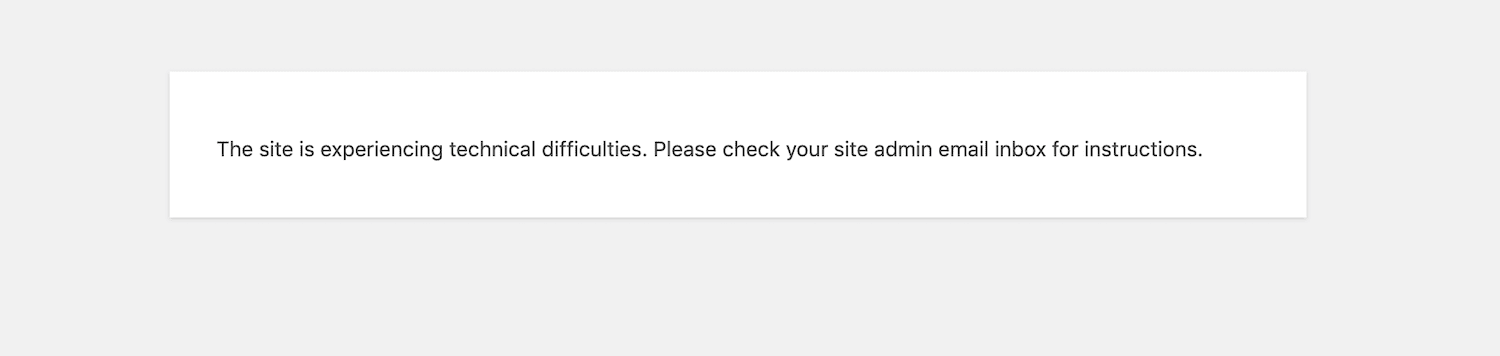
Ở các phiên bản mới của phiên bản WordPress mới hơn thì bạn sẽ có hiển thị là “There has been a critical error on your website”.
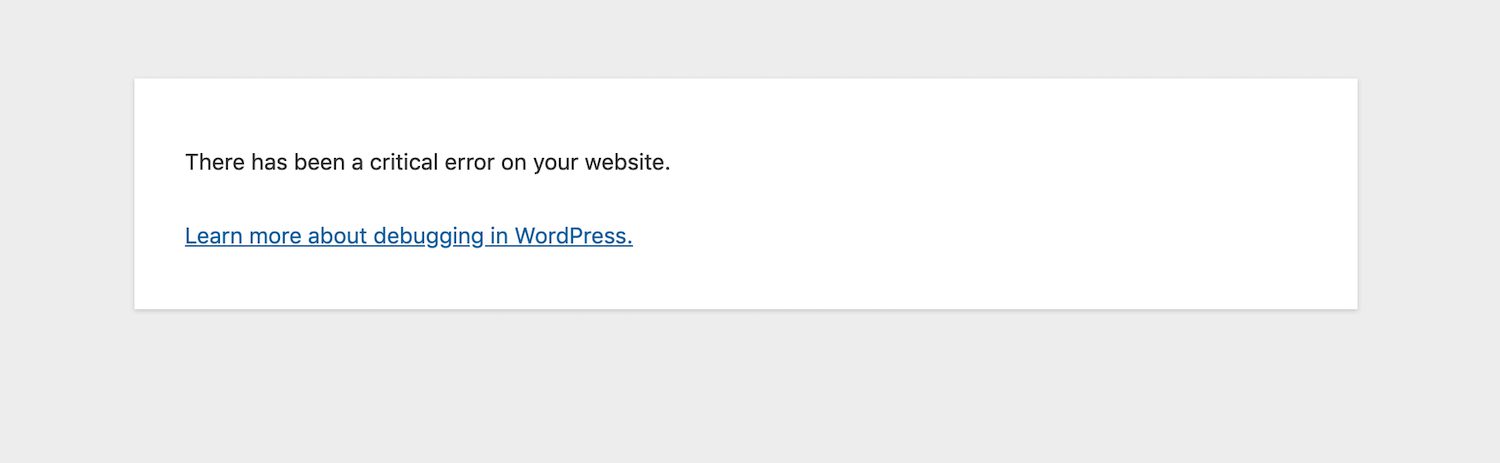
Và bạn cũng sẽ nhận được tin nhắn “There has been a critical error on your website. Please check your site admin email inbox for instructions”.
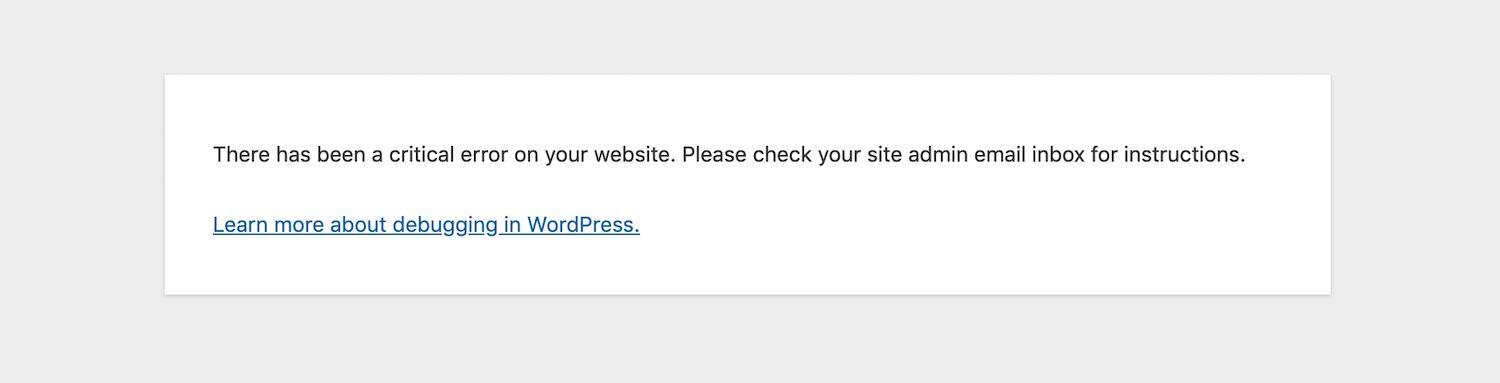
Bạn có thể thấy thì các phần thông báo lỗi khá giống nhau và chỉ khác một chút về các từ ngữ bổ sung và diễn đạt mà thôi.
Một số trường hợp Hosting mà bạn sử dụng có hỗ trợ gửi Mail trong hệ thống thì WordPress sẽ gửi Email đến Email của quản trị viên Website, với nhiều thông tin hơn với các thông tin về lỗi mà quản trị viên có thể kiểm tra. Tuy nhiên điều này chỉ “đôi khi” và phần lớn bạn chỉ thấy thông báo lỗi mà không có thêm thông tin giải thích nào về lý do tại sao lỗi – lỗi ở đâu – ai làm gì mà lỗi v.v -_- .
Hầu hết, các lỗi này là do xung đột đến từ Plugin hoặc Themes mà bạn đang sử dụng trên Website WordPress. Do các Plugin đến hầu hết từ các tác giả khác nhau nên khả năng bị lỗi sẽ càng cao – ở một số trường hợp bạn sử dụng Themes có kèm các plugin đi kèm thì tỉ lệ này sẽ thấp hơn do cùng một tác giả sản xuất sản phẩm. Tuy nhiên nếu bạn sử dụng phối hợp với nhiều Plugin khác nhau thì bạn cần chú ý các Plugin mới có bản cập nhật, các plugin có lượng cài đặt thấp hoặc đã lâu chưa cập nhật.
Các bước khắc phục The site is experiencing technical difficulties.
Nếu trước đây bạn đã quen với việc khắc phục sự cố xung đột plugin, giải quyết vấn đề của trang web của bạn thì vẫn đề này khá đơn giản, tuy nhiên nếu bạn chưa biết thì bài viết này sẽ hướng dẫn bạn khắc phục vấn đề.
Bước 1: Kiểm tra email của bạn để biết thông báo lỗi nghiêm trọng
Như mình đã đề cập trước đó, trong một số trường hợp, WordPress sẽ gửi cho quản trị viên của trang web một email chứa nhiều thông tin hơn về những gì có thể gây ra lỗi:
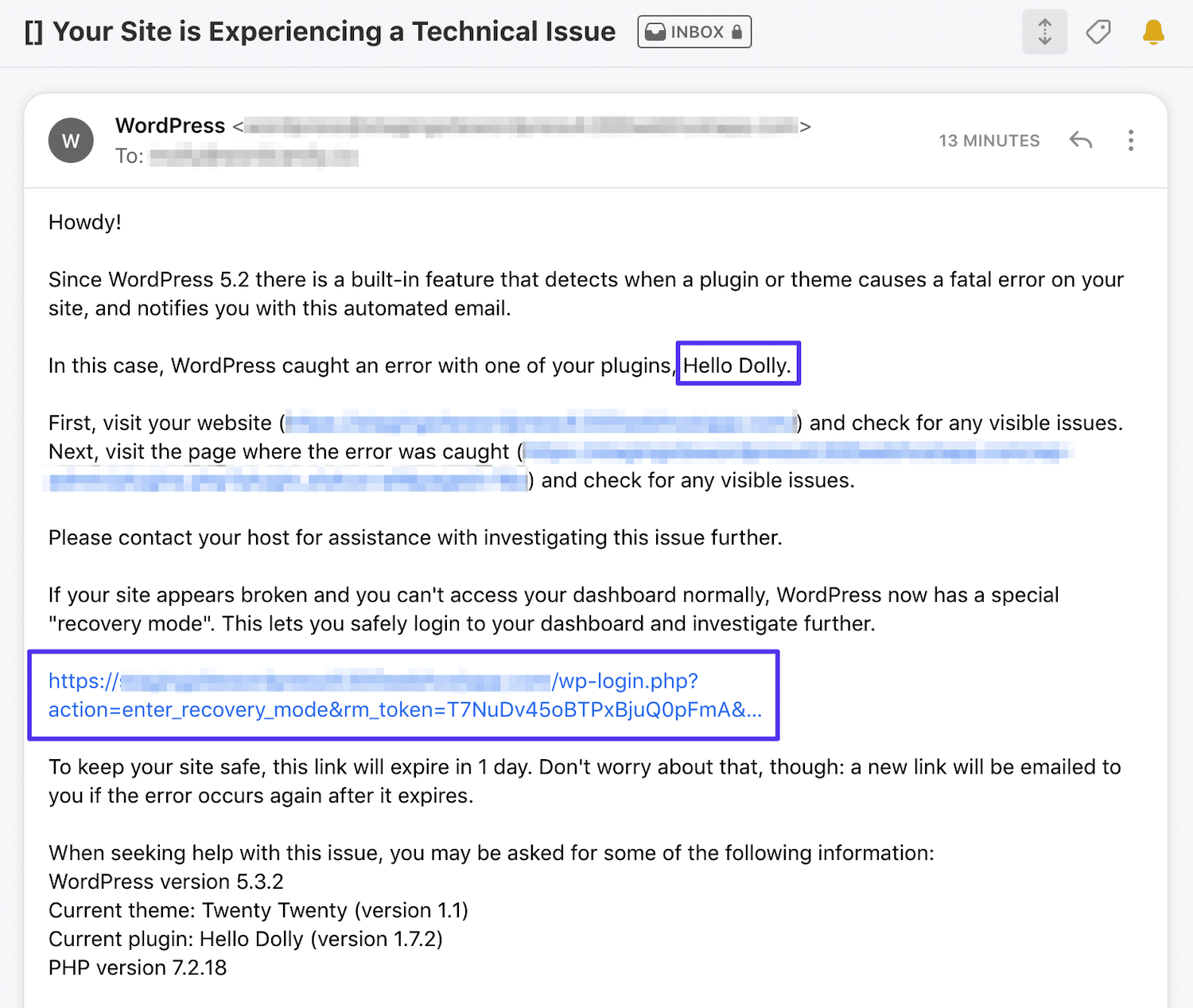
Email của quản trị viên cho các trang web Các trang web đang gặp sự cố kỹ thuật. lỗi.
Email này sẽ bao gồm các thông tin chính sau đây có thể giúp bạn khắc phục lỗi nhanh hơn:
Tên của plugin hoặc chủ đề gây ra xung đột
Liên kết để đưa trang web của bạn vào ‘ chế độ khôi phục ‘
Có thể khắc phục lỗi mà không có thông tin này. Tuy nhiên, nó sẽ đòi hỏi rất nhiều phỏng đoán để xác định phần mở rộng nào gây ra sự cố. Nếu trang web của bạn đang sử dụng một số lượng lớn các plugin , quá trình này có thể trở nên tốn thời gian.
Nếu bạn là quản trị viên của trang web và các Trang web đang gặp sự cố kỹ thuật. thông báo lỗi bao gồm phần phụ lục: Vui lòng kiểm tra hộp thư email của quản trị viên trang web của bạn để biết hướng dẫn, đây là cách tốt nhất để làm điều đó trước khi tiếp tục (hãy nhớ thử cả thư mục thư rác của bạn). Sau đó làm theo hướng dẫn để khắc phục sự cố trong chế độ khôi phục bên dưới.
Tuy nhiên, nếu bạn không phải là quản trị viên của trang web và họ không thể truy cập được hoặc nếu thông báo lỗi của bạn không nói gì về email, đừng bao giờ sợ hãi. Bạn vẫn có thể làm theo các bước để khắc phục sự cố bằng Giao thức truyền tệp (FTP) bên dưới.
Bước 2: Khắc phục sự cố cho Plugin hoặc Xung đột chủ đề
Do bản chất của các lỗi nghiêm trọng của WordPress, bạn sẽ không thể truy cập vào phần phụ trợ của trang web để hủy kích hoạt tiện ích mở rộng gây ra sự cố. Tùy thuộc vào việc bạn có quyền truy cập vào liên kết chế độ khôi phục hay không, bạn sẽ có hai tùy chọn để khắc phục giới hạn này.
Giải quyết xung đột trong Chế độ khôi phục
Nếu bạn có quyền truy cập vào một liên kết chế độ phục hồi, bấm vào nó. Điều này sẽ đưa bạn đến phần phụ trợ của trang web, nơi bạn sẽ được nhắc đăng nhập bằng thông tin đăng nhập WordPress của bạn:
Bằng cách truy cập với đường dẫn như sau : https://yourdomain.com/wp-login.php?action=entered_recovery_mode
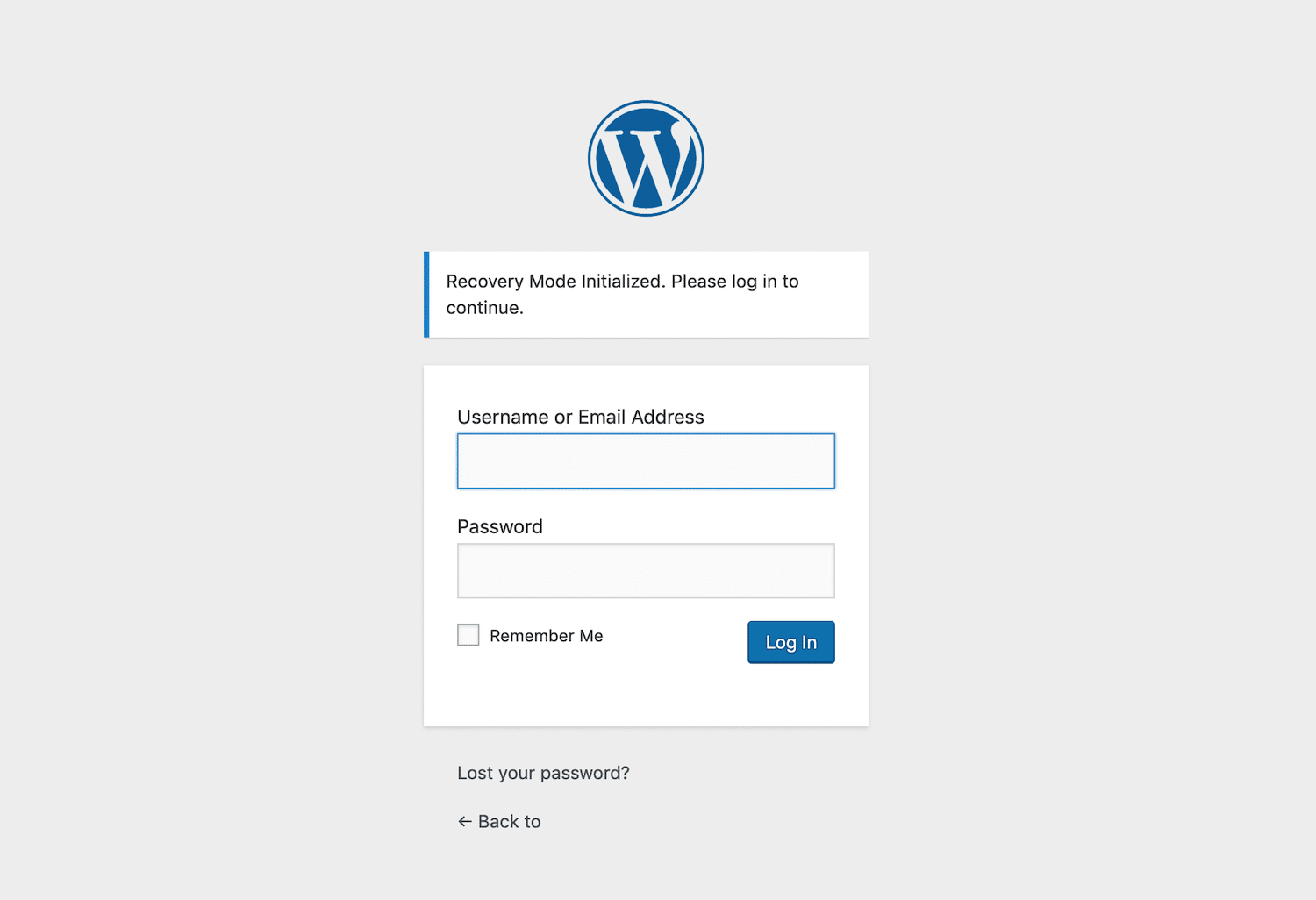
Trang đăng nhập chế độ Recovery
Bạn không phải sử dụng tài khoản quản trị viên. Nếu quản trị viên của trang muốn gửi liên kết chế độ khôi phục cho người dùng khác và cho phép họ khắc phục lỗi, bên sau có thể sử dụng thông tin đăng nhập của riêng họ.
Điều quan trọng cần lưu ý là, trong khi bạn đang làm việc ở chế độ khôi phục, lỗi nghiêm trọng sẽ vẫn còn đối với người dùng khác và khách truy cập trang web của bạn . Chỉ người dùng đã đăng nhập thông qua liên kết chế độ khôi phục mới có thể truy cập trang web bình thường.
Trong chế độ khôi phục, các plugin và / hoặc chủ đề mà WordPress đã xác định là gây ra lỗi sẽ bị tạm dừng. Họ cũng sẽ được xác định trong một thông báo biểu ngữ ở trên cùng của màn hình.
Nhấp vào liên kết đến màn hình Plugins để xem các tiện ích mở rộng liên quan đến xung đột:
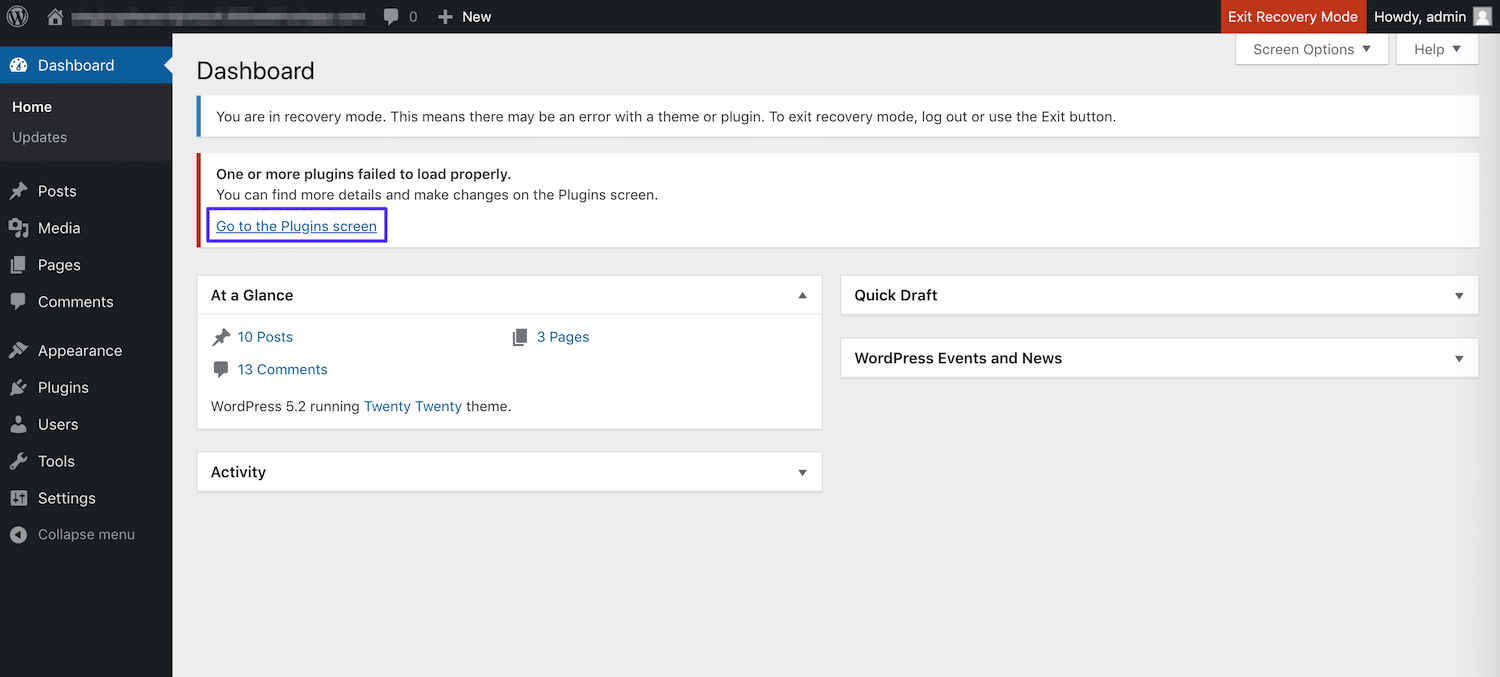
Chế độ khôi phục WordPress
Trong mỗi plugin và / hoặc tên chủ đề, nhấp vào Hủy kích hoạt :
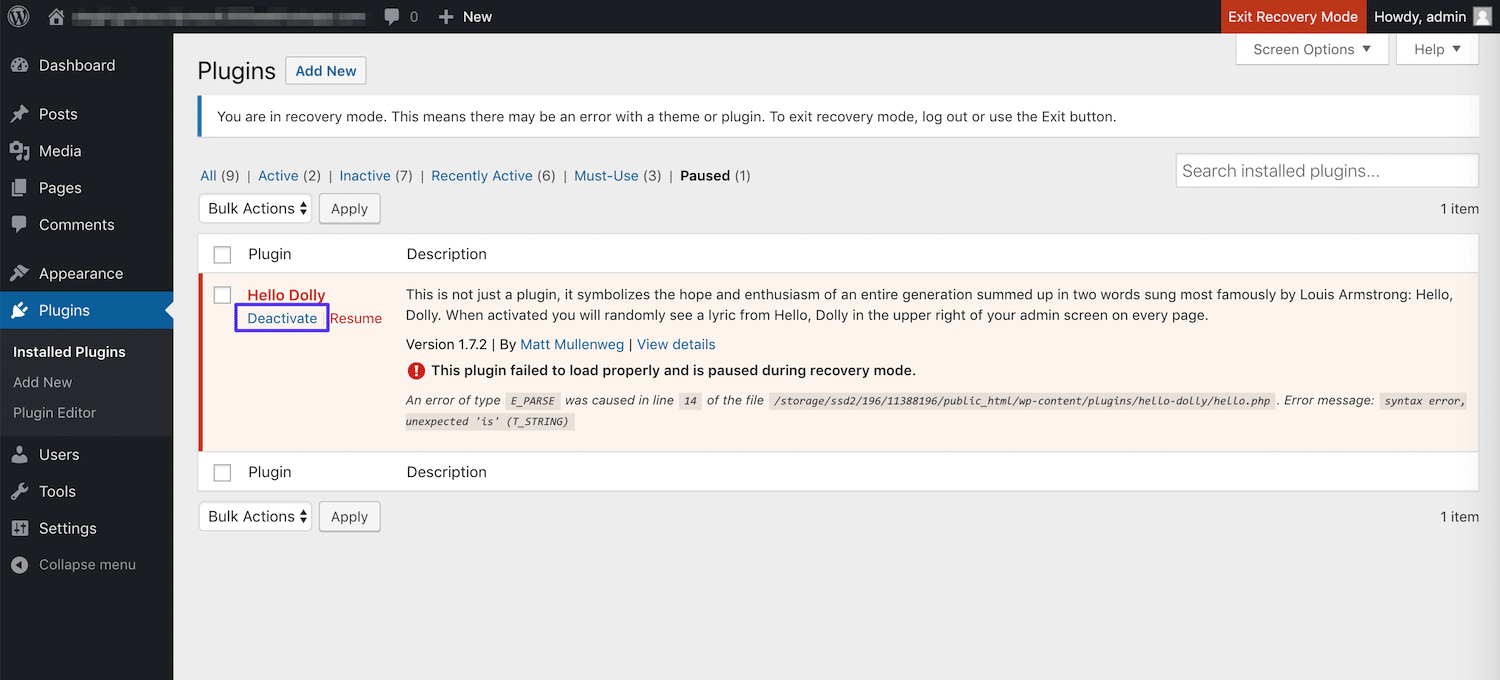
Vô hiệu hóa một plugin trong chế độ phục hồi
Sau đó, chọn Thoát Chế độ khôi phục trong thanh quản trị:
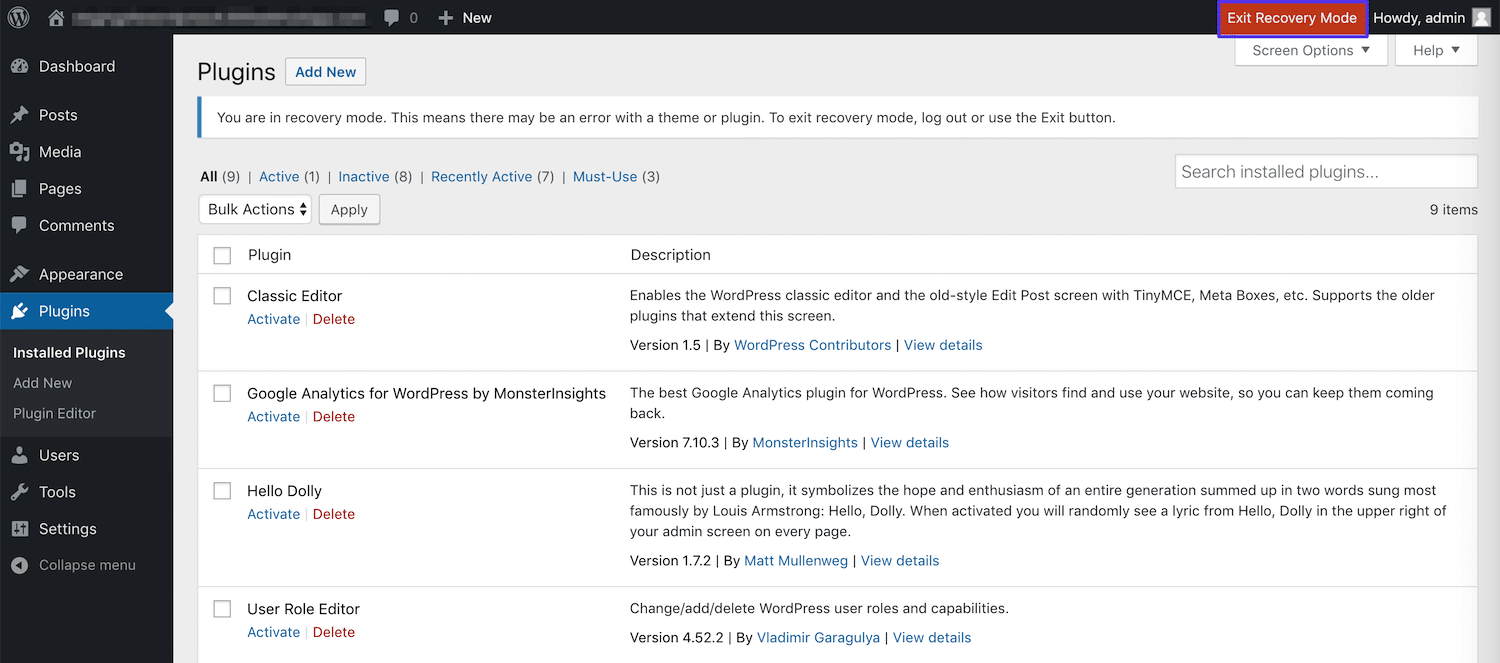
Thoát khỏi chế độ phục hồi
Các tiện ích mở rộng có vấn đề sẽ bị vô hiệu hóa cho tất cả người dùng và trang web của bạn sẽ có sẵn cho mọi người một lần nữa. Tất nhiên, trước tiên bạn sẽ muốn kiểm tra và chắc chắn rằng đó là trường hợp. Sau đó bạn có thể:
Xóa (các) tiện ích mở rộng nếu chúng không cần thiết cho bất kỳ chức năng chính nào trên trang web của bạn.
Xóa plugin xung đột hoặc xóa chủ đề và thay thế nó.
Liên hệ với nhà phát triển plugin hoặc chủ đề và hỏi xem họ có thể chỉnh sửa mã của tiện ích mở rộng để giải quyết xung đột hay không. Sau đó cập nhật và kích hoạt lại phiên bản mới.
Chỉnh sửa mã của công cụ để tự giải quyết xung đột và sau đó kích hoạt lại nó.
Đặc biệt nếu plugin là phổ biến, bạn có thể may mắn làm việc với nhà phát triển để thực hiện các thay đổi cần thiết. Tuy nhiên, điều đáng chú ý là bạn sẽ muốn kiểm tra tất cả các thay đổi tiềm năng và tiện ích mở rộng mới trên trang web dàn dựng trước khi triển khai chúng trên trang web trực tiếp của bạn.
Xác định nguồn gốc của vấn đề với FTP
Nếu bạn không thể truy cập chế độ khôi phục của WordPress, bạn vẫn có thể khắc phục sự cố xung đột plugin mà không cần truy cập vào phụ trợ . Để làm như vậy, bạn sẽ cần một ứng dụng khách FTP cũng như thông tin đăng nhập FTP của bạn. Bạn sẽ có thể tìm thấy cái sau trong hồ sơ tài khoản lưu trữ của bạn:
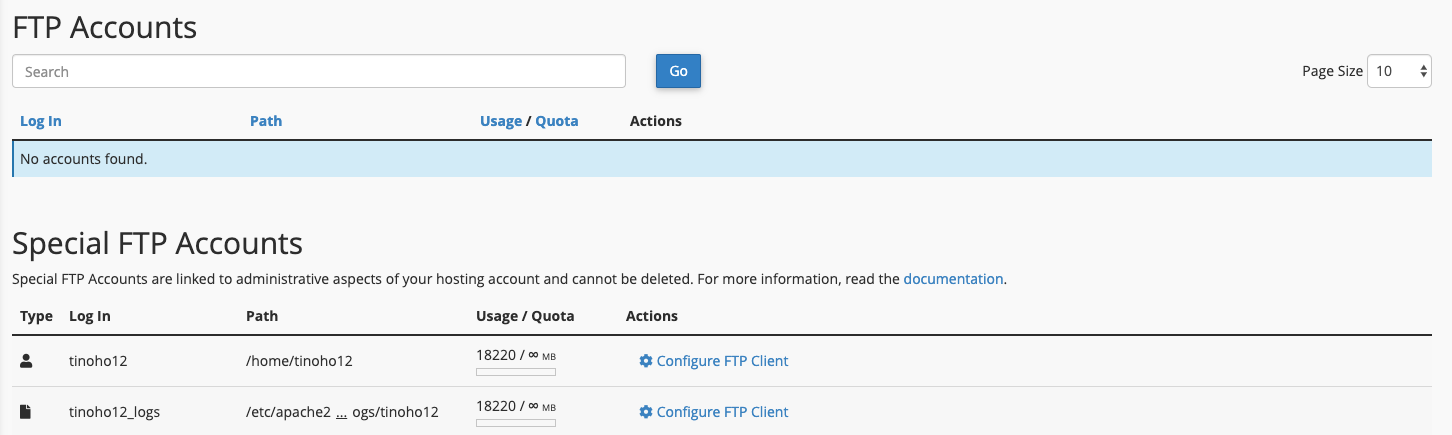
Thông tin đăng nhập FTP trong bảng điều khiển cPanel
Đăng nhập vào máy chủ của trang web của bạn thông qua ứng dụng khách FTP của bạn, sử dụng thông tin đăng nhập FTP của bạn. Sau đó điều hướng đến wp-content> plugin :
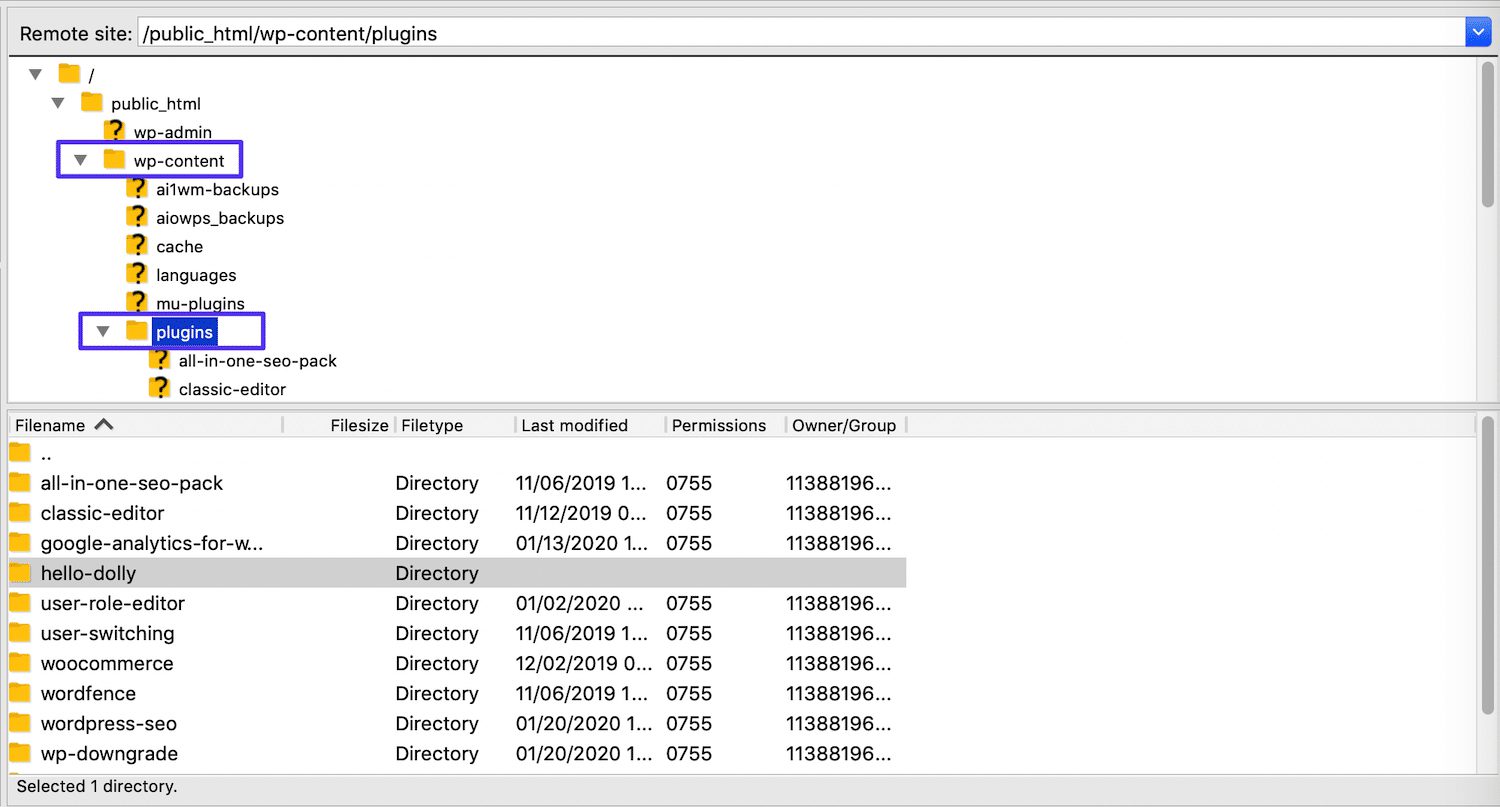
Thư mục con Plugins trong FileZilla
Ở đó bạn sẽ tìm thấy các thư mục con cho mỗi plugin của bạn. Nếu bạn biết cái nào gây ra sự cố, nhấp chuột phải vào nó và chọn Đổi tên :
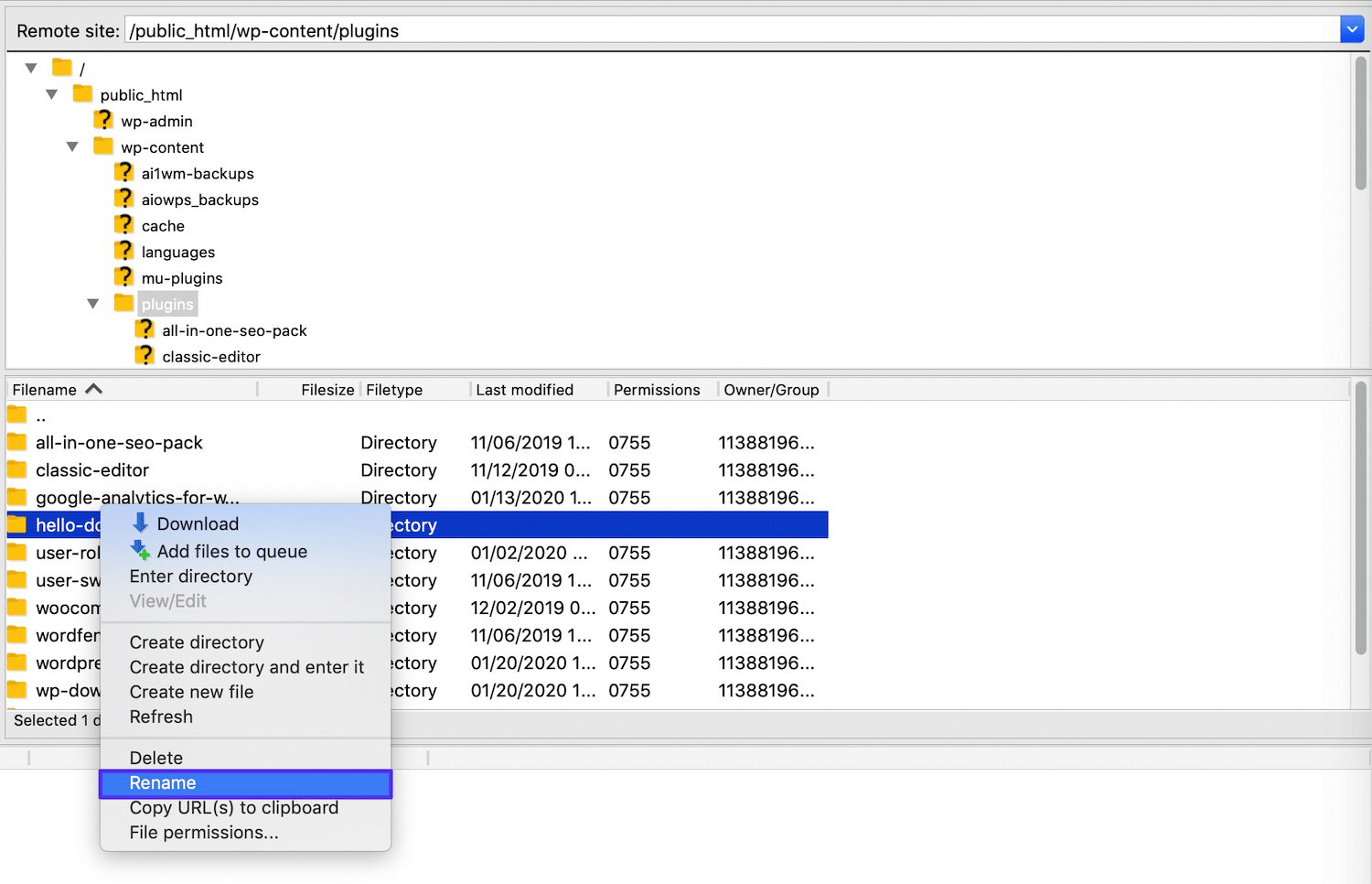
Đổi tên một plugin trong FileZilla
Thay đổi tên của thư mục thành một cái gì đó giống như tên plugin đã bị vô hiệu hóa. Điều này sẽ ngăn WordPress tìm các tệp của plugin:
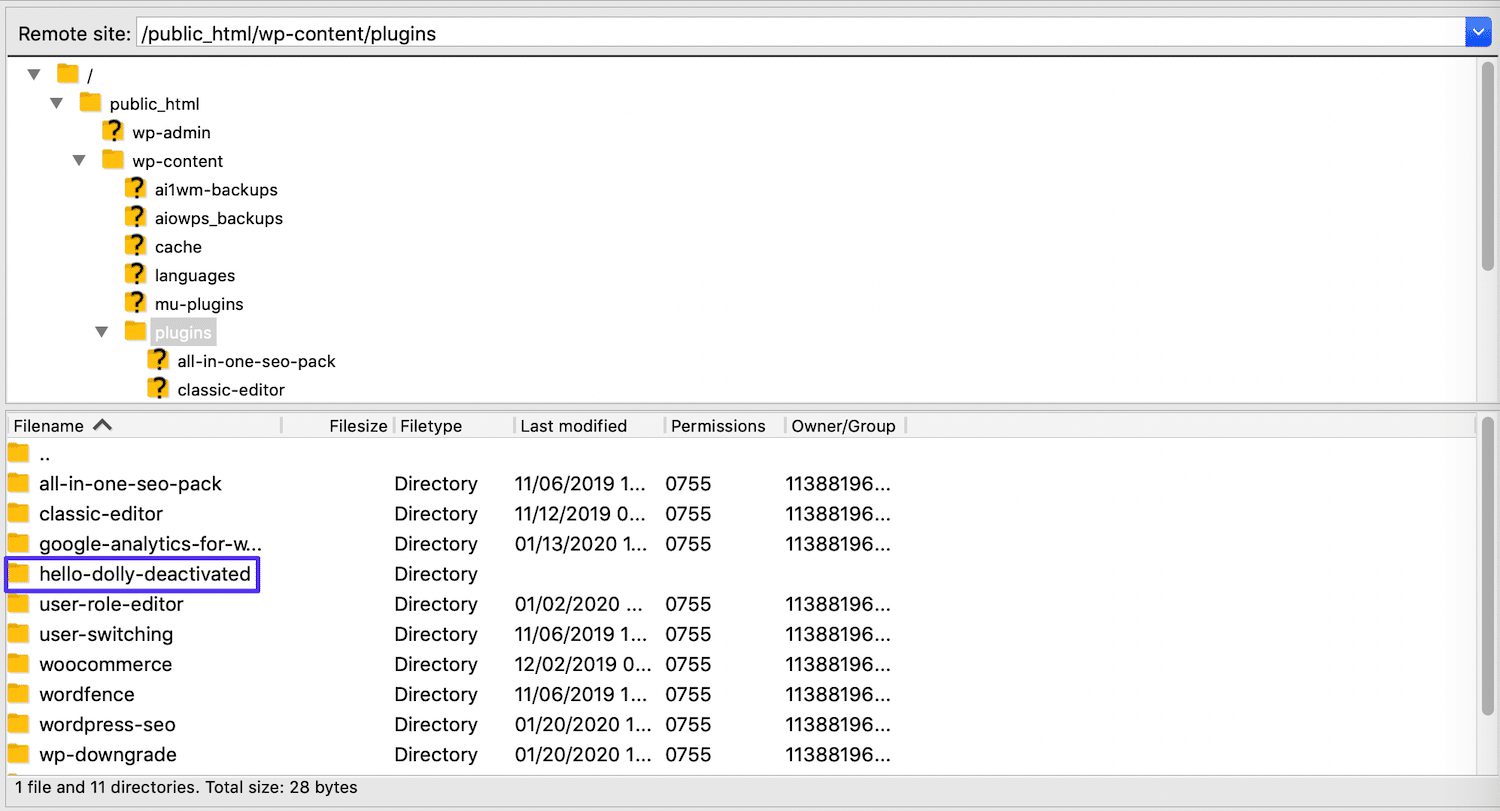
Một plugin bị vô hiệu hóa trong FileZilla
Plugin này sẽ bị vô hiệu hóa và bạn sẽ có thể quay lại trang web của mình và truy cập vào phụ trợ bình thường. Sau đó, bạn có thể xử lý các plugin có vấn đề khi bạn thấy phù hợp, theo các tùy chọn mình đã nêu trong phần trước.
Nếu bạn không biết plugin nào chịu trách nhiệm cho lỗi nghiêm trọng, chỉ cần đổi tên đầu tiên trong danh sách. Sau đó quay lại trang web của bạn và làm mới trình duyệt của bạn để xem sự cố đã được giải quyết chưa. Lặp lại quy trình này, đổi tên từng plugin của bạn một lần, cho đến khi lỗi biến mất.
Tại thời điểm đó, bạn sẽ biết rằng plugin cuối cùng bạn đã hủy kích hoạt là plugin gây ra xung đột. Sau đó, bạn có thể loại bỏ nó hoặc liên hệ với nhà phát triển phù hợp. Quá trình tương tự này sẽ hoạt động cho các chủ đề và bạn sẽ tìm thấy các thư mục con có liên quan trong các chủ đề wp-content> .
Bước 3: Đảm bảo rằng bạn đang chạy phiên bản PHP được hỗ trợ
Nếu trang web của bạn trở lại bình thường sau khi hoàn thành Bước 2, bạn có thể dừng tại đây. Tuy nhiên, có khả năng việc khắc phục sự cố đối với plugin hoặc xung đột chủ đề sẽ không giải quyết được Trang web này đang gặp sự cố kỹ thuật Lỗi lỗi.
Nếu đó là trường hợp của bạn, bước tiếp theo của bạn sẽ là xác định xem trang web của bạn có đang sử dụng phiên bản PHP được hỗ trợ hay không . Kể từ phiên bản WordPress 5.0, WordPress không còn hỗ trợ các phiên bản cũ hơn 5.6.20 .
Nếu bạn sử dụng Cloud Hosting bạn có thể truy cập, vào phần PHP Selector để thực hiện thao tác, tại đây bạn sẽ có thông tin Current PHP Version tương ứng với PHP Version mà bạn có thể thao tác.




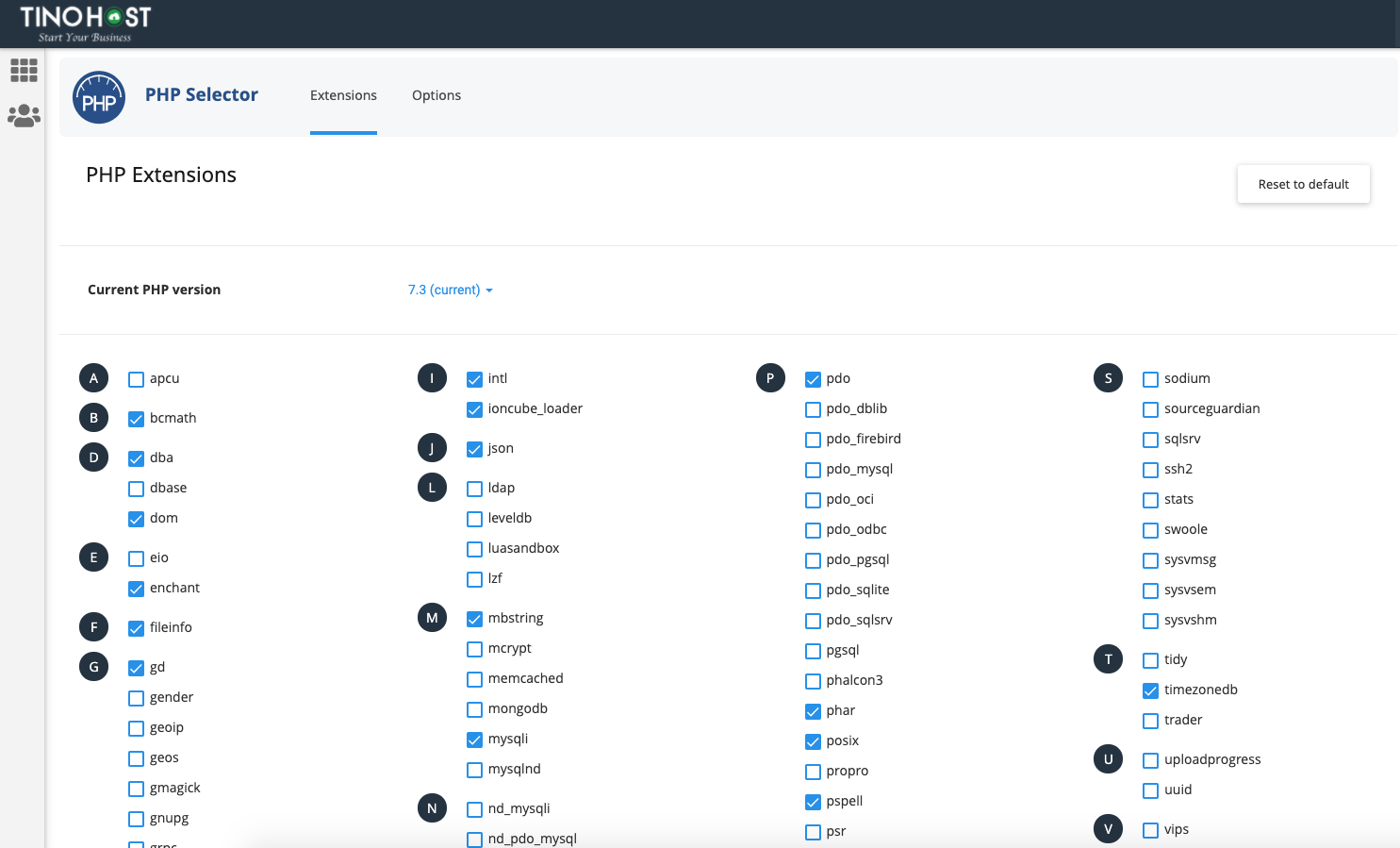
Truy cập trang web của bạn trong bảng điều khiển cPanel
Phiên bản PHP cho mỗi trang web của bạn sẽ được liệt kê ở phần giao diện quản lý này, tại đây bạn có thể thay đổi các thông số của Hosting phục vụ cho nhu cầu website của bạn.
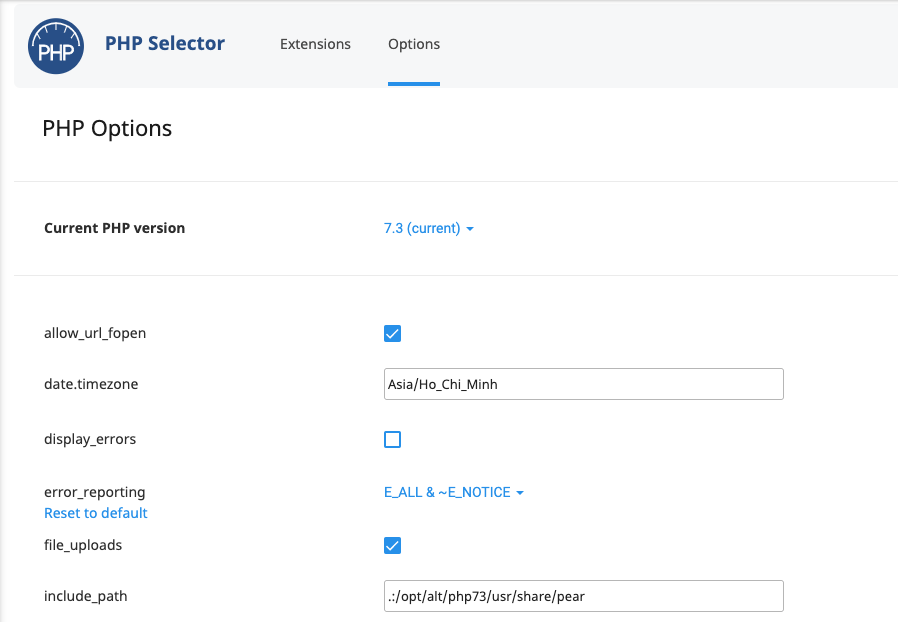
Xem phiên bản PHP hiện tại của bạn trong bảng điều khiển cPanel
Trong một số trường hợp nếu Hosting của bạn sử dụng có hỗ trợ nhiều Domain và nhiều Domain này có hỗ trợ mỗi Domain được áp dụng mỗi phiên bản PHP khác nhau thì bạn có thể truy cập phần
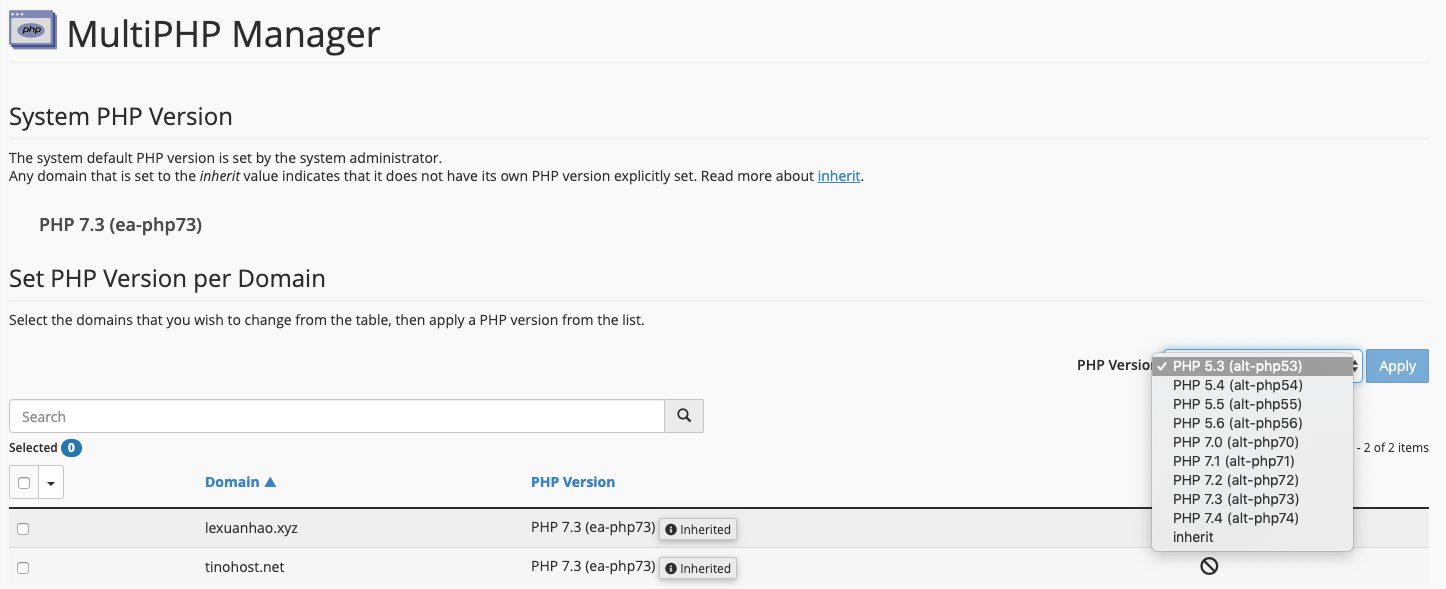
Sửa đổi phiên bản PHP của bạn trong bảng điều khiển cPanel
Ở phiên bản WordPress mới bạn có thể sử dụng phiên bản PHP mới, thường là từ 7.0 đến 7.4, tuỳ phiên bản sẽ đòi hỏi độ tương thích mã nguồn riêng và bạn có thể thử lần lượt từng phiên bản PHP khác nhau.
Bước 4: Kích hoạt chế độ gỡ lỗi của WordPress
Nếu bạn vẫn đang nhìn thấy Trang web này đang gặp sự cố kỹ thuật về tin nhắn, bạn có thể cố gắng chẩn đoán sự cố tiềm ẩn bằng cách sử dụng chế độ gỡ lỗi WordPress . Đây là một tính năng khắc phục sự cố tích hợp khác sẽ tiết lộ bất kỳ lỗi PHP tiềm ẩn nào.
Để kích hoạt tính năng này, bạn sẽ cần truy cập tệp wp-config.php của mình qua FTP và thêm dòng mã sau ngay trước khi tất cả, đó là dừng chỉnh sửa! Chúc mừng xuất bản.
define( 'WP_DEBUG', true );
Lưu và tải lên lại tệp, sau đó quay lại trang web của bạn và làm mới trang. Xem qua các thông báo lỗi được hiển thị trong chế độ gỡ lỗi và xác định xem có bất kỳ lỗi nào trong số chúng có thể gây ra lỗi nghiêm trọng không. Sau đó, bạn sẽ cần phải làm theo các bước khắc phục sự cố liên quan đến vấn đề đó.
Điều quan trọng cần lưu ý là WordPress không có nghĩa là bị bỏ lại trong chế độ gỡ lỗi vĩnh viễn. Chế độ này chỉ được sử dụng cho mục đích khắc phục sự cố vì nó cung cấp thông tin nhạy cảm cho bất kỳ ai.
Để tắt nó một lần nữa, hãy thay đổi trạng thái trong đoạn mã wp-config.php từ mã xác thực thành thành đúng, sau đó lưu và tải lại tệp.
Bước 5: Xem Nhật ký lỗi máy chủ của bạn
Nếu bạn không thấy bất kỳ thông báo đáng ngờ nào trong chế độ gỡ lỗi, bạn cũng có thể kiểm tra nhật ký lỗi của máy chủ hay còn gọi là “bật error log”.
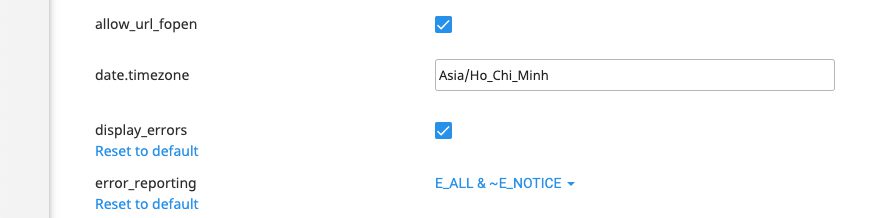
Nhật ký lỗi truy cập trong cPanel
tại phần Display_errors bạn tích chọn và error_reporting chọn như hình là được bạn nhé, sau khi bật thì nếu website có lỗi xung đột bạn sẽ thấy lỗi báo ngay trang chủ website của bạn.