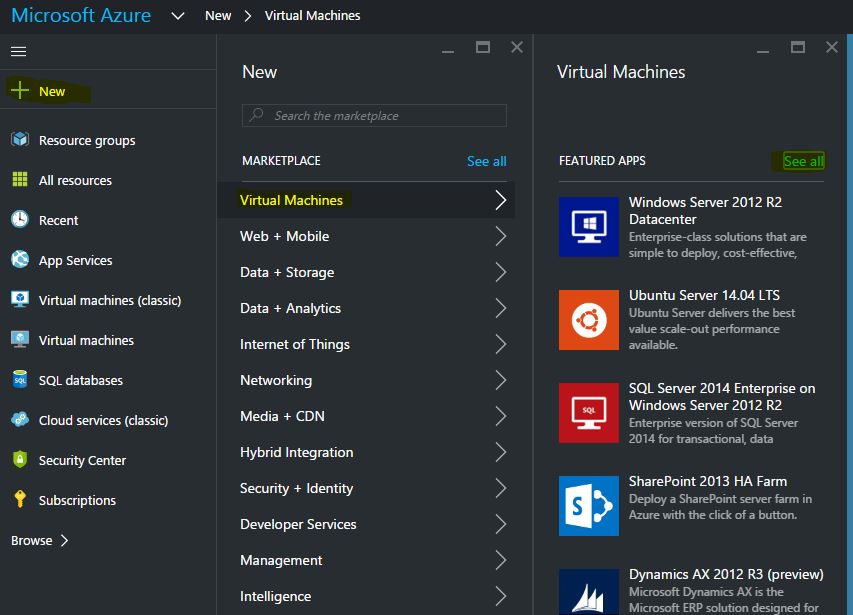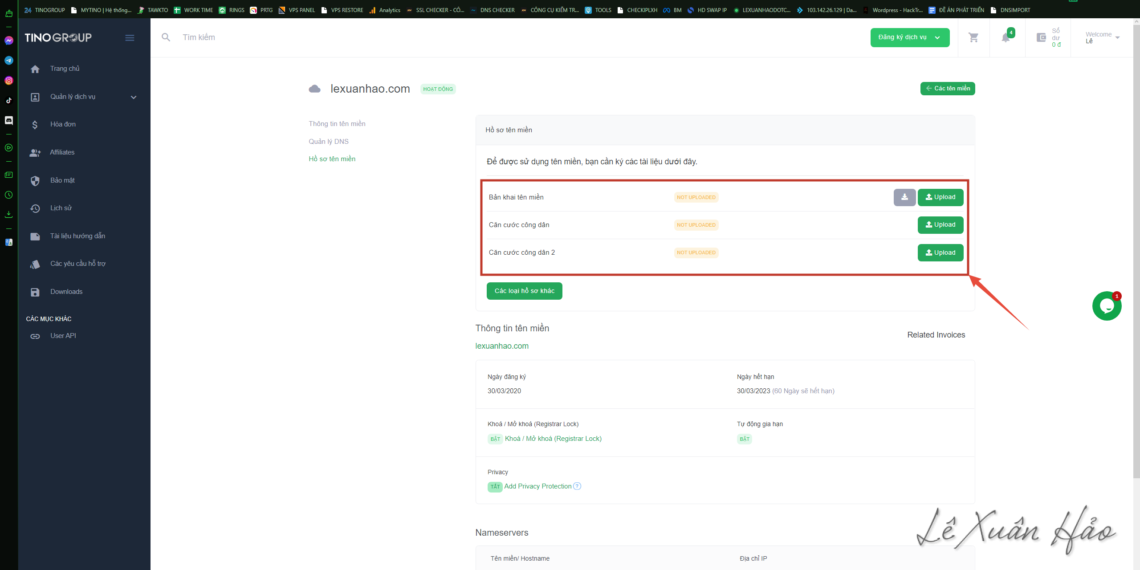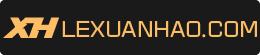Microsoft Azure là gì?
Microsoft Azure là gì?
Azure là một nền tảng điện toán đám mây và một cổng thông tin trực tuyến, cho phép bạn truy cập và quản lý các dịch vụ, cũng như tài nguyên đám mây do Microsoft cung cấp. Các dịch vụ và tài nguyên này bao gồm lưu trữ và chuyển đổi dữ liệu, tùy thuộc vào yêu cầu. Để có quyền truy cập vào các tài nguyên và dịch vụ này, tất cả những gì bạn cần là kết nối Internet đang hoạt động và khả năng kết nối với Azure Portal.
– Azure được ra mắt vào ngày 1 tháng 2 năm 2010, muộn hơn đáng kể so với đối thủ cạnh tranh chính của nó, AWS.
– Miễn phí khi bắt đầu và tuân theo mô hình trả tiền cho mỗi lần sử dụng, có nghĩa là bạn chỉ trả tiền cho các dịch vụ bạn chọn.
– Điều thú vị là 80% công ty thuộc danh sách Fortune 500 sử dụng dịch vụ Azure cho nhu cầu điện toán đám mây.
– Azure hỗ trợ nhiều ngôn ngữ lập trình, bao gồm Java, Node Js và C#.
– Một lợi ích khác của Azure là số lượng trung tâm dữ liệu mà nó có trên khắp thế giới. Có 42 trung tâm dữ liệu Azure trải rộng trên toàn cầu, đây là số lượng trung tâm dữ liệu cao nhất cho bất kỳ nền tảng đám mây nào. Ngoài ra, Azure cũng đang có kế hoạch mở thêm 12 trung tâm dữ liệu, điều này sẽ sớm nâng số trung tâm dữ liệu lên 54 trung tâm.
Bài viết này mình sẽ hướng dẫn bạn cách bắt đầu đăng ký với Azure và nhận 12 tháng sử dụng miễn phí dịch vụ, để bắt đầu đăng ký bạn có thể truy cập vào đường dẫn => https://azure.microsoft.com/en-us/free/ ( coppy và dán lên tab mới trình duyệt nhé, mình không đính kèm link).
Sau khi bắt đầu thì bạn có thể nhấn Start Free hoặc có thể mua ngay – tuy nhiên ở đây mình đang muốn xài free thì nhấn Start Free nhé.

Sau khi truy cập thì bạn có thể tạo mới tài khoản Microsoft nếu chưa có, ở phần này mình xin phép không hướng dẫn thêm vì phần tài khoản này hầu như không có khó khăn gì để bạn có thể tạo mới, nếu bạn chưa có thì nhấn Create One! và có rồi thì chọn Sign In và đăng nhập vào tài khoản của bạn nhé.

Sau khi đăng nhập thì bạn điền vào thông tin cá nhân của bạn tại phần Your Profile, chú ý ở phần SĐT của bạn thì bạn nên điền thông tin SĐT đúng vì bạn sẽ cần phải nhận mã code để xác minh SĐT, tùy theo mạng mà bạn sử dụng thì có thể tin nhắn sẽ tới lâu hoặc chậm nha, sau khi nhận thì bạn điền mã code vào thông tin xác nhận trên phần sau.
Tại phần này bạn chọn SĐT đúng nhé xong nhấn Text Me để nhận hoặc Call me cũng được nếu bạn biết Tiếng Anh, thường thì mình sử dụng Text Me tiện hơn vì nó không có khó khăn gì và cũng tiện, nhận tin nhắn có mã điền mã vào phần xác minh là được.

“We’ll make a temporary authorization on this card, but you won’t be charged unless you upgrade.”
“Chúng tôi sẽ ủy quyền tạm thời cho thẻ này, nhưng bạn sẽ không bị tính phí trừ khi nâng cấp.”
Ở bước này bạn cần điền thẻ VISA của bạn vào và các loại thẻ được hỗ trợ trên nền tảng này, thường thì bạn sẽ bị tính một khoản phí nhỏ để xác thực thẻ có thực sự tồn tại và sử dụng được hay không. Sau khi bạn thêm thẻ thì họ sẽ nói cho bạn nếu mà bạn muốn tiếp tục thanh toán để tiếp tụcm nếu bạn không muốn thì bạn sẽ chỉ thanh toán nếu bạn sử dụng tìn dụng của dịch vụ free.
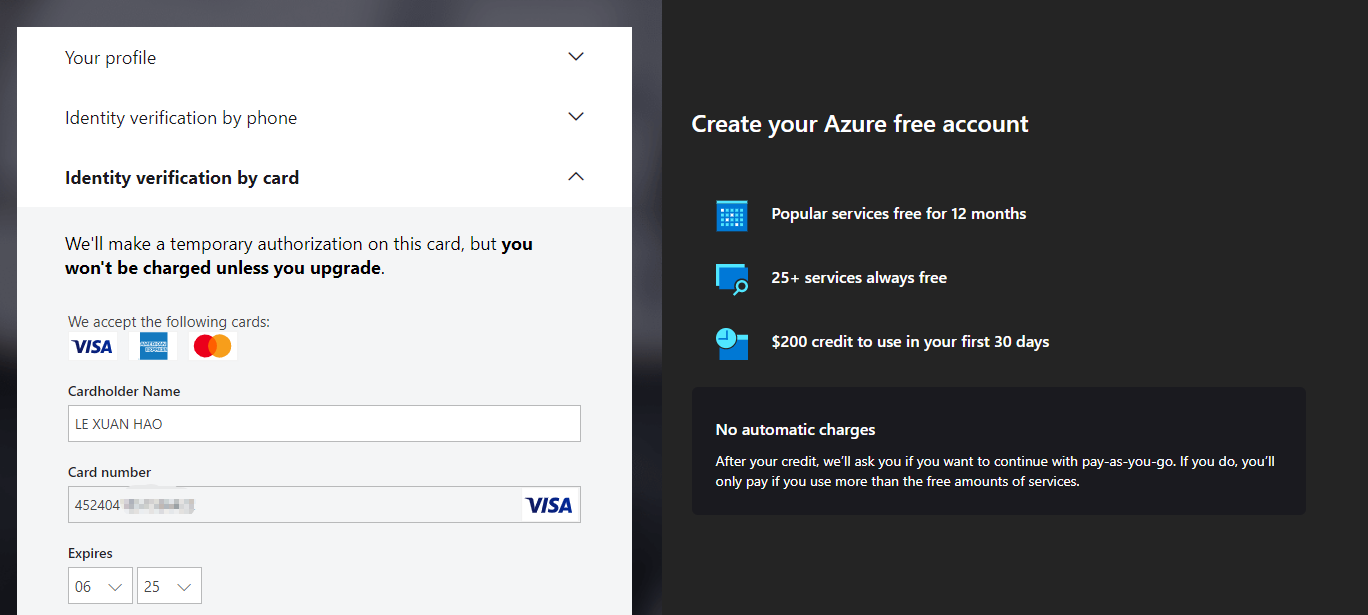
Sau khi xác thực thẻ xong thì bạn tiếp tục với phần đống ý với điều khoản và điều kiện của Azure để tiếp tục, nếu bạn rảnh có thể đọc qua các điều khoản nếu không thì tích chọn như hình và tiếp tục nhấn Sign Up.

Sau khi bạn đăng ký hoàn tất thì bạn có thể truy cập với đường dẫn : https://account.windowsazure.com/Subscriptions/ để có thể bắt đầu với Free Trial, bạn sẽ thấy thông tin về tín dụng của bạn hiện có và có thể sử dụng trong 30 ngày và bạn có thể chuyển sang việc thanh toán để có thể sử dụng tiếp dịch vụ của Azure.

Để bắt đầu với việc tạo mới VPS thì bạn truy cập vào phần Porto để quản lý Virtual Machines => https://portal.azure.com/?whr=live.com tại đây bạn có thể chọn khá nhiều loại dịch vụ mà bạn cần tùy theo nhu cầu của bạn kể cả sử dụng VPS Windows server đều oke. bạn có thể chọn lựa cho riêng mình dịch vụ mà bạn thích để bắt đầu sử dụng – ví dụ như bạn muốn treo Game thì chọn VPS Windows chẳng hạn, còn bạn muốn sử dụng dịch vụ VPS Linux để cài Script chạy website như TinoVPS chẳng hạn thì chọn VPS CentOS7 làm hệ điều hành rồi có thể SSH vào để cài các nhu cầu của bạn thông qua lệnh.
Bạn cũng có thể fchọn thông số của VPS phù hợp cho nhu cầu tương ứng với số tiền được tính trên VPS này, sau khi chọn thì bạn có các bước Setting thêm để có thể tùy biến theo nhu cầu sử dụng của riêng bạn. Vì là nhu cầu sử dụng riêng nên ở bài viết này mình chỉ hướng dẫn bạn cách để đăng ký còn bạn tạo riêng VPS hay máy ảo nào thì phụ thuộc theo nhu cầu sử dụng của bạn nhé. Chúc bạn thành công.
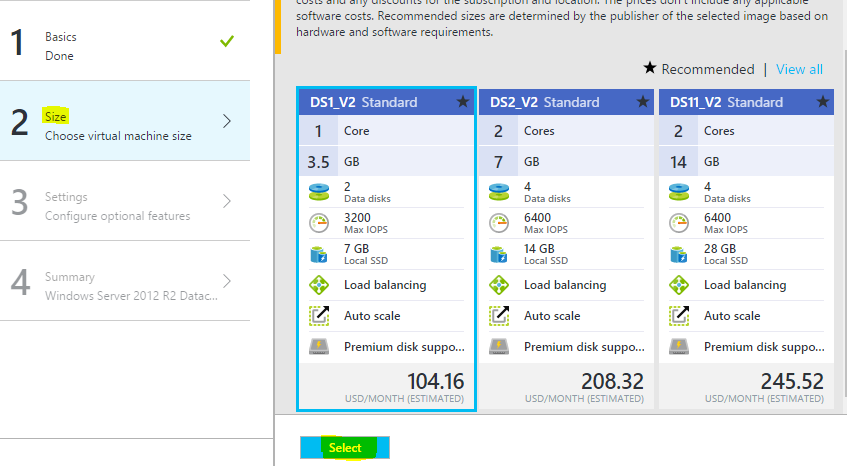 Hiện nay có một số bạn lợi dụng việc này để đăng ký free và Fake nhiều nên Azure có thể block phần lớn các tài khoản Location “Việt Nam”….
Hiện nay có một số bạn lợi dụng việc này để đăng ký free và Fake nhiều nên Azure có thể block phần lớn các tài khoản Location “Việt Nam”….
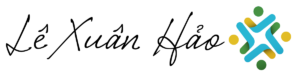
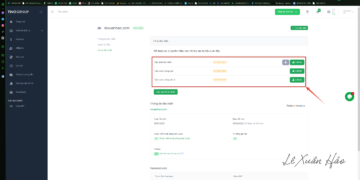
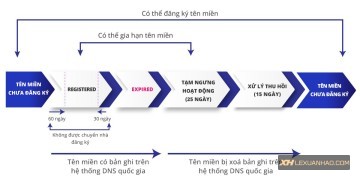
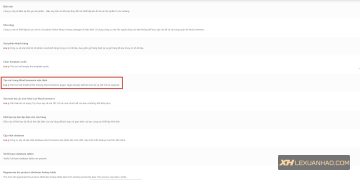
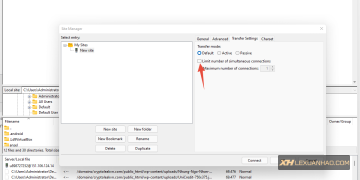

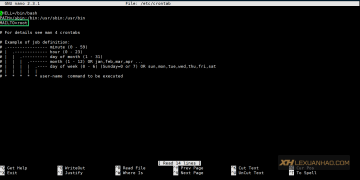

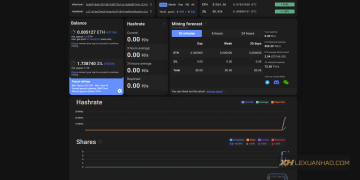


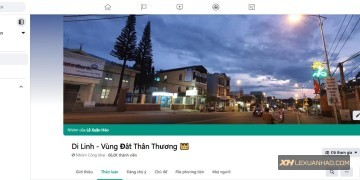
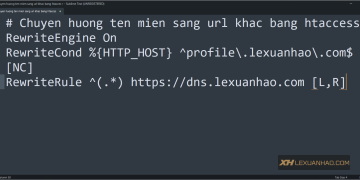
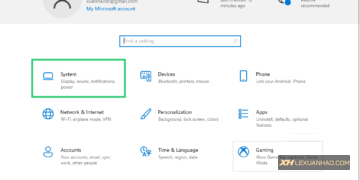
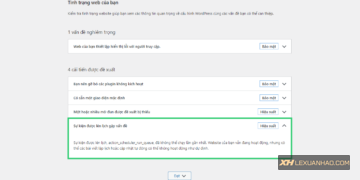
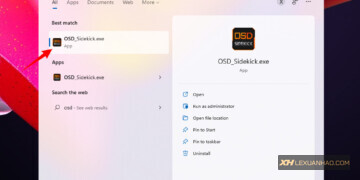
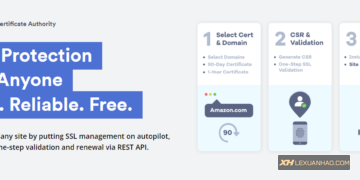
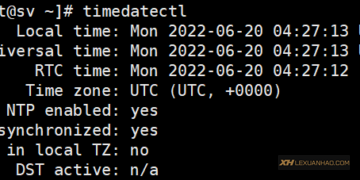
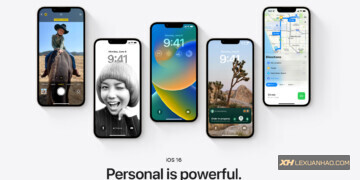


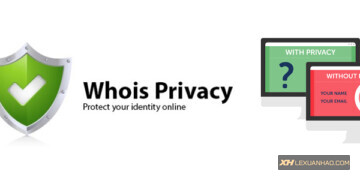
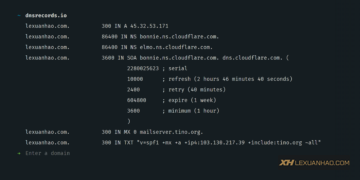
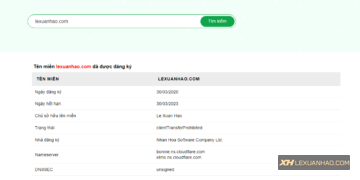
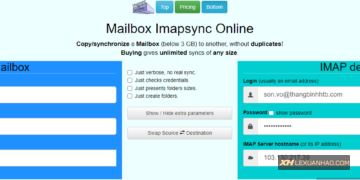
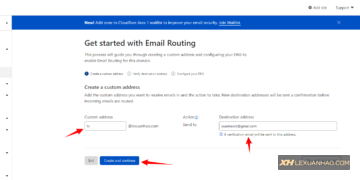
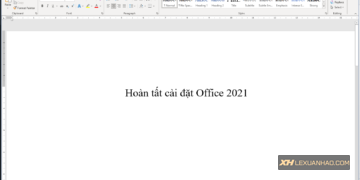
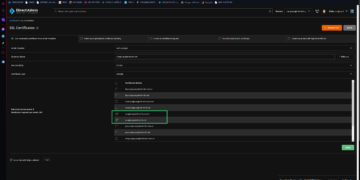
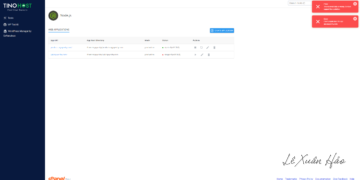

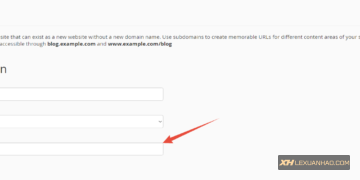
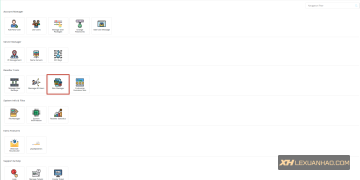

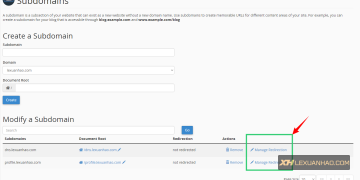
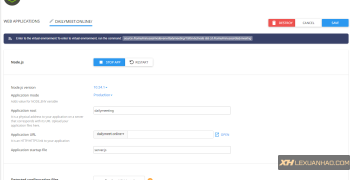
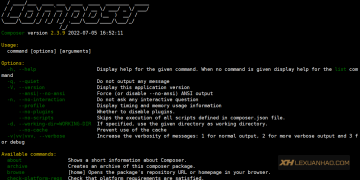
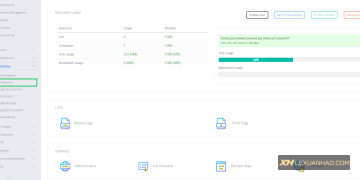
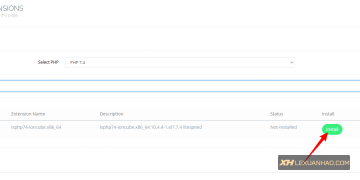
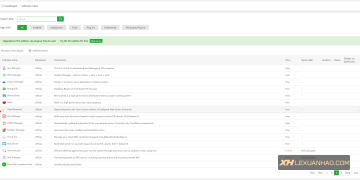
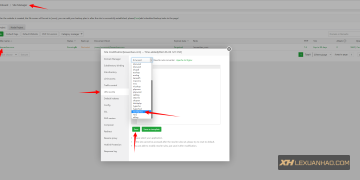
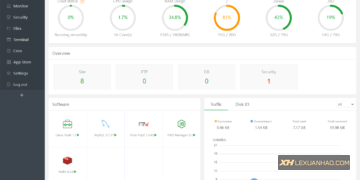
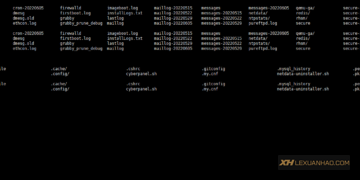
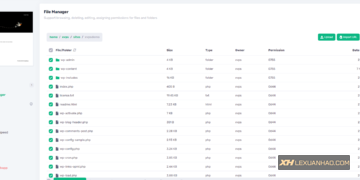

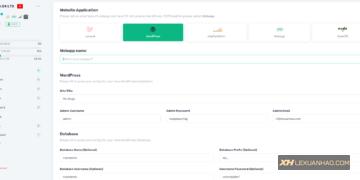
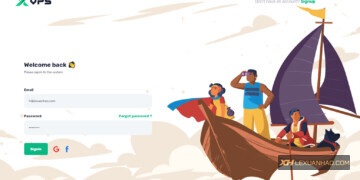
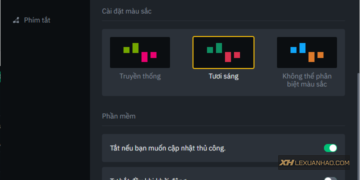
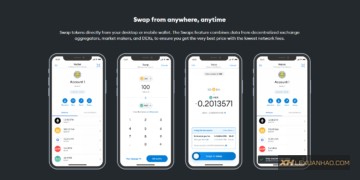
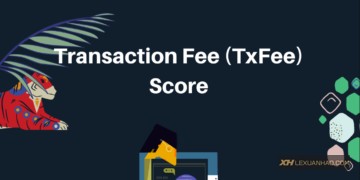

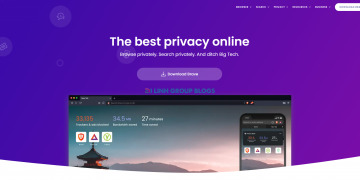
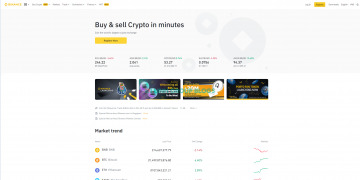
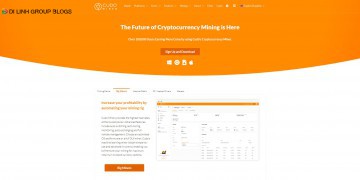
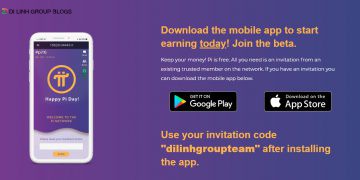
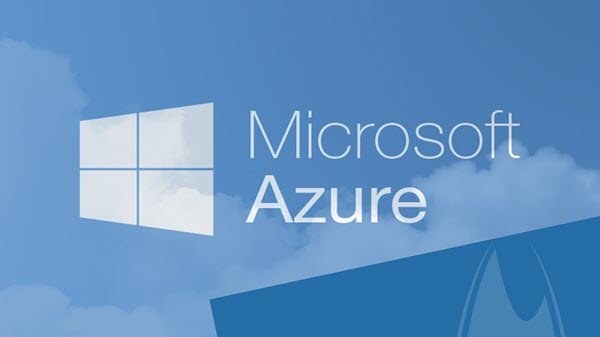
 Microsoft Azure là gì?
Microsoft Azure là gì?